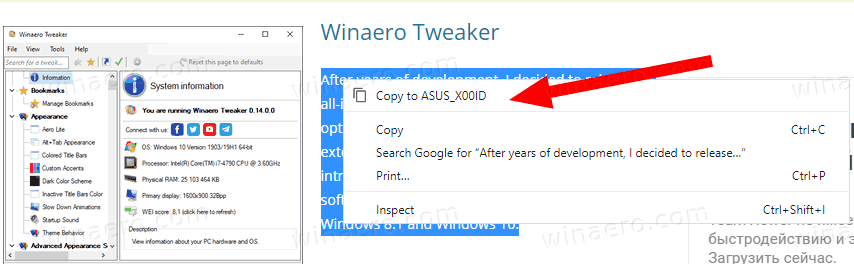Windows 10 phiên bản 1803 'Bản cập nhật tháng 4 năm 2018', còn được biết đến với tên mã 'Redstone 4', hỗ trợ đọc chính tả trên Máy tính để bàn. Đặt con trỏ của bạn vào bất kỳ trường văn bản nào trong Windows 10 hoặc trong một ứng dụng và tính năng Chính tả được cải tiến sẽ ghi lại dữ liệu nhập bằng giọng nói của bạn một cách nhanh chóng và chính xác.
Quảng cáo
Để bắt đầu đọc chính tả, hãy chọn một trường văn bản và nhấn Win + H để mở thanh công cụ đọc chính tả. Nó trông như sau:
làm thế nào để tìm ra loại ram nào bạn có windows 10
Mẹo: Nếu bạn đang sử dụng máy tính bảng hoặc màn hình cảm ứng, hãy nhấn vào nút micrô trên bàn phím cảm ứng để bắt đầu đọc chính tả. Để tham khảo, hãy xem Cách sử dụng chính tả với bàn phím cảm ứng trong Windows 10 .
Bạn cần sử dụng các lệnh đọc chính tả để thông báo cho PC của mình phải làm gì. Bảng tiếp theo bao gồm các lệnh bạn có thể sử dụng.
| Để làm điều này | Nói |
| Xóa lựa chọn | Lựa chọn rõ ràng; bỏ chọn cái đó |
| Xóa kết quả chính tả gần đây nhất hoặc văn bản hiện được chọn | Xóa cái đó; tấn công đó |
| Xóa một đơn vị văn bản, chẳng hạn như từ hiện tại | Xóa bỏ lời nói |
| Di chuyển con trỏ đến ký tự đầu tiên sau một từ hoặc cụm từ được chỉ định | Đi sau đó; di chuyển sau lời nói ; đi đến cuối đoạn văn ; di chuyển đến cuối đó |
| Di chuyển con trỏ đến cuối một đơn vị văn bản | Đi theo sau lời nói ; di chuyển sau lời nói ; đi đến cuối đó; di chuyển đến cuối đoạn văn |
| Di chuyển con trỏ về phía sau một đơn vị văn bản | Chuyển về trước lời nói ; đi lên trước đoạn văn |
| Di chuyển con trỏ đến ký tự đầu tiên trước một từ hoặc cụm từ được chỉ định | Đi đến đầu của lời nói |
| Di chuyển con trỏ đến đầu đơn vị văn bản | Đi trước đó; di chuyển đến đầu của nó |
| Di chuyển con trỏ tới đơn vị văn bản tiếp theo | Tiến tới kế tiếp lời nói ; đi xuống kế tiếp đoạn văn |
| Di chuyển con trỏ đến cuối đơn vị văn bản | Di chuyển đến cuối lời nói ; đi đến cuối đoạn văn |
| Nhập một trong các phím sau: Tab, Enter, End, Home, Page up, Page down, Backspace, Delete | Nhấn vào Đi vào ; nhấn Backspace |
| Chọn một từ hoặc cụm từ cụ thể | Lựa chọn lời nói |
| Chọn kết quả chính tả gần đây nhất | Chọn cái đó |
| Chọn một đơn vị văn bản | Chọn kế tiếp ba từ ; chọn hai đoạn trước |
| Bật và tắt chế độ chính tả | Bắt đầu viết chính tả; ngừng đánh vần |
Bạn cũng có thể sử dụng một số lệnh thoại để chỉnh sửa đầu vào của mình hoặc để chèn dấu câu. Các lệnh như sau (bạn phải nói to):
| o chèn cái này | Nói |
| @ | tại biểu tượng; tại dấu hiệu |
| # | Ký hiệu bảng Anh; dấu thăng; ký hiệu số; số hiệu; ký hiệu băm; dấu thăng; biểu tượng hashtag; dấu thăng; biểu tượng sắc nét; dấu sắc |
| $ | Biểu tượng đô la; ký hiệu đô la; biểu tượng đô la; ký hiệu đô la |
| % | Ký hiệu phần trăm; ký hiệu phần trăm |
| ^ | Không làm |
| & | Và biểu tượng; và ký tên; ký hiệu dấu và; dấu và dấu |
| * | Dấu hoa thị; lần; ngôi sao |
| ( | Dấu ngoặc kép mở; dấu ngoặc trái; mở ngoặc đơn; dấu ngoặc trái |
| ) | Đóng dấu ngoặc kép; dấu ngoặc phải; đóng ngoặc đơn; ngoặc phải |
| _ | Gạch dưới |
| - | Dấu gạch nối; dấu gạch ngang; dấu trừ |
| ~ | Dấu nhấn |
| Phản ứng dữ dội; cái gì | |
| / | Dấu gạch chéo; chia |
| , | Đoạn văn |
| . | Giai đoạn = Stage; dấu chấm; số thập phân; điểm |
| ; | Dấu chấm phẩy |
| ' | Apostrophe; mở trích dẫn đơn; bắt đầu trích dẫn đơn; đóng dấu ngoặc kép; đóng dấu ngoặc kép; kết thúc trích dẫn đơn |
| = | Biểu tượng bình đẳng; dấu bằng; ký hiệu bằng; dấu bằng |
| (không gian) | Không gian |
| | | Ống |
| : | Đại tràng |
| ? | Dấu chấm hỏi; biểu tượng câu hỏi |
| [ | Mở ngoặc; mở ngoặc vuông; dấu ngoặc trái; dấu ngoặc vuông bên trái |
| ] | Đóng ngoặc; đóng ngoặc vuông; ngoặc phải; dấu ngoặc vuông bên phải |
| { | Mở ngoặc nhọn; mở ngoặc nhọn; dấu ngoặc nhọn trái; dấu ngoặc nhọn trái |
| } | Đóng dấu ngoặc nhọn; đóng ngoặc nhọn; dấu ngoặc nhọn bên phải; dấu ngoặc nhọn phải |
| + | Thêm biểu tượng; thêm dấu |
| < | Giá đỡ góc mở; mở ít hơn; dấu ngoặc nhọn bên trái; còn lại ít hơn |
| > | Giá đỡ góc đóng; đóng lớn hơn; dấu ngoặc vuông; lớn hơn |
| ' | Mở ngoặc kép; bắt đầu dấu ngoặc kép; dấu ngoặc kép; dấu ngoặc kép; mở ngoặc kép; bắt đầu dấu ngoặc kép; đóng ngoặc kép; dấu ngoặc kép kết thúc |
Xem video sau:
Đó là nó.
Nguồn: Microsoft



![Làm thế nào để xem bạn có bo mạch chủ nào [Windows hoặc Mac]?](https://www.macspots.com/img/smartphones/18/how-view-what-motherboard-you-have-windows.jpg)