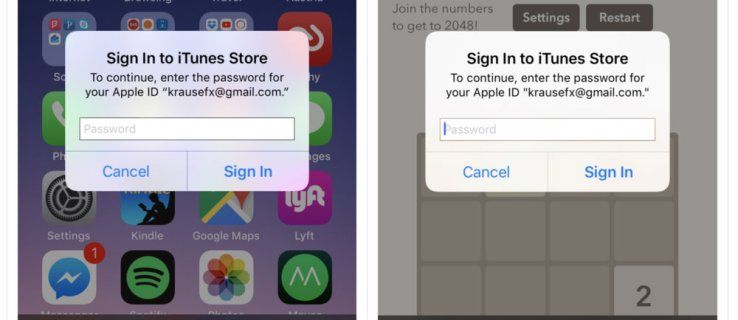Là người tiêu dùng, bạn có nhiều cách hơn bao giờ hết để chọn cách bạn xem TV. Đó là điều khiến Amazon’s Fire Stick trở nên đáng ngạc nhiên — mặc dù có sự cạnh tranh từ Google, Apple và Roku, dòng sản phẩm Fire TV của họ vẫn tiếp tục là cách tốt nhất để truyền trực tuyến phim, nhạc, truyền hình, v.v.
![Cách sử dụng Amazon Fire TV Stick mà không cần điều khiển [Tháng 11 năm 2020]](http://macspots.com/img/smart-home/09/how-use-an-amazon-fire-tv-stick-without-remote.jpg)
Với các ứng dụng dành cho dịch vụ phát trực tuyến video gần như chưa từng có trên thị trường, đây là một cách dễ dàng để đáp ứng tất cả các nhu cầu về video của bạn. Tất nhiên, nếu không có điều khiển từ xa, việc duyệt qua các bản phát hành mới nhất trên Netflix dường như là không thể. Nếu làm mất hoặc hỏng điều khiển Fire TV, bạn có thể cảm thấy như mất hết hy vọng.
làm thế nào để loại bỏ bảo vệ ghi trên ổ USB
Rất may, có rất nhiều cách để lấy lại chiếc điều khiển bị mất, cho dù bạn cần thứ gì đó ngay lập tức hoặc bạn có thời gian để đặt hàng thay thế. Hãy cùng xem xét bốn cách khác nhau để sử dụng Fire Stick của bạn mà không cần điều khiển từ xa.
Sử dụng ứng dụng Điều khiển từ xa Fire TV
Cách dễ nhất để tìm lại chiếc điều khiển bị mất hoặc bị hỏng là chuyển sang ứng dụng Amazon’s Fire TV, có sẵn cho cả hai iOS và Android . Ứng dụng này cung cấp cho bạn tất cả các điều khiển bạn có được bằng một điều khiển từ xa vật lý tiêu chuẩn, đồng thời cho phép bạn sử dụng bàn phím và micrô của điện thoại để nhập hoặc tìm kiếm bằng giọng nói cho phim và chương trình truyền hình.

Để ứng dụng hoạt động, bạn phải ghép nối điện thoại thông minh (hoặc máy tính bảng) và Fire TV Stick. Rất may, nó rất dễ dàng.
- Kết nối điện thoại của bạn và Fire Stick vào cùng một mạng WiFi.
- Mở ứng dụng trên điện thoại thông minh của bạn và chọn Fire Stick từ màn hình Thiết bị khả dụng.
- Nhập mã xuất hiện trên TV của bạn vào ứng dụng để ghép nối các thiết bị của bạn.
Với thiết lập điều khiển từ xa, bạn hầu như có thể điều khiển Fire Stick của mình ngay từ điện thoại. Đó là cách nhanh chóng, đơn giản và là cách tốt nhất để thay thế một điều khiển từ xa bị thiếu.
Mua một điều khiển từ xa thay thế
Mặc dù điều khiển từ xa ảo của Amazon sẽ giúp bạn giải quyết vấn đề, nhưng không có sự thay thế thực sự nào cho điều khiển từ xa vật lý. Nếu bạn có thời gian và tiền bạc để đặt một chiếc điều khiển từ xa thay thế, thì có một tin tốt. Amazon bán điều khiển từ xa trực tiếp từ kho hàng của họ, điều đó có nghĩa là bạn sẽ không phải lo lắng về việc nhận được thiết bị nhái hoặc thứ gì đó không thực sự hoạt động với Fire Stick của mình.
Trên thực tế, có hai phiên bản khác nhau của điều khiển từ xa Fire mà bạn có thể lấy trực tuyến: mô hình thế hệ đầu tiên bao gồm Alexa được tích hợp sẵn và mô hình thế hệ thứ hai bổ sung các điều khiển nguồn và âm lượng ngay trên điều khiển từ xa. Đảm bảo rằng bạn kiểm tra khả năng tương thích với Fire Stick của mình bằng cách xem mô tả sản phẩm trước khi thêm vào giỏ hàng.

Khi điều khiển từ xa thay thế của bạn được gửi qua thư, bạn sẽ cần ghép nối nó với Fire TV của mình. Đây là cách nó được thực hiện.
có bao nhiêu thiết bị có thể phát trực tuyến Disney +
- Rút nguồn điện cho Fire Stick của bạn trong 20-30 giây.
- Kết nối lại Fire Stick của bạn, sau đó bật TV và đợi nó khởi động.
- Nhấn nút Chọn và nút Trang chủ trên điều khiển từ xa mới và giữ chúng cho đến khi bạn thấy thông báo trên màn hình rằng điều khiển từ xa đã được kết nối.
Bạn cần giữ cả hai nút cùng một lúc và giữ chúng trong tối đa 60 giây trước khi điều khiển từ xa và Fire TV Stick kết nối. Tuy nhiên, sau khi bạn được ghép nối, một thông báo trên màn hình sẽ xác nhận các thiết bị của bạn đã được đồng bộ hóa và điều khiển từ xa mới của bạn sẽ hoạt động giống như thiết bị ban đầu được bao gồm trong hộp.
Sử dụng điều khiển từ xa tuân thủ CEC
Nếu tivi của bạn (hoặc điều khiển từ xa đa năng của bạn) được sản xuất sau năm 2002, bạn có thể tận dụng các điều khiển từ xa đa năng dựa trên CEC. Điều khiển từ xa tuân thủ CEC có thể điều khiển phần cứng từ bất kỳ nhà sản xuất nào tuân thủ tiêu chuẩn CEC (một phần của khả năng tương tác thiết bị điều chỉnh tiêu chuẩn HDMI). Mặc dù việc sử dụng điều khiển từ xa của TV như một cách để điều khiển Fire Stick có thể không mang lại trải nghiệm giống như sử dụng điều khiển từ xa Fire thực tế của bạn, nhưng điều này thường đủ tốt để điều hướng cơ bản.
Đối với hầu hết các TV hiện đại, hỗ trợ CEC nên được bật sẵn. Tuy nhiên, một số nhà sản xuất TV có thể không liệt kê HDMI-CEC theo tên thực của nó, vì vậy bạn cần phải nắm rõ nhãn hiệu mà nhà sản xuất TV của bạn có thể sử dụng. Dưới đây là danh sách một số thương hiệu TV phổ biến nhất, cùng với tên mà họ đã đặt cho HDMI-CEC.
- AOC: Liên kết điện tử
- Hitachi: HDMI-CEC
- LG: SimpLink hoặc SIMPLINK
- Mitsubishi: NetCommand cho HDMI
- Onkyo: RIHD
- Panasonic: Điều khiển HDAVI, EZ-Sync hoặc Liên kết VIERA
- Philips: EasyLink
- Tiên phong: Kuro Link
- Runco International: RuncoLink
- Samsung: Anynet +
- Sharp: Liên kết Aquos
- Sony: BRAVIA Sync
- Toshiba: CE-Link hoặc Regza Link
- Phó: CEC
Bạn gặp sự cố khi tìm cài đặt CEC của TV? Hãy thử tìm kiếm trên web để biết số hiệu và kiểu TV của bạn, sau đó là CEC.
Sau khi bạn đã đảm bảo rằng CEC đều được bao gồm và kích hoạt trên TV của mình, hãy cắm Fire Stick của bạn vào cổng HDMI được trang bị CEC và bạn sẽ có thể thiết lập và điều khiển Fire Stick bằng điều khiển từ xa của TV. Mặc dù bạn sẽ không có quyền truy cập vào Alexa trên thiết bị của mình, nhưng D-pad và các phím điều hướng trên điều khiển từ xa của bạn sẽ hoạt động hiệu quả.
xóa các biểu tượng khỏi cửa sổ khay hệ thống 10

Sử dụng Echo hoặc Echo Dot
Cuối cùng, nếu bạn có thiết bị Echo ở đâu đó trong nhà được liên kết với tài khoản Amazon của bạn, bạn có thể sử dụng Alexa để điều khiển và quản lý Fire Stick chỉ bằng giọng nói của mình. Đây là cách thiết lập nó.

- Đi tới ứng dụng Alexa trên điện thoại của bạn, sau đó chọn tab Khác ở cuối màn hình, sau đó chọn Cài đặt.
- Trong Tùy chọn Alexa, chọn TV & Video.
- Nhấn vào Fire TV từ danh sách các tùy chọn.
- Nhấn vào Liên kết thiết bị Alexa của bạn, sau đó làm theo hướng dẫn thiết lập cuối cùng để liên kết các tiện ích của bạn với nhau.

Bạn cũng có thể liên kết các nhà cung cấp dịch vụ riêng lẻ trong menu này, bao gồm Prime Video, Hulu, NBC, v.v. Những kỹ năng này cho phép bạn sử dụng các lệnh cho các dịch vụ cụ thể thay vì Fire TV của bạn nói chung và tất cả chúng đều có giá trị thiết lập cho các dịch vụ bạn phải trả mỗi tháng.


![Cách quản lý phụ đề trên Disney Plus [Tất cả các thiết bị chính]](https://www.macspots.com/img/smartphones/15/how-manage-subtitles-disney-plus.jpg)