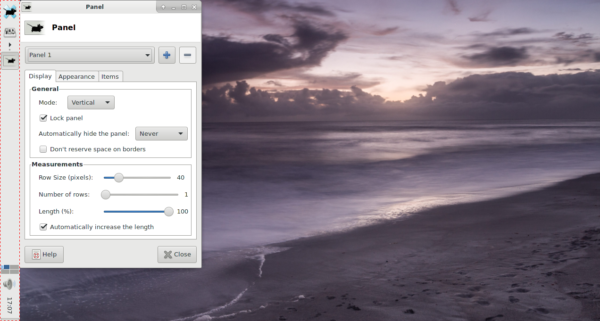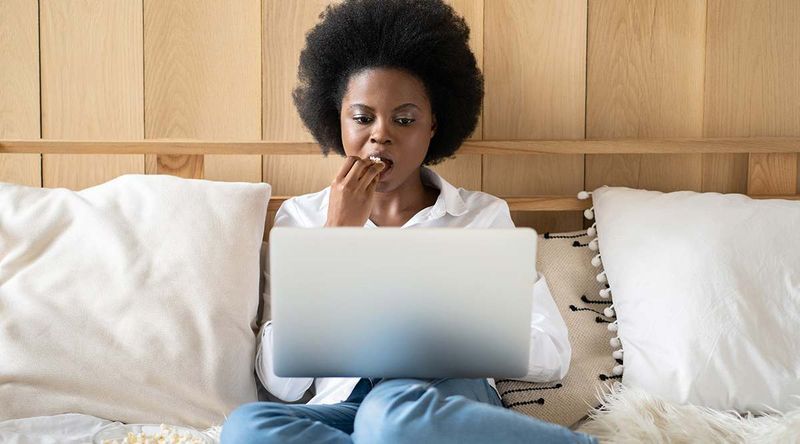Những gì để biết
- Kết nối màn hình với máy Mac của bạn bằng cổng HDMI, Mini DisplayPort, USB-C hoặc Thunderbolt.
- Nếu màn hình của bạn không có đầu vào phù hợp cho máy Mac, bạn sẽ cần mua cáp hoặc bộ chuyển đổi đặc biệt.
- Mở thực đơn táo > Hiển thị > Sắp xếp , và bỏ chọn Màn hình gương box để sử dụng màn hình kép.
Bài viết này giải thích cách thiết lập màn hình kép trên máy Mac, bao gồm cách kết nối màn hình thứ hai với máy tính xách tay Mac (như MacBook Air) và cách kết nối hai màn hình với máy tính để bàn Mac (như Mac Mini).
Làm thế nào để biết máy Mac của bạn hỗ trợ màn hình bạn chọn
Trước khi bạn sử dụng màn hình bổ sung hoặc thiết lập màn hình kép, hãy đảm bảo rằng máy Mac của bạn có thể xử lý độ phân giải. Hầu hết các máy Mac có thể chạy và vượt quá 1080p trên nhiều màn hình, nhưng máy Mac của bạn có thể không có khả năng hiển thị thêm 4K. Để tìm hiểu chính xác những gì máy Mac của bạn có thể xử lý, bạn cần xem thông số kỹ thuật trên trang web của Apple.
Dưới đây là cách tìm hiểu loại màn hình mà máy Mac của bạn có thể xử lý:
Số lượng màn hình ngoài mà máy Mac của bạn cũng có thể hỗ trợ phụ thuộc vào kiểu dáng và mẫu mã của nó .
-
Hướng đến Trang web của Apple , sau đó chọn Ủng hộ từ thanh menu ở đầu màn hình.

-
Trên trang Hỗ trợ, cuộn xuống 'Tìm kiếm chủ đề' và nhập thông tin máy Mac của bạn (kiểu máy, năm, v.v.).

-
Từ trang kết quả, chọn Danh sách người mẫu , sau đó chọn Xác định mô hình của bạn .

-
Cuộn xuống trang kết quả cho đến khi bạn tìm thấy kiểu máy Mac của mình, sau đó chọn Thông số kỹ thuật liên kết.

-
Cuộn xuống Hỗ trợ video phần và tìm điểm đầu dòng hiển thị kép và phản chiếu video.

Trong ví dụ này, bạn có thể thấy rằng MacBook Air 13 inch 2011 có thể hiển thị độ phân giải gốc trên màn hình tích hợp đồng thời xuất video ra màn hình ngoài ở độ phân giải 2560 x 1600 pixel. Điều đó có nghĩa là chiếc máy Mac đặc biệt này có thể xử lý màn hình 1080p một cách dễ dàng nhưng nó sẽ không hoạt động với màn hình 4K.
Cách thiết lập màn hình kép trên máy Mac
Sau khi bạn có được một màn hình cho MacBook hoặc hai màn hình cho máy Mac để bàn, bạn đã xác minh rằng máy Mac của bạn có thể xử lý các màn hình đó và bạn có cáp cũng như bộ điều hợp cần thiết, bạn đã sẵn sàng thiết lập màn hình kép trên máy tính của mình. Mac.
Dưới đây là cách thiết lập màn hình kép trên máy Mac:
cách mở tệp docx trên android
-
Kết nối màn hình với máy Mac, sử dụng cáp và bộ điều hợp thích hợp nếu cần.
Nếu bạn đang thiết lập màn hình kép trên máy Mac để bàn, hãy kết nối cả hai màn hình trong bước này.
-
Đặt màn hình và máy Mac ở nơi bạn muốn trên bàn làm việc.
-
Bật máy Mac của bạn. Nó sẽ tự động phát hiện và kích hoạt màn hình thứ hai, mặc dù cài đặt có thể không theo ý thích của bạn.
Nếu màn hình không tự động bật với máy Mac, hãy bật màn hình theo cách thủ công.
-
Nhấn vào thực đơn táo biểu tượng.

-
Nhấp chuột Tùy chọn hệ thống .

-
Nhấp chuột Hiển thị .

-
Trên màn hình chính của bạn, nhấp vào Sắp xếp .

Nếu hộp hiển thị gương được chọn, cả hai màn hình sẽ luôn hiển thị cùng một hình ảnh.
-
Trên màn hình chính của bạn, hãy đảm bảo gương hiển thị hộp là bỏ chọn .

-
Trên màn hình chính, bạn sẽ thấy sơ đồ hiển thị vị trí của màn hình. Nếu chúng không được đặt đúng vị trí, hãy xác định vị trí biểu tượng màn hình phụ .

Nếu bạn hài lòng với cách định vị màn hình, bạn có thể chuyển sang bước 12.
-
Bấm và kéo màn hình phụ vào đúng vị trí.

-
Nhả chuột hoặc bàn di chuột và màn hình phụ sẽ rơi vào vị trí bạn đã chọn.

-
Màn hình của bạn hiện đã sẵn sàng để sử dụng nhưng bạn có thể cần phải định cấu hình màn hình mới. Đảm bảo hình ảnh không bị kéo dài, bị đè bẹp, bị đổi màu hoặc bất kỳ thứ gì. Nếu thấy không đúng, hãy nhấp vào Thu nhỏ .

-
Bấm vào đúng nghị quyết cho màn hình của bạn.

Chọn độ phân giải gốc cho màn hình của bạn để có kết quả tốt nhất. Nó phải bằng hoặc thấp hơn độ phân giải mà máy Mac của bạn có khả năng xử lý.
-
Nếu màn hình thứ hai của bạn trông ổn, bạn có thể đóng cài đặt hiển thị và bắt đầu sử dụng máy Mac của mình.

Mac mini chạy chip M1 của Apple chỉ có thể sử dụng một màn hình Thunderbolt/USB 4 mỗi lần. Nếu muốn thêm màn hình thứ hai vào M1 Mac mini, bạn phải sử dụng cổng HDMI của Mac mini. Chính thức, các mẫu MacBook Air và MacBook Pro sử dụng chip M1 chỉ hỗ trợ một màn hình ngoài. Các mẫu MacBook M1 và MacBook Pro có thể sử dụng đồng thời một màn hình ngoài và màn hình tích hợp của chúng.
Cách thiết lập màn hình không dây ở Ventura
Tùy chọn kết nối màn hình không dây đã được thêm kể từ macOS 13 (Ventura). Nếu bạn đã nâng cấp lên Ventura—hoặc đang có ý định—quá trình kết nối không dây với màn hình bổ sung rất đơn giản. Điều này chủ yếu nhằm mục đích hoạt động với các thiết bị khác của Apple.
bản cập nhật windows 7 tháng 7 năm 2016
Để thêm iPad, Apple TV, v.v. làm màn hình phụ, hãy mở thực đơn táo trên máy Mac của bạn và chọn Cài đặt hệ thống > Hiển thị . Tiếp theo, mở cộng (+) menu thả xuống và chọn thiết bị bạn muốn bắt đầu sử dụng.

Cách chọn màn hình cho máy Mac
Nếu trước đây bạn chưa bao giờ thiết lập màn hình kép thì việc tìm kiếm màn hình phù hợp có vẻ là một viễn cảnh khó khăn. Để chọn màn hình phù hợp, bạn cần xem xét kích thước, độ phân giải, độ chính xác của màu sắc và các đặc điểm khác của màn hình. Nếu bạn có máy Mac để bàn đã có màn hình, việc kết hợp màn hình đó với một thiết bị giống hệt khác sẽ mang lại trải nghiệm mượt mà nhất. Nếu bạn đang thêm màn hình thứ hai vào MacBook, bạn có thể cân nhắc sử dụng màn hình 4k lớn hơn để tối đa hóa diện tích màn hình hoặc màn hình phẳng nhỏ gọn mà bạn có thể mang theo bên mình khi di chuyển.
Màn hình tốt nhất cho MacBook Pro năm 2024Điều quan trọng nữa là phải xem xét loại đầu vào mà màn hình chấp nhận, nhưng đó không phải là vấn đề lớn. Nếu bạn tìm thấy màn hình lý tưởng nhưng nó chỉ có đầu vào HDMI và bạn đang sử dụng MacBook chỉ có USB-C, tất cả những gì bạn cần làm là chọn bộ chuyển đổi USB-C sang HDMI hoặc bộ chia USB-C có cổng HDMI. Bạn cũng có thể tìm các bộ điều hợp để chuyển từ HDMI sang các đầu ra khác như Mini DisplayPort, vì vậy, đừng để đầu vào cản trở bạn khi chọn màn hình.
Nếu máy Mac của bạn đang chạy Catalina hoặc mới hơn và bạn có iPad, bạn có thể sử dụng iPad làm màn hình thứ hai .
Câu hỏi thường gặp- Làm thế nào để bạn khôi phục cài đặt gốc cho MacBook Pro?
Để đặt lại MacBook hoặc MacBook Pro của bạn, hãy bắt đầu bằng cách sử dụng Time Machine để tạo bản sao lưu trên ổ đĩa ngoài. Trong Chế độ khôi phục, đi đến Tiện ích đĩa > Xem > Hiển thị tất cả thiết bị > ổ đĩa của bạn > Tẩy xóa > Cài đặt lại macOS . Trong macOS Monterey trở lên, hãy truy cập Tùy chọn hệ thống > Xoá tất cả nội dung và cài đặt .
- Làm thế nào để bạn chụp ảnh màn hình trên MacBook Pro?
ĐẾN chụp màn hình , nhấn và giữ sự thay đổi + yêu cầu + 3 . Sử dụng sự thay đổi + yêu cầu + 4 phím tắt để chụp một phần màn hình.