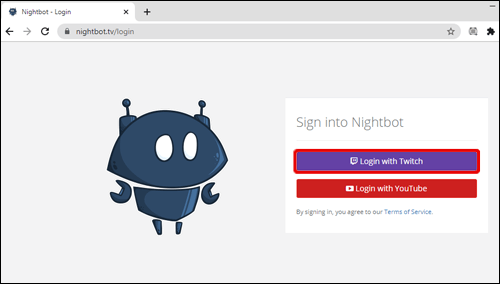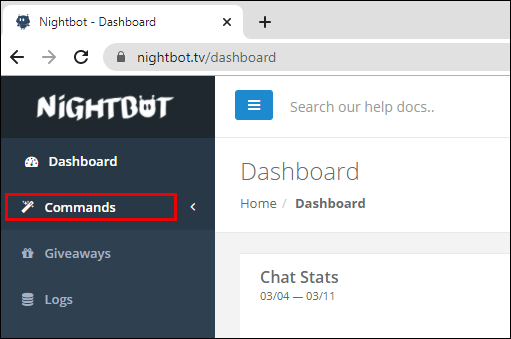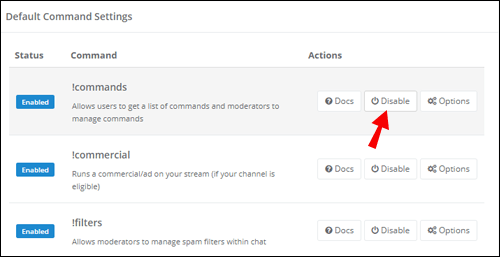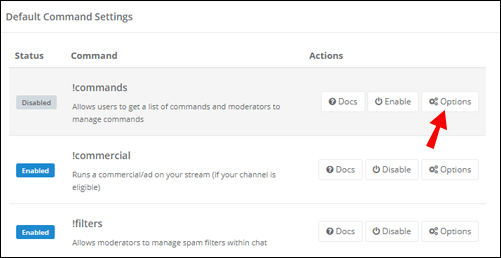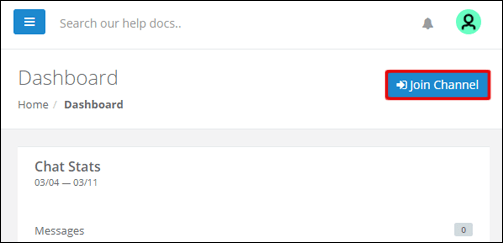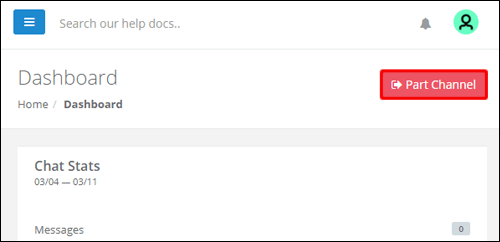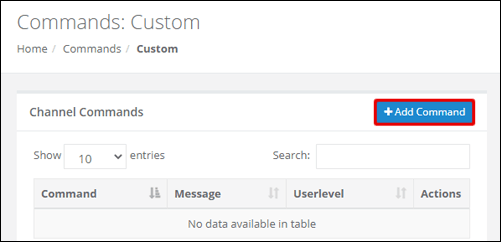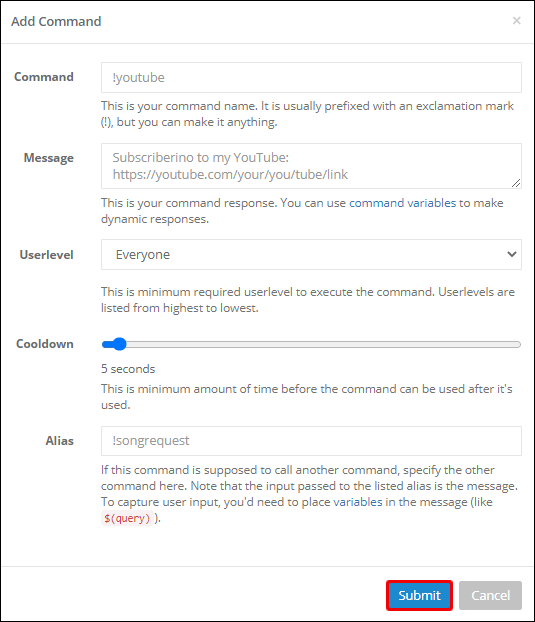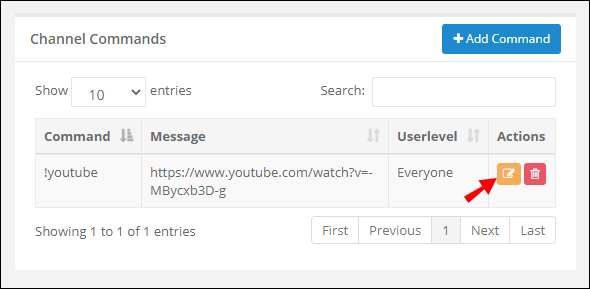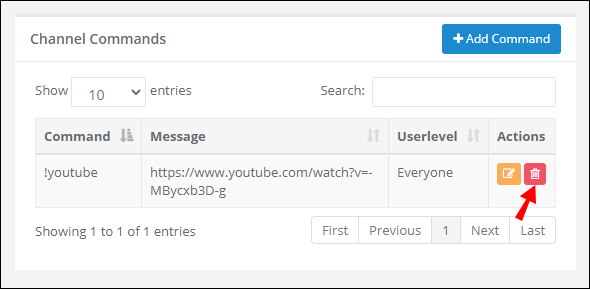Theo dõi các câu hỏi và yêu cầu của người dùng trong khi phát trực tuyến không phải là điều dễ dàng. Các cuộc trò chuyện trực tuyến cũng thường xuyên bị spam. Nightbot được phát triển để giúp người phát trực tuyến kiểm duyệt các cuộc trò chuyện trên nhiều nền tảng khác nhau, bao gồm Twitch và YouTube. Nếu bạn muốn bật Nightbot trên các luồng Twitch của mình nhưng không biết chúng tôi sẵn sàng trợ giúp như thế nào.

Trong bài viết này, chúng tôi sẽ cung cấp tất cả thông tin cần thiết về cách thiết lập Nightbot. Ngoài ra, chúng tôi sẽ cung cấp câu trả lời cho các câu hỏi phổ biến về nguồn gốc, lệnh và các chức năng khác của Nightbot. Đọc tiếp để tìm hiểu cách bật Nightbot trên Twitch để làm cho trải nghiệm phát trực tuyến của bạn (và của người xem) thú vị hơn.
Làm thế nào để kích hoạt Nightbot trên Twitch?
Việc thiết lập Nightbot rất đơn giản - nó không yêu cầu bất kỳ cài đặt phần mềm bổ sung nào vì nó đang hoạt động từ đám mây. Để bật Nightbot cho tài khoản Twitch của bạn, hãy làm theo các bước bên dưới:
- Mở cuộc trò chuyện Twitch của bạn.
- Đi đến Trang web Nightbot và đăng nhập vào tài khoản Twitch của bạn.
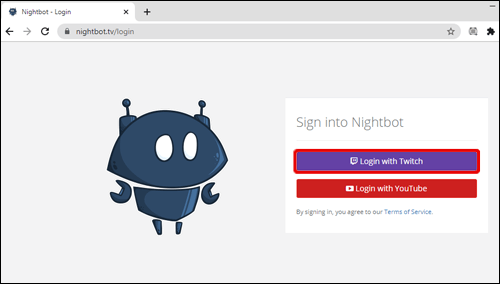
- Để quản lý các lệnh của bot, hãy điều hướng đến cài đặt Lệnh từ thanh bên trái.
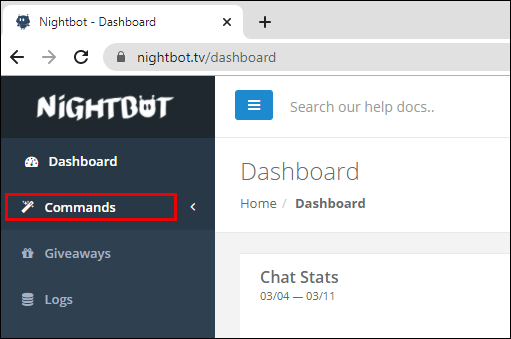
- Nhấp vào Tắt bên cạnh các lệnh nhất định để tắt chúng.
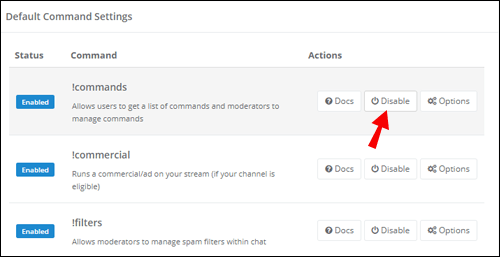
- Nhấp vào Tùy chọn bên cạnh một lệnh để thay đổi thời gian hồi và cấp người dùng của nó.
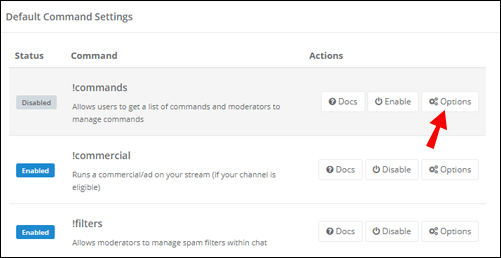
- Từ Trang tổng quan, nhấp vào Tham gia kênh.
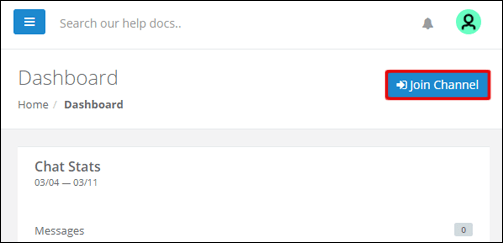
- Trong cuộc trò chuyện trên Twitch, hãy nhập mod nightbot để cấp cho bot các quyền cần thiết.
Làm thế nào để Bật và Tắt Nightbot trên Twitch?
Sau khi thiết lập Nightbot, bạn có thể bật và tắt nó bằng một vài cú nhấp chuột hoặc với sự trợ giúp của các lệnh:
- Mở cuộc trò chuyện Twitch của bạn.
- Đi đến Trang web Nightbot và đăng nhập vào tài khoản Twitch của bạn.
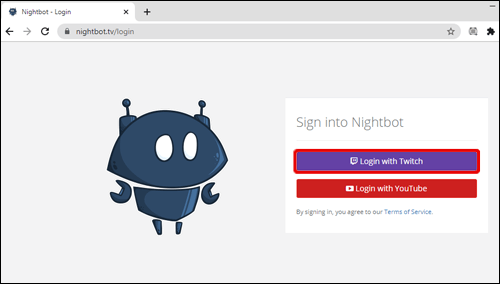
- Từ Trang tổng quan, nhấp vào Tham gia kênh.
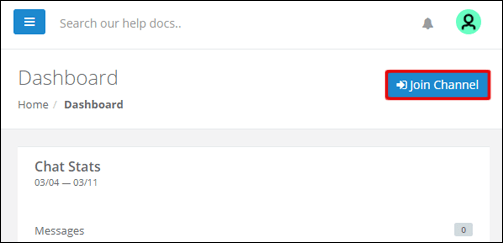
- Nhập mod nightbot vào cuộc trò chuyện Twitch của bạn.
- Để tắt Nightbot, hãy nhập! Nightbot remove vào cuộc trò chuyện Twitch của bạn.
- Theo tùy chọn, tắt Nightbot khỏi Trang tổng quan bằng cách nhấp vào Kênh phần.
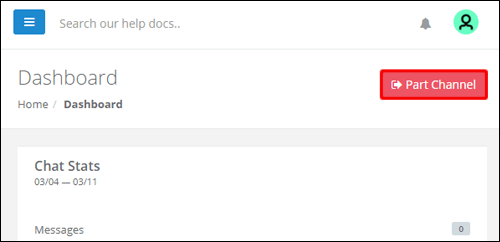
Làm thế nào để tạo các lệnh của riêng bạn trên Nightbot?
Bạn có thể điều chỉnh Nightbot theo nhu cầu của mình bằng cách thêm các lệnh tùy chỉnh. Để làm điều đó, hãy làm theo hướng dẫn bên dưới:
- Đăng nhập vào tài khoản Twitch của bạn tại Trang web Nightbot .
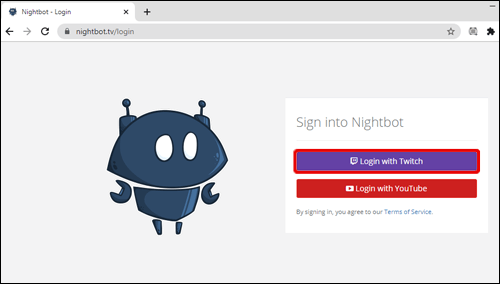
- Từ thanh bên bên trái, điều hướng đến Lệnh.
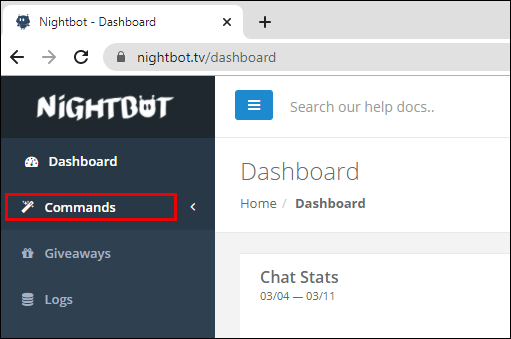
- Nhấp vào Thêm lệnh.
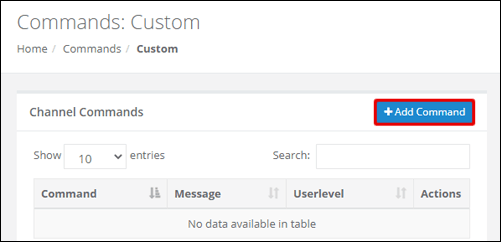
- Nhập tên lệnh, thông báo, cấp người dùng và thời gian hồi vào biểu mẫu và xác nhận.
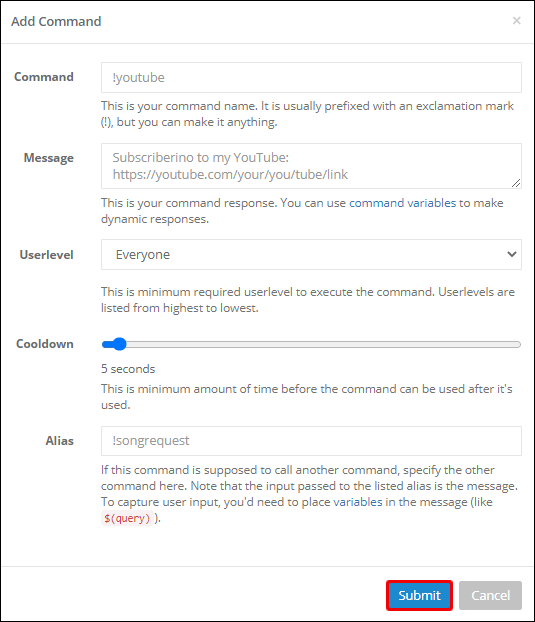
- Để chỉnh sửa các lệnh tùy chỉnh của bạn sau khi chúng được tạo, hãy nhấp vào biểu tượng bút chì bên cạnh tên lệnh. Chỉnh sửa thông tin trong biểu mẫu và xác nhận.
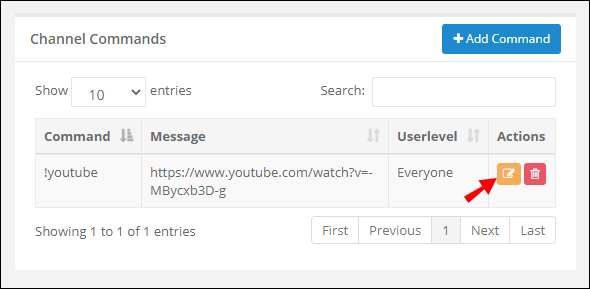
- Để xóa lệnh tùy chỉnh, hãy nhấp vào biểu tượng thùng rác bên cạnh lệnh đó.
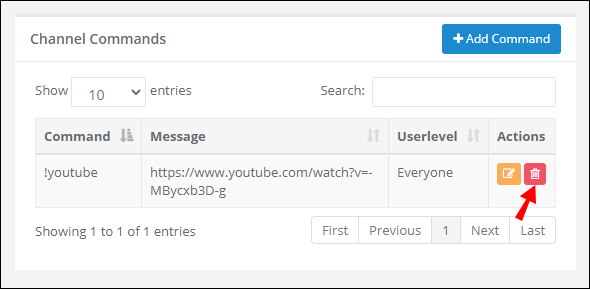
Các câu hỏi thường gặp
Đọc phần này để tìm hiểu mọi thứ bạn cần biết về Nightbot cho Twitch.
black ops 4 có chia đôi màn hình không
Làm cách nào để thiết lập Nightbot trên Twitch?
Nightbot cài đặt nhanh chóng và đơn giản. Tham quan Trang web Nightbot và đăng nhập vào tài khoản Twitch của bạn. Trong thanh bên bên trái, bạn sẽ thấy Trang tổng quan, Lệnh, Tài liệu trợ giúp, Diễn đàn hỗ trợ, tab Bộ hẹn giờ, v.v.
Điều hướng đến tab ‘’ Lệnh ’’ để quản lý các lệnh mặc định và tạo các lệnh mới. Sau khi bạn hài lòng với các lệnh, hãy nhấp vào Tham gia kênh từ Trang tổng quan và làm theo hướng dẫn trên màn hình. Nhập mod nightbot trong cuộc trò chuyện Twitch của bạn để cung cấp cho Nightbot các quyền cần thiết.
Nightbot hoạt động như thế nào trên Twitch?
Nightbot là một bot được lưu trữ trên đám mây cho phép bạn nhanh chóng trả lời các câu hỏi phổ biến nhất của người xem luồng của bạn bằng cách nhập các lệnh ngắn vào cuộc trò chuyện thay vì tin nhắn. Bạn cũng có thể thiết lập bộ đếm thời gian cho các khoảng thời gian nhất định cho các lệnh - ví dụ: để quảng cáo tài khoản mạng xã hội của bạn.
Ngoài ra, Nightbot có thể được sử dụng để tặng và đáp ứng yêu cầu bài hát của người xem. Bạn có thể điều chỉnh quyền lệnh để cho phép người xem thông thường của bạn sử dụng chúng. Hơn nữa, bạn có thể tạo các lệnh động thay đổi phản hồi dựa trên dữ liệu hiện tại - ví dụ: Nightbot có thể hiển thị cho bạn thời tiết.
cách thay đổi cụm từ ok google
Làm thế nào để bạn thiết lập lệnh trên Twitch?
Quản lý các lệnh của Nightbot thật tuyệt vời - bạn chỉ cần thực hiện một vài cú nhấp chuột trên trang web Nightbot và bạn có thể chỉnh sửa bất kỳ tính năng lệnh nào. Đăng nhập vào tài khoản Twitch của bạn tại Trang web Nightbot và điều hướng đến tab Lệnh từ thanh bên trái. Để chỉnh sửa một lệnh hiện có, hãy nhấp vào biểu tượng bút chì bên cạnh lệnh đó.
Bạn sẽ thấy một biểu mẫu nơi bạn có thể chỉnh sửa tên, thông báo, cấp người dùng và thời gian hồi của lệnh. Để xóa lệnh, hãy nhấp vào biểu tượng thùng rác bên cạnh lệnh đó. Nightbot cũng cho phép bạn cá nhân hóa trải nghiệm của mình - nhấp vào Thêm lệnh và điền vào biểu mẫu để tạo lệnh tùy chỉnh.
Làm thế nào để bạn thêm một lệnh vào Nightbot?
Nếu bạn muốn tạo một lệnh Nightbot tùy chỉnh, hãy chuyển đến Trang web Nightbot và đăng nhập vào tài khoản Twitch của bạn. Điều hướng đến tab Lệnh và nhấp vào Thêm lệnh. Nhập các chi tiết bắt buộc - tên và thông điệp của lệnh, đồng thời chọn cấp độ người dùng và thời gian hồi chiêu. Ngay sau khi bạn xác nhận nó, bạn có thể bắt đầu sử dụng nó trong cuộc trò chuyện trên Twitch của mình.
Stream Bots là gì?
Các bot hơi nước là các ứng dụng được thiết kế để thực hiện các tác vụ cụ thể. Các chương trình Twitch đã được phát triển để giúp người phát trực tuyến kiểm duyệt các cuộc trò chuyện. Những người nổi tiếng có thể nhập một lệnh ngắn vào cuộc trò chuyện trên Twitch thay vì một tin nhắn đầy đủ để trả lời câu hỏi của người xem và bot sẽ cung cấp một câu trả lời mở rộng được thiết lập trước.
Bots cũng có thể được sử dụng để quảng cáo tài khoản mạng xã hội của người phát trực tiếp hoặc chào mừng người xem mới với sự trợ giúp của bộ hẹn giờ lệnh. Các chương trình Twitch thậm chí còn cho phép thực hiện các yêu cầu bài hát và hơn thế nữa - các bộ truyền phát có khả năng tạo các lệnh tùy chỉnh.
Các lệnh Nightbot mặc định là gì?
Bạn không nhất thiết phải thêm hoặc quản lý các lệnh khi đăng ký Nightbot - một số lệnh cơ bản đã được thiết lập theo mặc định. Để xem danh sách đầy đủ các lệnh kênh, hãy nhập lệnh! Vào cuộc trò chuyện Twitch của bạn. Để cho phép người kiểm duyệt thực hiện các thay đổi đối với bộ lọc thư rác, hãy nhập! Bộ lọc.
Lệnh! Game hiển thị tên trò chơi bạn đang chơi trong cuộc trò chuyện. Bạn có thể cho phép người kiểm duyệt tạo một cuộc thăm dò trong cuộc trò chuyện Twitch của mình bằng cách nhập lệnh! Thăm dò ý kiến. Các lệnh mặc định khác được thiết kế để chạy quảng cáo được đặt trước trong quá trình phát trực tiếp của bạn (! Thương mại) cho phép người dùng tạo điểm đánh dấu thời gian trong luồng của bạn (! Marker) và yêu cầu bài hát (! Bài hát), v.v.
Userlevel và Cooldown là gì?
Cấp người dùng và thời gian hồi chiêu là các tính năng cần thiết của bất kỳ lệnh Nightbot nào. Cấp người dùng cho phép bạn chọn người có thể thực hiện các lệnh nhất định. Các tùy chọn có sẵn là chủ sở hữu (chỉ bạn mới có thể sử dụng lệnh), người kiểm duyệt (chỉ bạn và người kiểm duyệt mới có thể thực hiện lệnh), thông thường (bạn, người kiểm duyệt và người dùng từ danh sách người xem thông thường của bạn), người đăng ký (người đăng ký kênh trả phí và cao hơn) và mọi người (tất cả người dùng).
Cooldown là khung thời gian tối thiểu giữa các lần thực hiện lệnh. Về cơ bản, thời gian hồi chiêu hoạt động như một biện pháp chống spam cho cuộc trò chuyện trên Twitch của bạn.
crhome: // settings / content
Tại sao nó được gọi là Nightbot?
Nightbot được tạo ra bởi một trong những người phát trực tuyến JTV đầu tiên, Kona, và ban đầu được đặt tên là SFXBot. Nó được thiết kế chỉ để yêu cầu các bài hát, nhưng sau đó các tính năng đã được mở rộng. Khi công ty Kona làm việc ngừng hoạt động, bot đã được đổi tên thành Konabot, nhưng vì nhà phát triển không muốn sử dụng tên của anh ấy nên anh ấy đã đề xuất Nightbot thay thế.
Các lệnh động cho Nightbot là gì?
Các lệnh động cung cấp câu trả lời dựa trên dữ liệu hiện tại thay vì câu trả lời tĩnh được thiết lập trước. Một số lệnh Nightbot động phổ biến nhất là ChatID (hiển thị ID của cuộc trò chuyện), Đếm ngược và Đếm ngược (thời gian còn lại hoặc thời gian đã qua từ một thời gian cụ thể), Thời gian (thời gian hiện tại trong một múi giờ cụ thể), Thời tiết (thời tiết tại một vị trí đã chọn ), Twitch, Steam và XBL (hiển thị thông tin người dùng từ hồ sơ Twitch, Steam hoặc Xbox Live).
Làm cách nào để thiết lập một chương trình tặng quà với Nightbot?
Nighbot làm cho việc tặng quà trở nên đơn giản. Để thiết lập quà tặng, hãy đăng nhập vào tài khoản Twitch của bạn tại trang Nighbot. Từ thanh bên trái, điều hướng đến tab Quà tặng. Ở đó, bạn sẽ thấy danh sách đủ điều kiện, cửa sổ trò chuyện và bảng quà tặng.
Tại bảng điều khiển, bạn có thể chọn cấp độ người dùng đủ điều kiện tham gia và giành được quà tặng. Bạn cũng có thể đặt quy tắc tham gia chương trình tặng quà - ví dụ: người dùng có thể đủ điều kiện bằng cách nhập một từ khóa cụ thể. Ngoài ra còn có một tùy chọn để cung cấp cho người xem thông thường của bạn cơ hội chiến thắng cao hơn.
Điều chỉnh trải nghiệm phát trực tuyến của bạn
Nightbot là một công cụ cực kỳ hữu ích với nhiều chức năng đa dạng. Nó giúp bạn không chỉ lọc thư rác trong cuộc trò chuyện trên Twitch mà còn tương tác với người xem theo những cách thú vị như đáp ứng yêu cầu bài hát và tạo trò chơi, cuộc thăm dò ý kiến và quà tặng. Hy vọng rằng với sự trợ giúp của hướng dẫn của chúng tôi, bạn đã thiết lập được Nightbot cho tài khoản Twitch của mình và cá nhân hóa nó theo sở thích của bạn. Chúng tôi khuyên bạn nên kiểm tra tất cả các chức năng của Nightbot để làm cho kênh của bạn trở thành nơi tốt hơn để phát và xem.
Theo bạn, chức năng Nightbot nào hữu ích nhất? Chia sẻ ý kiến của bạn bằng cách bình luận xuống dưới.