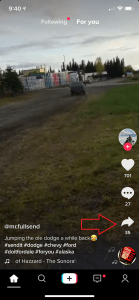Những gì để biết
- Máy tính để bàn: Cài đặt > Tự động điền & Mật khẩu > Trình quản lý mật khẩu . Chọn mật khẩu và chọn mắt biểu tượng.
- Ứng dụng dành cho thiết bị di động: Nhấn vào Ba chấm > Cài đặt > Trình quản lý mật khẩu . Chọn mật khẩu và nhấn vào mắt biểu tượng.
Bài viết này giải thích cách xem mật khẩu Chrome đã lưu của bạn trên phiên bản Google Chrome dành cho máy tính để bàn và thiết bị di động cho tất cả mọi người các hệ điều hành .
Cách hiển thị mật khẩu đã lưu trong Chrome
Để xem mật khẩu Chrome đã lưu của bạn trên Chrome OS, Linux, macOS và Windows, hãy truy cập trình quản lý mật khẩu Google Chrome .
-
Chọn Ba chấm ở góc trên bên phải của cửa sổ trình duyệt, sau đó chọn Cài đặt từ trình đơn thả xuống.
Bạn cũng có thể truy cập cài đặt của Chrome bằng cách nhập chrome://cài đặt trong thanh địa chỉ.

-
Ở cột bên trái, chọn Tự động điền và mật khẩu , sau đó chọn Trình quản lý mật khẩu .

-
Một danh sách các mật khẩu đã lưu sẽ xuất hiện, mỗi mật khẩu kèm theo trang web và tên người dùng tương ứng. Chọn mũi tên bên phải bên cạnh mật khẩu bạn muốn xem.
Bạn có thể nhận được lời nhắc nhập mật khẩu Windows của mình.

-
Trong Mật khẩu, chọn mắt biểu tượng để xem mật khẩu. Để ẩn lại, hãy chọn biểu tượng con mắt lần thứ hai.

Cách xem mật khẩu đã lưu trong Chrome dành cho Android và iOS
Hãy làm theo hướng dẫn bên dưới để hiển thị mật khẩu Chrome đã lưu của bạn trên thiết bị Android hoặc iOS.
-
Chạm vào Ba chấm ở góc trên bên phải của ứng dụng Chrome.
-
Vỗ nhẹ Cài đặt .
-
Lựa chọn Trình quản lý mật khẩu .

-
Danh sách các mật khẩu đã lưu bây giờ sẽ xuất hiện, kèm theo trang web và tên người dùng tương ứng. Nhấn vào mật khẩu mà bạn muốn xem.
-
Chạm vào mắt để lộ mật khẩu. Bạn có thể nhận được lời nhắc nhập mật mã của thiết bị hoặc được yêu cầu xác thực bằng dấu vân tay hoặc Face ID của bạn. Sau khi xác thực thành công, mật khẩu đã chọn sẽ được hiển thị. Để ẩn nó một lần nữa, hãy nhấn vào mắt biểu tượng lần thứ hai.

- Làm cách nào để xóa mật khẩu đã lưu trong Chrome?
Trong trình duyệt máy tính để bàn, hãy truy cập Cài đặt > Tự động điền & Mật khẩu > Trình quản lý mật khẩu . Chọn mật khẩu bạn muốn xem, sau đó chọn Xóa bỏ . Trong ứng dụng dành cho thiết bị di động, hãy chọn Hơn (ba dấu chấm ngang) > Cài đặt > Trình quản lý mật khẩu . Nhấn vào mật khẩu, sau đó nhấn Xóa bỏ .
bạn có thể thay đổi ok google thành cái gì khác không
- Làm cách nào để xóa tất cả mật khẩu đã lưu trong Chrome?
Chrome không có cách nhanh chóng để xóa ngay tất cả mật khẩu đã lưu của bạn. Bạn sẽ cần xóa từng cái một trên ứng dụng dành cho thiết bị di động hoặc trình duyệt trên máy tính để bàn.
- Làm cách nào để lưu mật khẩu trong Chrome dành cho iOS?
Để lưu mật khẩu trong Chrome dành cho iOS , hãy nhấn Thực đơn (ba chấm) > Cài đặt và bật Đề nghị lưu mật khẩu . Khi bạn nhập mật khẩu mới cho một trang web, Chrome sẽ hỏi bạn có muốn lưu mật khẩu đó không. Vỗ nhẹ Cứu .