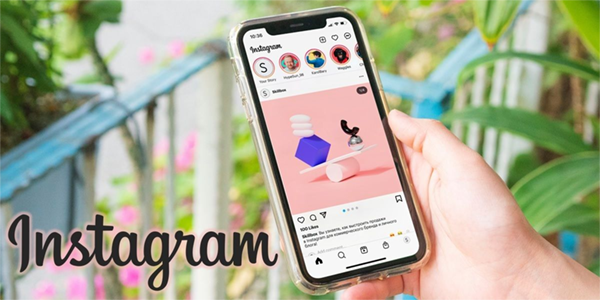Google Chrome là một trong những trình duyệt internet được sử dụng nhiều nhất trên thế giới và nó đi kèm với nhiều tính năng được thiết kế để giúp bạn tùy chỉnh trải nghiệm duyệt web theo sở thích của mình. Tính năng Dấu trang đặc biệt hữu ích về mặt này, vì nó cho phép bạn lưu và truy cập các trang web yêu thích của mình trong một vài cú nhấp chuột. Bạn có thể tìm hiểu cách tìm các trang web đã được đánh dấu trang của mình bằng ba phương pháp khác nhau trong bài viết sau.
cách tìm kiếm các tệp lớn trong gmail

Tìm các trang web được đánh dấu
Bạn có thể tiết kiệm thời gian bằng cách đánh dấu trang các trang web bạn truy cập thường xuyên. Chỉ cần nhấp vào biểu tượng ngôi sao nhỏ ở cuối bên phải của thanh tìm kiếm để thêm một trang web vào dấu trang của bạn. Việc truy cập các trang web đã được đánh dấu của bạn có thể được thực hiện theo ba cách khác nhau. Đây là cách bạn có thể làm điều đó:

Phương pháp 1 - Sử dụng Trình quản lý Dấu trang
Phương pháp đầu tiên là dễ nhất và nó được thực hiện bằng cách sử dụng trình quản lý dấu trang.
- Khởi chạy Google Chrome.
- Nhấp vào ba đường ngang bên dưới biểu tượng x ở góc trên cùng bên phải. Bạn sẽ thấy một menu con hiện ra. Tìm vị trí có nội dung Dấu trang và chọn Trình quản lý dấu trang.

- Bạn có thể truy cập trình quản lý dấu trang bằng cách nhấn Ctrl + Shift + O hoặc bạn có thể sao chép chrome: // bookmarks / vào thanh tìm kiếm và tải dấu trang của mình trực tiếp.
- Danh sách các trang web được đánh dấu của bạn sẽ xuất hiện. Bạn có thể sắp xếp dấu trang của mình trong các thư mục và mở chúng từ đây bằng cách nhấp đúp vào chúng. Sử dụng thanh tìm kiếm trên đầu trang để tìm những gì bạn đang tìm kiếm.

Phương pháp 2 - Sử dụng Thanh dấu trang
Thanh dấu trang cho phép bạn tải các trang web bạn đã lưu chỉ bằng một cú nhấp chuột. Thanh này nằm bên dưới thanh tìm kiếm và tất cả những gì bạn phải làm để truy cập trang web yêu thích của mình là nhấp vào nó. Đây là cách bạn có thể thiết lập thanh dấu trang:
- Khởi chạy Google Chrome.
- Nhấp vào ba dấu chấm dọc ở góc trên cùng bên phải và đặt con trỏ của bạn vào Dấu trang.
- Một menu con sẽ xuất hiện. Chọn Hiển thị thanh dấu trang để hiển thị thanh dấu trang bên dưới thanh tìm kiếm của bạn.

- Nhấp vào dấu trang bạn muốn mở và trang web sẽ tải ngay lập tức. Bạn cũng có thể truy cập thanh dấu trang bằng cách nhấn Ctrl + Shift + B. Nếu bạn muốn duyệt qua các dấu trang của mình bằng cách nhìn lướt qua các biểu tượng trang web, đây là phương pháp dành cho bạn.
Phương pháp 3 - Sử dụng Trang Dấu trang của Google
Bạn có thể sử dụng dấu trang của Google nếu bạn muốn cung cấp dấu trang cho tất cả các thiết bị bạn đang sử dụng. Bằng cách thêm chúng vào dấu trang của Google, bạn chỉ có thể đăng nhập bằng tài khoản Google của mình từ bất kỳ thiết bị nào và tìm các trang đã được đánh dấu của mình. Đây là cách bạn có thể thiết lập nó:
- Mở Google Chrome.
- Sao chép https://www.google.com/bookmarks/ vào thanh tìm kiếm của bạn để truy cập Dấu trang của Google.
- Đăng nhập bằng thông tin đăng nhập Google của bạn.
- Dấu trang của bạn sẽ hiển thị trong một danh sách. Bạn có thể truy cập chúng từ bất kỳ thiết bị hoặc trình duyệt nào vì chúng được lưu trữ trên tài khoản Google của bạn, thay vì thiết bị của bạn.

- Bấm vào dấu trang để mở trang web. Bạn có thể tìm các trang web cụ thể trong dấu trang của mình bằng cách sử dụng thanh tìm kiếm ở trên cùng và bạn cũng có thể chọn nếu bạn muốn sắp xếp chúng theo tiêu đề, nhãn hoặc ngày được thêm vào.
Cách thêm Dấu trang của Google
Việc thêm các trang web yêu thích của bạn vào dấu trang của Google phức tạp hơn một chút so với việc thêm chúng vào trình duyệt của bạn. Bạn sẽ phải thêm từng trang web theo cách thủ công từ tab dấu trang của Google. Đây là những gì bạn phải làm để tạo dấu trang của Google:
- Mở Google và chuyển đến trang dấu trang.
- Nhập thông tin đăng nhập Google của bạn và tải trang.
- Chọn Thêm dấu trang.
- Tạo một dấu trang tùy chỉnh. Nhập tên của dấu trang, sao chép URL trong hộp, gắn nhãn dấu trang của bạn để biết thêm thông tin về nội dung của dấu trang và thêm ghi chú nếu cần.

- Nhấp vào Thêm dấu trang để thêm trang web vào dấu trang Google của bạn.
- Giờ đây, bạn có thể truy cập các trang web yêu thích của mình bằng bất kỳ thiết bị hoặc trình duyệt nào.
- Lặp lại quy trình cho từng trang web bạn muốn đánh dấu trên Google.
Tạo danh sách các trang web yêu thích của bạn
Dấu trang có thể giúp bạn đỡ rắc rối khi lướt mạng. Hai phương pháp đầu tiên chúng tôi đề cập sẽ giúp bạn tải các trang web yêu thích của mình dễ dàng hơn khi sử dụng Google Chrome, trong khi phương pháp thứ ba cho phép bạn truy cập dấu trang của mình từ bất kỳ thiết bị hoặc trình duyệt nào.
cách chụp ảnh chụp màn hình mà họ không biết 2020
Thêm và xóa dấu trang khi cần và bạn sẽ có thể theo dõi các chuỗi của mình. Bạn cũng có thể sử dụng chức năng tìm kiếm dấu trang để tìm chính xác những gì bạn đang tìm kiếm.
Bạn đã đánh dấu những trang web nào? Hãy cho chúng tôi trong phần bình luận dưới đây.