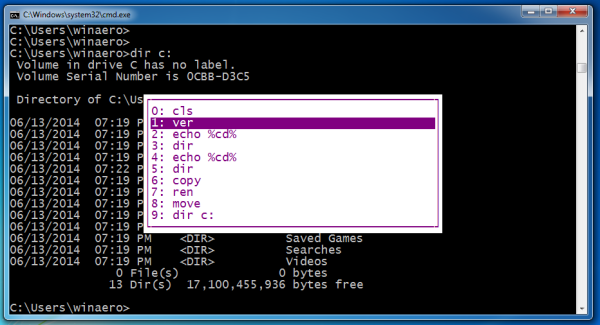Hầu hết các ứng dụng máy tính xách tay hoặc PC hoạt động hoàn toàn tốt ở chế độ ngang. Nhưng đôi khi, vị trí của màn hình có thể cản trở năng suất của bạn - đặc biệt nếu bạn muốn làm việc với thông tin trong một cửa sổ cao và mỏng.
Trong những tình huống đó - giả sử bạn có một màn hình mà bạn có thể xoay sang chế độ dọc - có thể đáng để bạn xoay cửa sổ làm việc của bạn xung quanh 180 độ. Hướng dẫn nhanh này sẽ giải thích cách xoay màn hình của bạn theo hướng của nó để giúp bạn làm việc hiệu quả.
Đôi khi, việc lật màn hình rất hữu ích để giúp nhân viên nhớ khóa màn hình khi họ bước đi. Dù lý do là gì - ngay cả khi bạn là người nhận được một trò bịt miệng văn phòng do một đồng nghiệp không tử tế thực hiện - xoay màn hình của bạn 90 ° là một nhiệm vụ dễ dàng và ở đây chúng tôi đã đề cập đến một số cách để thực hiện.
Cách xoay màn hình máy tính xách tay hoặc PC bằng bàn phím của bạn
Nếu đang chạy Windows 7, 8 hoặc 10, bạn có thể nhanh chóng xoay màn hình 90 °, 180 ° hoặc 270 ° bất kỳ lúc nào bằng cách nhấn ba phím.

- Đơn giản chỉ cần nhấn giữ Control + Alt và sau đó chọn phím mũi tên theo cách bạn muốn màn hình máy tính xách tay hoặc PC của mình đối mặt.
- Sau đó, màn hình của bạn sẽ trống trong giây lát và quay trở lại sau vài giây theo hướng khác. Để khôi phục cài đặt này trở lại cài đặt gốc, nhấn Ctrl + Alt + mũi tên lên .
Tổ hợp bàn phím này sẽ xoay toàn bộ màn hình của bạn và tất cả các ứng dụng đang mở trên đó.
cách thêm chủ đề trên pinterest
Tính năng này chỉ khả dụng trên các thiết bị hỗ trợ nó, bạn có thể kiểm tra Cài đặt đồ họa Intel để kiểm tra xem thiết bị của bạn có.
Cách kiểm tra cài đặt đồ họa Intel trên Windows
- Nhấp chuột phải vào bất kỳ đâu trên Màn hình của bạn và chọn Cài đặt đồ họa Intel .

2. Bạn sẽ muốn chọn Tùy chọn và Hỗ trợ .

3. Tiếp theo, chọn Quản lý phím nóng .

4. Bạn đang tìm các phím tắt xoay màn hình, nếu không có thì thiết bị của bạn không hỗ trợ.
Nếu cách này không hiệu quả, bạn sẽ cần sử dụng một trong các phương pháp bên dưới.
Cách xoay màn hình máy tính xách tay hoặc PC qua bảng điều khiển
Bạn có thể truy cập bảng điều khiển để lật màn hình của mình nhưng hãy cẩn thận, sẽ rất khó để chuyển nó trở lại vì không chỉ màn hình sẽ bị lật mà cả chuyển động của chuột cũng vậy.
cách sửa lỗi ghi usb được bảo vệ
- Một cách khác để xoay màn hình của bạn là nhấp chuột phải vào màn hình Windows và chọn Thiết lập hiển thị từ menu thả xuống xuất hiện. Thay đổi hướng màn hình thông qua Control Panel cũng đơn giản không kém. Nhấn phím Windows và nhậpĐộ phân giải màn hìnhsau đó nhấn Đi vào .

Ngoài ra, nếu bạn đang sử dụng Windows 7, bạn có thể nhấp vào Bắt đầu> Bảng điều khiển> Màn hình> Độ phân giải màn hình .

2. Từ đây, chọn màn hình mà bạn muốn xoay từ hộp thả xuống Hiển thị và cuối cùng chọn Chân dung hoặc là Phong cảnh trong trường Định hướng.

Bạn cũng có thể truy cập các cài đặt này bằng cách sử dụng Win + I phím tắt và sau đó nhấp vào Hệ thống . Từ đây, bạn có thể chọn hướng hiển thị của mình.

Cách xoay màn hình máy tính xách tay hoặc máy tính bằng cách sử dụng đồ họa Intel và bảng điều khiển phương tiện
Bạn cũng có thể xoay màn hình bằng bảng điều khiển của cạc đồ họa. (Lưu ý rằng có quá nhiều bộ phần mềm khác nhau để liệt kê từng bộ riêng lẻ, vì vậy hãy coi đây như một hướng dẫn chung.)

- Có thể tìm thấy lối tắt đến bảng điều khiển đồ họa của bạn ở một vài nơi. Nhấp chuột phải vào màn hình và chọn tùy chọn thích hợp sẽ cung cấp cho bạn quyền truy cập vào bảng điều khiển cạc đồ họa Intel, Nvidia hoặc AMD, nhưng trình điều khiển đồ họa và phần mềm thường thêm biểu tượng vào khay hệ thống ở bên phải thanh tác vụ của bạn. Nhấp đúp vào các biểu tượng này hoặc nhấp chuột phải vào đó, thông thường sẽ cấp quyền truy cập vào bảng điều khiển và thường cũng có nhiều tùy chọn khác. Một cách tiện lợi, một số cũng cho phép bạn nhấp chuột phải vào các biểu tượng tương ứng của chúng và chọn xoay màn hình từ menu thả xuống.
- Khi các bảng điều khiển có liên quan được mở, bạn sẽ cần xem xét các menu 'màn hình' hoặc 'màn hình nền' để tìm tùy chọn xoay cho màn hình của mình. Vị trí chính xác khác nhau giữa các nhà sản xuất, do đó, một cuộc tìm kiếm nhanh chóng xung quanh sẽ sớm tìm thấy tùy chọn bạn cần.

Khóa màn hình của bạn
Bạn có thể khóa màn hình để màn hình không xoay. Nếu bạn là người nhận quá nhiều trò đùa văn phòng hoặc bạn chỉ muốn ngăn người dùng cuối mới vô tình lật màn hình của họ, chỉ cần khóa xoay màn hình.
Để làm điều này:
- Nhấn vào Biểu tượng Trung tâm Hành động .

Bạn cũng có thể nhấp vào Windows + A phím để mở Trung tâm hành động.
Tiếp theo, nhấp vào Khóa xoay.

Sau khi bạn hoàn thành việc này, bạn phải thực hiện các bước tương tự để mở khóa các chức năng xoay màn hình.
Hướng màn hình bị kẹt
Một số người dùng đã nói rằng màn hình của họ bị kẹt ở một hướng. Các phím nóng không hoạt động để khắc phục và nhiều khi người dùng thậm chí không thể nhập mật khẩu của họ để có quyền truy cập vào PC của họ. Hãy xem lại một số tùy chọn nếu màn hình của bạn bị kẹt ở một hướng và các phương pháp trên không hiệu quả với bạn.
Ngoài việc tắt nguồn PC (có thể sẽ không hoạt động vì hệ thống của bạn sẽ ghi nhớ hướng cuối cùng của nó), bạn có thể thử rút phích cắm các thiết bị ngoại vi của mình, đợi một vài phút, sau đó cắm lại chúng. Điều này có thể buộc hệ thống khởi động lại với định hướng chính xác.
- Nếu xoay màn hình không hoạt động, bạn có thể truy cập vào Sổ đăng ký của hệ thống bằng cách sử dụng Thắng + R phim tăt.
- Tiếp theo, nhập ‘regedit‘Trong hộp và đánh Đi vào để mở một cửa sổ mới.

- Từ đây, hãy đi theo con đường: ‘HKEY_LOCAL_MACHINE / SOFTWARE / Microsoft / Windows / CurrentVersion / AutoRotation‘.

4. Nhấp đúp vào LastOrientation và nhập 0 trong hộp giá trị. Điều này sẽ giúp bạn đặt lại hướng màn hình của mình. Quá trình này cực kỳ khó thực hiện nếu màn hình của bạn bị lộn ngược hoặc thậm chí nghiêng sang một bên. Nếu không có gì khác hoạt động, hãy xoay màn hình của bạn về mặt vật lý để làm theo các bước sau dễ dàng hơn.
Các câu hỏi thường gặp
Dưới đây là một số câu trả lời cho các câu hỏi thường gặp nhất của bạn:
Màn hình có Xoay lại nếu tôi Tắt máy tính của mình không?
Không, trong hầu hết các trường hợp, nó sẽ khởi động lại với cùng hướng mà bạn đã sử dụng lần cuối. Cách duy nhất để xoay nó trở lại là sử dụng một trong các phương pháp trên.
Màn hình của tôi bị kẹt và sẽ không xoay sau khi cập nhật mới nhất. Tôi có thể làm gì?
Nếu màn hình của bạn không còn xoay sau khi cập nhật, trước tiên hãy kiểm tra xem chức năng xoay có bị khóa không. Nếu không, hãy làm theo các bước ở trên bằng Bảng điều khiển Intel.
Màn hình của tôi vẫn không xoay, tôi có thể làm gì khác?
Nếu chức năng khóa xoay bị tắt và bạn đã thử bảng điều khiển, bạn nên bật nguồn thiết bị của mình để xem sự cố có tự khắc phục được không. Nếu không, hãy thử ngắt kết nối các thiết bị ngoại vi của bạn và kết nối lại chúng.
Cuối cùng, hãy sử dụng phần mềm khắc phục sự cố tích hợp của Microsoft để kiểm tra các cảm biến của bạn. Nếu máy tính của bạn gặp sự cố với trình điều khiển, nó có thể khiến hướng màn hình trên máy tính của bạn ngừng hoạt động bình thường. Bạn có thể tự thay đổi trình điều khiển, kiểm tra bảo hành của nhà sản xuất hoặc liên hệ với cửa hàng sửa chữa để được hỗ trợ thêm.
pokemon tốt nhất để bắt trong pokemon go
Điều gì sẽ xảy ra nếu tôi có hai màn hình và chỉ một trong số chúng bị lật?
Trong hầu hết các trường hợp, bạn có thể nhấp vào màn hình cần điều chỉnh và sử dụng bàn phím để khắc phục sự cố cho một màn hình đó. Cách thay thế sẽ là đi tới bảng điều khiển, chọn màn hình cần xoay và chọn hướng.
Nếu sự cố không được khắc phục ngay lập tức, hãy thử rút phích cắm của các thiết bị ngoại vi và cắm lại màn hình vào máy tính của bạn.
Ctrl + Alt + Phím Mũi tên không hoạt động, Tại sao?
Nếu các phím nóng nêu trên không hoạt động với bạn thì có thể là do cạc đồ họa PC của bạn không hỗ trợ chức năng này. Bạn có thể kiểm tra các chức năng bằng cách sử dụng phím tắt Ctrl + Alt + F12 và chọn ‘Tùy chọn & Hỗ trợ.’ Tiếp theo, nhấp vào trình quản lý Phím nóng và duyệt tìm phím tắt của bạn.