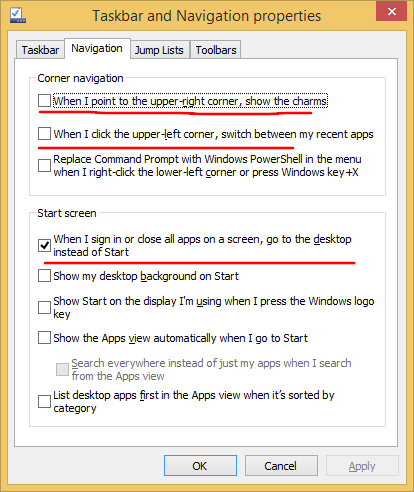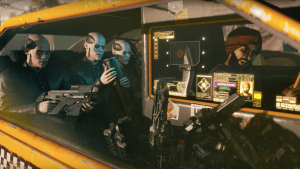Nếu bạn sử dụng nền tảng Google Tài liệu (và rất nhiều người làm như vậy!) Thì bạn biết rằng đó là một bộ sản phẩm Office-workalike cho phép bạn xử lý bảng tính, tài liệu và bản trình bày giống như Excel, Word và Powerpoint, chỉ không có phải trả bất cứ thứ gì. Google Trang tính là công cụ hỗ trợ của Excel và mặc dù nó không có mọi tính năng của Excel, nhưng nó là một gói phần mềm năng suất mạnh mẽ có thể xử lý bất cứ thứ gì bạn ném vào nó. Điều thú vị là Google Trang tính vượt trội hơn Excel trong một lĩnh vực quan trọng: kiểm soát phiên bản. Hoàn nguyên về các phiên bản trước của bảng tính của bạn thật dễ dàng trong Google Trang tính. Trong bài viết hướng dẫn này, tôi sẽ chỉ cho bạn cách thực hiện.

Đối với hầu hết người dùng gia đình hoặc trường học, kiểm soát phiên bản không quan trọng lắm. Tuy nhiên, nó rất quan trọng đối với người dùng doanh nghiệp, đối với cả theo dõi nội bộ và kiểm tra nội bộ và bên ngoài. Nó cũng hữu ích nếu bạn thực hiện các thay đổi mà bạn cần quay lại và sửa. (Ông chủ ghét bố cục biểu đồ mới và muốn nó trở lại như cũ.)
Chìa khóa để làm chủ tính năng kiểm soát phiên bản của Trang tính là Excel (trong khi có chức năng tự động lưu) phụ thuộc vào việc lưu thủ công để lưu trữ tệp thông thường. Thay vào đó, Google Trang tính luôn tự động lưu trữ. Có một cơ chế tích hợp để khôi phục các thay đổi trong Google Trang tính và nó được gọi là Lịch sử phiên bản.
Hoàn nguyên về phiên bản trước của tệp trong Google Trang tính
Bạn có thể hoàn nguyên về phiên bản trước của bất kỳ tài liệu Google nào thông qua chính tài liệu đó hoặc từ Google Drive.
- Mở trang tính bạn muốn hoàn nguyên.

- Chọn liên kết văn bản 'Tất cả các thay đổi được lưu trong Drive' hoặc 'Lần chỉnh sửa cuối cùng là ..' trong menu trên cùng.

- Chọn phiên bản trước đó từ menu slide xuất hiện ở bên phải.

- Chọn hộp ở dưới cùng bên cạnh Hiển thị thay đổi.

- Chọn nút Khôi phục phiên bản này ở đầu màn hình.

Sau khi bạn chọn phiên bản trước với Hiển thị thay đổi được chọn, Trang tính sẽ hiển thị cho bạn trên trang những gì khác biệt giữa hai phiên bản. Sau đó, bạn có thể cuộn qua tất cả các phiên bản trước đó để tìm sửa đổi mà bạn đang tìm cách sửa. Sau đó nhấn nút Khôi phục bản sửa đổi này để thực hiện chính xác điều đó.
Việc chọn từng phiên bản trước đó sẽ cho bạn thấy chính xác Trang tính đó trông như thế nào khi được lưu. Nó giúp việc so sánh các phiên bản trở nên rất đơn giản, xác định vị trí các thay đổi đã được thực hiện và hoàn nguyên nếu cần.
Google giữ lại tất cả các phiên bản cũ của tài liệu nên danh sách có thể dài.
Bạn cũng có thể hoàn nguyên về phiên bản trước đó trực tiếp từ Google Drive:
- Hướng đến Google Drive và chọn Ổ của tôi hoặc Gần đây tùy thuộc vào thời điểm bạn làm việc trên tài liệu lần cuối.
- Chọn chữ ‘i’ ở góc trên cùng bên phải của màn hình.
- Thao tác này sẽ hiển thị cùng một menu slide ở bên phải như bạn thấy từ bên trong Trang tính.
- Chọn Hoạt động và sau đó chọn phiên bản trước của tài liệu để tải nó.

Nếu một tài liệu tiếp tục bị thay đổi, bạn có thể tải nó xuống máy tính của mình. Chọn biểu tượng ba chấm trong Google Drive và chọn Quản lý phiên bản. Sau đó nhấn lại vào ba dấu chấm và chọn Tải xuống. Tuy nhiên, hãy tải xuống Trang tính bên ngoài kiểm soát phiên bản.
biểu tượng facebook trên máy tính để bàn windows 7
Lưu ý rằng nếu bạn thực hiện các thay đổi đối với bản sao cục bộ, bạn sẽ cần tải nó lên Google Drive để đưa nó vào lịch sử sửa đổi của tài liệu. Đó là điều cần lưu ý nếu tổ chức của bạn sử dụng kiểm soát phiên bản hoặc được kiểm toán.
Hoàn nguyên về phiên bản trước của tệp trong Excel 2016
Bạn có thể làm điều này trong Microsoft Excel không? Có, bạn có thể hoàn nguyên về phiên bản trước của tệp trong Excel nhưng chỉ khi bạn được kết nối với SharePoint. Nếu không, Excel sẽ không giữ các phiên bản trước trừ khi bạn đã yêu cầu rõ ràng nó làm như vậy.
- Mở sổ làm việc Excel mà bạn muốn hoàn nguyên.
- Chọn Tệp và Lịch sử.
- Chọn làm phiên bản trước từ danh sách xuất hiện ở trung tâm.

Nếu Lịch sử chuyển sang màu xám, điều đó có nghĩa là Excel của bạn không được kết nối với SharePoint hoặc nó không được định cấu hình để kiểm soát phiên bản. Bạn có thể kiểm tra SharePoint nếu cần.
- Mở Thư viện từ thanh Khởi động nhanh.
- Chọn tài liệu Excel và nhấp chuột phải vào giữa tên và ngày.
- Nhấp chuột phải và chọn Lịch sử Phiên bản. Biểu tượng này có thể xuất hiện dưới dạng biểu tượng ba chấm tùy thuộc vào phiên bản SharePoint của bạn.
- Di chuột qua phiên bản trước của tệp và Xem, Khôi phục hoặc Xóa khi bạn cần.
Việc hoàn nguyên về phiên bản trước của tệp trong Google Trang tính chắc chắn dễ dàng hơn so với trong Excel. Các phiên bản độc lập của Excel dù sao cũng không cho phép điều đó nhưng nếu bạn là người dùng SharePoint thì có thể như được mô tả. Sử dụng Trang tính theo cách này chắc chắn sẽ tốt hơn và giúp kiểm tra các phiên bản cũ nhanh hơn và linh hoạt hơn.
Bạn có biết cách nào khác để hoàn nguyên về phiên bản trước của tệp trong Google Trang tính không? Hãy cho chúng tôi biết về điều đó bên dưới nếu bạn làm như vậy.