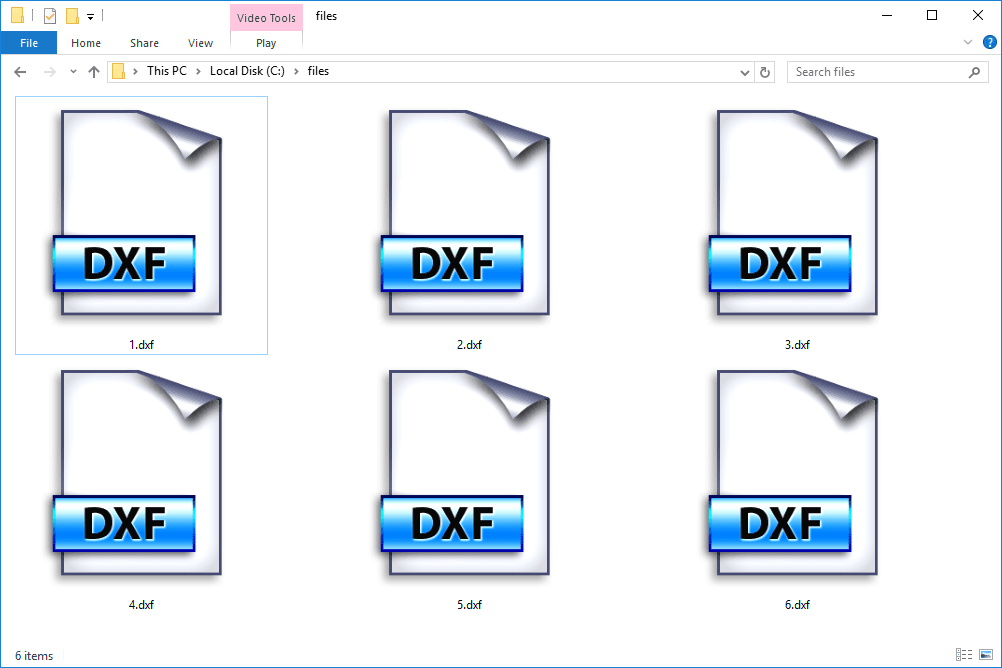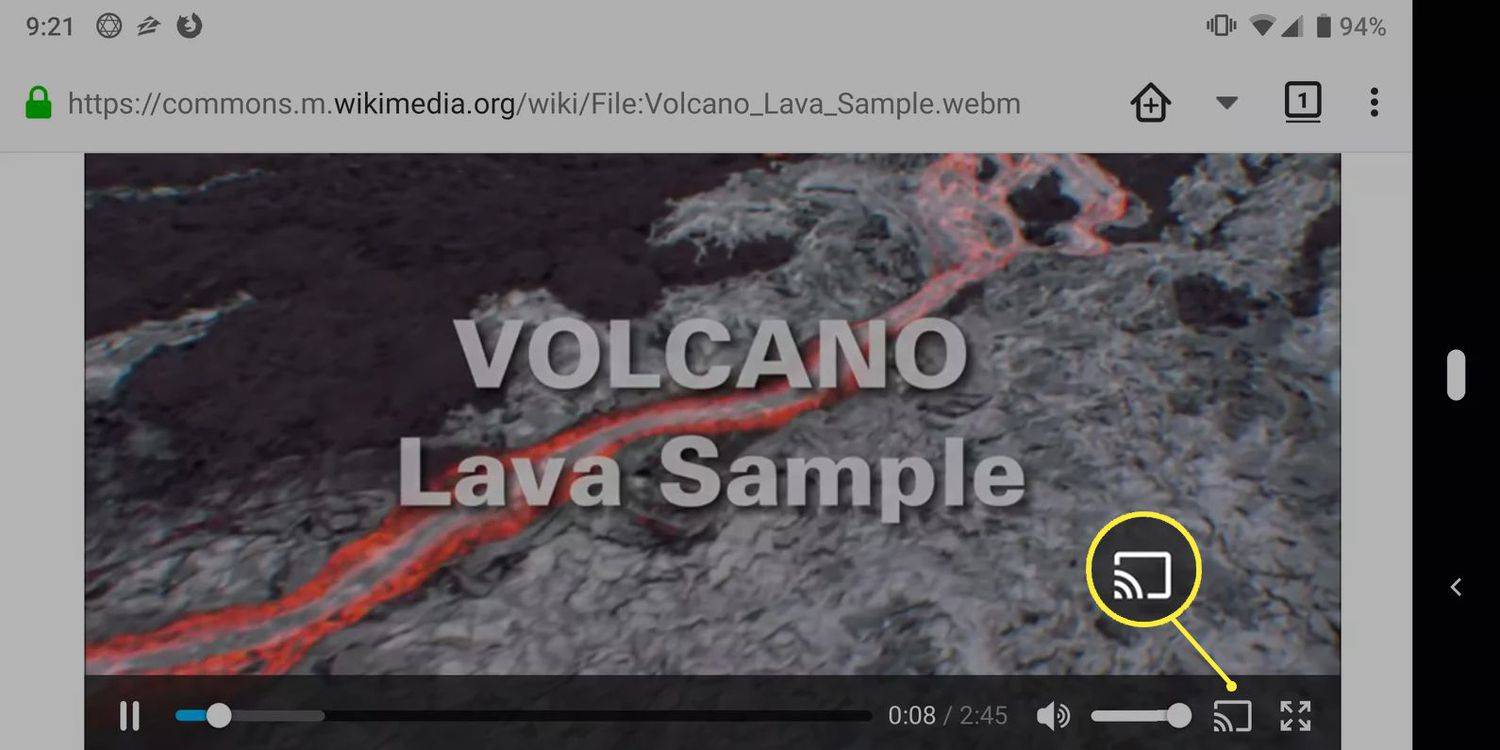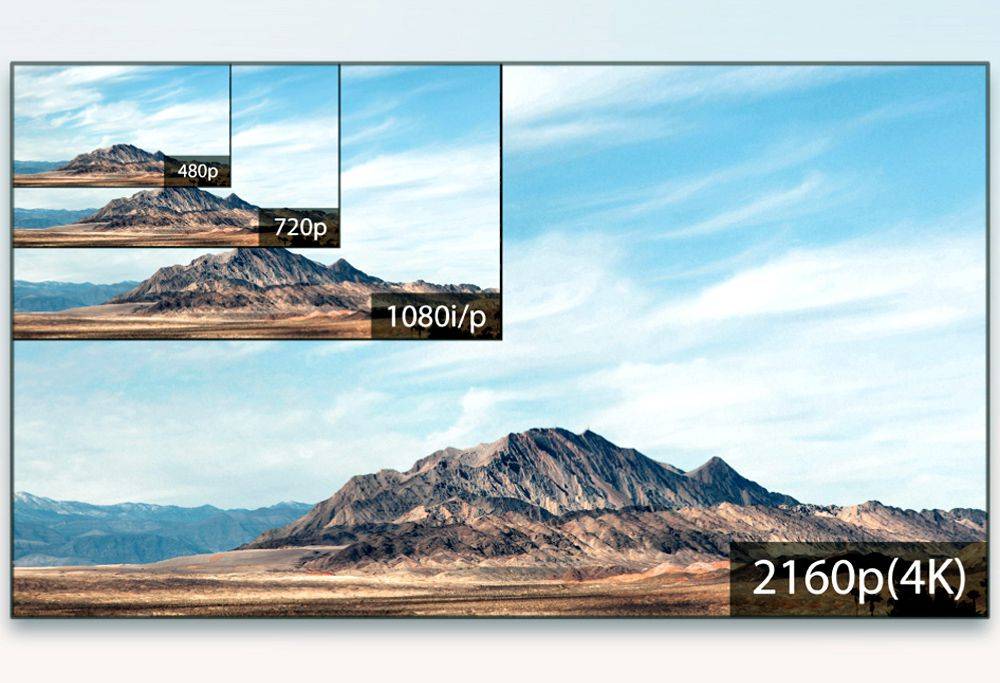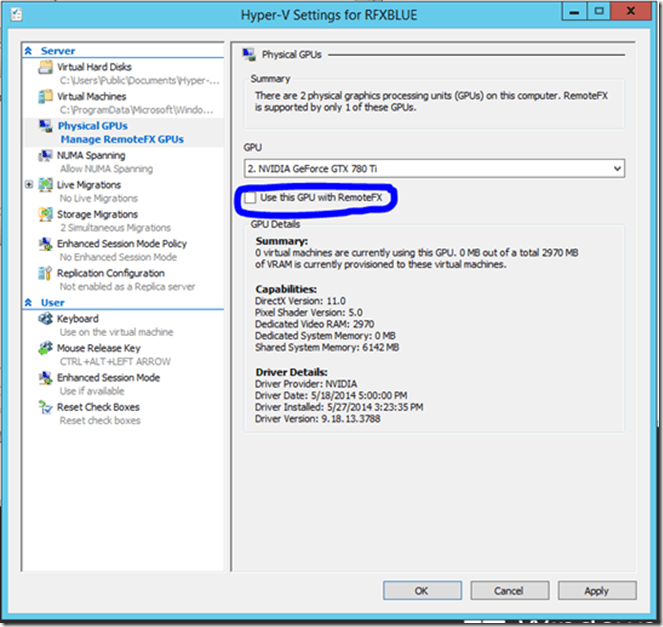Trong thế giới kỹ thuật số ngày nay, hiệu ứng màn hình xanh đã trở nên cần thiết để nâng cao chất lượng video bằng hình ảnh sáng tạo và phông nền động. Cho dù bạn đang sản xuất meme hay thiết kế biểu ngữ thu hút sự chú ý, CapCut đều cung cấp giải pháp trực quan để kết hợp công nghệ màn hình xanh vào dự án của bạn.

Dưới đây là hướng dẫn từng bước của chúng tôi về cách sử dụng tính năng màn hình xanh trên CapCut để dễ dàng nâng cao nội dung và thu hút khán giả của bạn.
Các tùy chọn có sẵn
CapCut, một phần mềm chỉnh sửa video đa năng, cung cấp hai phương pháp riêng biệt để sử dụng công nghệ màn hình xanh.
Tùy chọn đầu tiên là chức năng phím sắc độ tích hợp, cho phép người dùng loại bỏ có chọn lọc bất kỳ màu nào khỏi cảnh quay của họ, không chỉ màu xanh lá cây. Điều này cung cấp khả năng kiểm soát sáng tạo và tính linh hoạt cao hơn, vì nó có thể nhắm mục tiêu nhiều loại sắc độ màu theo các yêu cầu cụ thể của dự án video của bạn.
Phương pháp thứ hai tận dụng công cụ xóa nền dựa trên thuật toán phức tạp của CapCut, công cụ này phát hiện và loại bỏ phông nền màn hình xanh một cách chuyên nghiệp, cho phép người tạo dễ dàng thêm các hình nền mới có thể tùy chỉnh. Khả năng xử lý mạnh mẽ của nó đảm bảo hiệu quả và độ chính xác tối ưu cho các hiệu ứng hình ảnh liền mạch.
Để tận dụng tối đa các tính năng màn hình xanh toàn diện của CapCut, hãy chọn phương pháp phù hợp nhất với thông số kỹ thuật dự án của bạn.
Cách sử dụng Màn hình xanh trên CapCut bằng Khóa Chroma
Phím màu là một kỹ thuật chỉnh sửa video hiệu quả để tạo hiệu ứng nâng cao bằng cách hợp nhất các lớp video dựa trên sắc độ màu. Ý tưởng là quay một đối tượng trước màn hình xanh và sau đó loại bỏ nền xanh trong quá trình xử lý hậu kỳ để tạo hiệu ứng hình ảnh độc đáo.
CapCut cho phép bạn tận dụng sức mạnh của tính năng phím sắc độ để tạo các video có giao diện chuyên nghiệp bằng cách xếp lớp các clip màn hình xanh lục.
làm thế nào để đánh dấu là spoiler về sự bất hòa
Dưới đây là hướng dẫn từng bước.
Bước 1: Tải xuống và cài đặt CapCut

Trước tiên, hãy tải xuống và cài đặt ứng dụng CapCut trên điện thoại thông minh của bạn từ Apple App Store hoặc Google Play Store, tùy thuộc vào khả năng tương thích của thiết bị.
Bước 2: Mở ứng dụng và bắt đầu một dự án mới

Sau khi cài đặt thành công CapCut, hãy mở ứng dụng và chạm vào “Dự án mới” để bắt đầu quá trình chỉnh sửa video của bạn. Bạn sẽ được chuyển hướng đến thư viện trên thiết bị của mình để chọn video hoặc hình ảnh cơ sở.
Bước 3: Nhập Clip màn hình xanh

Khi bạn đã chọn video hoặc hình ảnh cơ sở của mình, hãy nhấn vào nút “Lớp phủ” ở thanh menu dưới cùng. Tùy chọn này cho phép bạn nhập một video hoặc hình ảnh khác làm lớp phủ. Tiếp theo, nhập clip màn hình xanh bằng cách chọn clip đó từ thư viện trên thiết bị của bạn.
Bước 4: Điều chỉnh Vị trí và Kích thước

Để căn chỉnh chính xác clip màn hình xanh lục với video hoặc hình ảnh cơ sở, hãy kéo clip đó đến vị trí mong muốn của bạn bằng cử chỉ ngón tay. Bạn cũng có thể điều chỉnh kích thước và xoay clip màn hình xanh bằng cách chụm vào hoặc thu nhỏ trên clip, một lần nữa sử dụng cử chỉ ngón tay.
Bước 5: Áp dụng hiệu ứng phím Chroma

Tại thời điểm này, hãy nhấn vào clip màn hình xanh để hiển thị các tùy chọn chỉnh sửa bổ sung. Chọn “Khóa Chroma” từ menu và di chuyển công cụ chọn màu qua màu xanh lục chủ đạo có trong clip của bạn. Sau đó, sử dụng thanh trượt “Cường độ” để điều chỉnh mức độ hiệu quả và chính xác của màu xanh lục được loại bỏ.
Vui lòng thử với cài đặt này cho đến khi bạn đạt được hiệu quả mong muốn.
Bước 6: Tinh chỉnh Composite

Để có kết quả tốt hơn, bạn có thể cần thực hiện một số chỉnh sửa nhỏ trên cả clip màn hình xanh và video hoặc hình ảnh cơ sở. Sử dụng các công cụ tạo mặt nạ, cắt xén hoặc hoạt hình để tinh chỉnh thêm hỗn hợp của bạn.
Bước 7: Xem trước và Lưu

Sau khi thực hiện tất cả các điều chỉnh cần thiết, hãy nhấn nút “Phát” để xem trước dự án của bạn. Nếu bạn hài lòng với kết quả, hãy nhấn vào nút “Xuất” ở góc trên bên phải màn hình của bạn. CapCut sẽ lưu kiệt tác cuối cùng của bạn vào thư viện điện thoại của bạn.
Cách sử dụng Màn hình xanh trên CapCut với Trình xóa nền
Khi chạm vào, công cụ Xóa nền trên CapCut sẽ tự động xóa nền màn hình xanh lục.
Đây là cách để đi về nó.
Bước 1: Nhập đoạn phim màn hình xanh

Để bắt đầu, hãy mở ứng dụng CapCut và tạo một dự án mới. Nhập cảnh màn hình xanh của bạn vào dòng thời gian của ứng dụng bằng cách nhấn vào biểu tượng “+” và chọn tệp video thích hợp.
Bước 2: Xóa nền màn hình xanh

Bây giờ cảnh quay của bạn ở trong CapCut, đã đến lúc xóa nền xanh. Chọn video clip màn hình xanh trong dòng thời gian của bạn và nhấn vào tính năng “Xóa nền” trên thanh công cụ của ứng dụng. CapCut sau đó sẽ xử lý video, phát hiện và loại bỏ nền xanh một cách chính xác.
Bước 3: Tinh chỉnh loại bỏ nền

Sau quá trình xử lý ban đầu, bạn có thể cần tinh chỉnh hiệu ứng để đảm bảo giao diện liền mạch. Bạn có thể điều chỉnh các cài đặt chẳng hạn như “Độ bão hòa” và “Chống tràn” để đạt được giao diện tự nhiên hơn. Thử nghiệm với các tính năng này và đảm bảo xem trước video của bạn để xem các thay đổi ảnh hưởng như thế nào đến kết quả cuối cùng.
Bước 4: Thêm nền mới

Với nền xanh đã bị xóa, đã đến lúc thêm nền mới vào video của bạn. Nhập hình nền hoặc video mong muốn vào dòng thời gian của bạn bằng cách nhấn vào phần lớp phủ và chọn biểu tượng “+”. Điều chỉnh độ dài của nền mới để phù hợp với thời lượng của clip màn hình xanh của bạn.
Bước 5: Định vị Đối tượng trên Nền Mới
Bây giờ bạn đã thêm nền mới của mình, bạn sẽ cần đảm bảo rằng đối tượng của bạn được đặt đúng vị trí trong cảnh. Kéo đối tượng của bạn đến vị trí mong muốn trên màn hình và nếu cần, hãy sử dụng cử chỉ chụm để thay đổi kích thước đối tượng cho vừa với nền.
Bước 6: Áp dụng các hiệu ứng và chuyển tiếp bổ sung

Với hiệu ứng màn hình xanh đã sẵn sàng, vui lòng thêm bất kỳ hiệu ứng và chuyển tiếp bổ sung nào để cải thiện video của bạn hơn nữa. CapCut cung cấp nhiều tùy chọn chỉnh sửa, từ bộ lọc đến hoạt ảnh, để giúp video của bạn nổi bật.
Bước 7: Xuất video của bạn

Khi bạn hài lòng với kết quả, đã đến lúc xuất dự án video của bạn. Nhấn vào nút “Xuất” ở góc trên cùng bên phải và chọn cài đặt chất lượng và độ phân giải ưa thích của bạn. CapCut sau đó sẽ hiển thị video của bạn để chia sẻ trên mạng xã hội hoặc bất kỳ nền tảng mong muốn nào khác.
Nơi nhận video màn hình xanh
Để sử dụng video màn hình xanh một cách hiệu quả, bước đầu tiên là lấy một video clip phù hợp và đảm bảo video đó có sẵn trong cuộn camera hoặc thư viện trên thiết bị của bạn.
Để tìm nhiều loại video màn hình xanh, hãy thực hiện tìm kiếm trên YouTube cho 'màn hình xanh phổ biến' hoặc bất kỳ chủ đề hoặc danh mục cụ thể nào khác mà bạn quan tâm. Nhiều người sáng tạo nội dung và những người đam mê video tải video màn hình xanh chất lượng cao lên nền tảng, cung cấp nhiều tùy chọn phong phú cho dự án của bạn.
Hơn nữa, có rất nhiều tài khoản Instagram chỉ tập trung vào việc quản lý và chia sẻ video màn hình xanh. Các tài khoản này phục vụ cho các thể loại, hiệu ứng hình ảnh và sở thích của người dùng khác nhau, giúp bạn dễ dàng tìm thấy video clip hoàn hảo cho nhu cầu của mình.
Bằng cách duyệt qua các hồ sơ Instagram này, bạn có thể tìm hiểu và khám phá các hoạt ảnh và cảnh màn hình xanh độc đáo để nâng cao giá trị sản xuất cho video của mình.
Câu hỏi thường gặp bổ sung
Làm cách nào để xóa màn hình xanh trên CapCut?
Để xóa màn hình xanh trên CapCut, hãy sử dụng tính năng xóa nền để xóa tự động hoặc áp dụng chức năng phím sắc độ để điều chỉnh chính xác. Nhập cảnh quay, chọn clip, áp dụng hiệu ứng, điều chỉnh tham số và xem trước kết quả để thay thế liền mạch.
Chức năng phím sắc độ trên CapCut là gì?
Phím Chroma, còn được gọi là công nghệ màn hình xanh, cho phép người dùng trộn hai hình ảnh hoặc video bằng cách loại bỏ một màu cụ thể khỏi lớp trên cùng, làm cho lớp dưới hiển thị. Kỹ thuật này bổ sung tiềm năng sáng tạo của những người đam mê chỉnh sửa video cũng như các chuyên gia, thúc đẩy hiệu ứng hình ảnh chất lượng cao và nội dung hấp dẫn.
cách xóa thư thoại trên iphone
Phím màu vẫn còn trên CapCut chứ?
Mặc dù gần đây một số người dùng đã báo cáo khó khăn trong việc định vị phím sắc độ, nhưng nó vẫn chưa bị xóa mà chỉ được di chuyển lại. Chức năng này hiện khả dụng trong tùy chọn “Xóa nền”.
Chỉnh sửa video của bạn như một chuyên gia
Bằng cách sử dụng lớp phủ màn hình xanh trong CapCut, bạn có thể nâng kỹ năng chỉnh sửa video của mình lên một tầm cao mới. Bạn không còn cần phông nền vật lý hoặc khung hình chính tốn thời gian để thực hiện các chỉnh sửa nguyên sơ. Với phương pháp nhanh chóng và dễ dàng này, bạn có toàn quyền kiểm soát bố cục video của mình.
Bạn đã thử sử dụng màn hình xanh trên CapCut chưa? Làm thế nào mà nó đi? Cho chúng tôi biết trong phần ý kiến dưới đây.