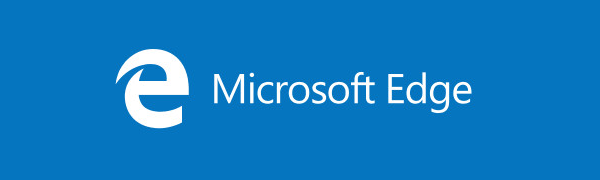Những gì để biết
- Mở Dịch vụ ứng dụng và chọn Bộ đệm máy in . Nhấp chuột phải và chọn Dừng lại , sau đó nhấp chuột phải và chọn Bắt đầu để khởi động lại dịch vụ.
- Hoặc mở Trình quản lý tác vụ, chuyển đến tab Dịch vụ và chọn Spooler . Nhấp chuột phải và chọn Bắt đầu , Dừng lại hoặc Khởi động lại .
- Để kiểm tra hàng đợi in, hãy truy cập Cài đặt > Thiết bị > Máy in và máy quét . Chọn máy in từ danh sách và nhấp vào Mở hàng đợi .
Bài viết này hướng dẫn bạn cách khởi động lại bộ đệm máy in trong Windows 10 bằng một vài bước đơn giản.
Làm cách nào để khởi động lại bộ đệm máy in trong Windows 10?
Việc khởi động lại đơn giản cả PC và máy in của bạn có thể giải quyết được nhiều vấn đề về máy in. Bạn sẽ cần đi sâu vào Dịch vụ địa phương và kiểm tra dịch vụ Bộ đệm máy in nếu sự cố vẫn tiếp diễn. Khởi động Bộ đệm máy in nếu nó không chạy hoặc đặt lại bằng cách dừng và khởi động nó. Đăng nhập với tư cách Quản trị viên trước khi bạn bắt đầu khắc phục sự cố.
-
Mở Trình đơn Bắt đầu .
-
Kiểu Dịch vụ vào trường tìm kiếm và chọn Dịch vụ ứng dụng trong kết quả.
Ngoài ra, hãy chọn các cửa sổ + R để mở Chạy hộp. Kiểu dịch vụ.msc và hãy nhấn Đi vào .
chuyển tên lửa đẩy kẹo vào điện thoại mới

-
Đi xuống danh sách các dịch vụ được sắp xếp theo thứ tự bảng chữ cái và chọn Bộ đệm máy in .
-
Nhấp chuột phải vào dịch vụ Print Spooler và chọn Dừng lại từ thực đơn.

-
Đợi vài giây để Bộ đệm máy in kết thúc. Windows hiển thị một Kiểm soát dịch vụ cửa sổ trong vài giây để hiển thị điểm dừng.

-
Nhấp chuột phải vào Bộ đệm máy in và chọn Bắt đầu từ menu để khởi động lại dịch vụ.
Ghi chú:
Bạn cũng có thể nhấp đúp vào dịch vụ Print Spooler và sử dụng Tổng quan Tab trên Của cải để dừng và khởi động Bộ đệm máy in.
Làm cách nào để khởi động lại bộ đệm máy in từ Trình quản lý tác vụ?
Chương trình bộ đệm (spoolsv.exe) không ngốn tài nguyên. Nhưng một lỗi trong hệ thống in Windows có thể khiến Print Spooler tiêu tốn bộ nhớ. Đối với những trường hợp hiếm hoi như vậy, hãy sử dụng Trình quản lý tác vụ để dừng và khởi động lại bộ đệm và xem liệu cách đó có giải quyết được sự cố hay không.
-
Lựa chọn Điều khiển + Sự thay đổi + Thoát để mở Trình quản lý tác vụ Windows .
-
Chọn Dịch vụ tab và cuộn xuống Spooler trong danh sách.
-
Kiểm tra Trạng thái . Nếu trạng thái là Đang chạy , nhấp chuột phải vào nó một lần nữa và chọn Khởi động lại . Sử dụng các tùy chọn trên menu chuột phải để Bắt đầu hoặc Dừng lại dịch vụ đó khi có yêu cầu.

-
Bây giờ hãy mở lại tài liệu bạn muốn in và gửi lại cho máy in.
cách kích hoạt iphone không cần sim
Mẹo:
Kiểm tra hàng đợi in tại Cài đặt > Thiết bị > Máy in và máy quét > Chọn máy in từ danh sách > Mở hàng đợi .
Thông tin thêm về Bộ đệm máy in trong Windows 10
Print Spooler là thủ phạm gây ra nhiều lỗi in ấn phổ biến trên Windows. Bộ đệm là một chương trình phần mềm sắp xếp dữ liệu theo đúng thứ tự và gửi nó đến bất kỳ thiết bị ngoại vi nào có bộ nhớ thấp, chẳng hạn như máy in. Nhờ bộ đệm này, máy in không phải tạm dừng giữa các lệnh in liên tiếp. Bộ đệm máy in là một dịch vụ cục bộ trên Windows giúp quản lý hàng đợi in một cách liền mạch.
Khi không thành công, lệnh in có thể bị kẹt trong hàng đợi; dữ liệu in không đến được máy in hoặc bộ đệm bị hỏng. Bạn có thể đặt lại bộ đệm để giải quyết những vấn đề này, việc này sẽ hủy lệnh in và cho phép bạn bắt đầu lại.
Cách khắc phục lỗi Bộ đệm máy in trong Windows 10 Câu hỏi thường gặp- Làm cách nào để tắt dịch vụ Bộ đệm máy in?
Trong WIndows, mở Dịch vụ ứng dụng và chọn Bộ đệm máy in . Trong phần chung tab, chọn Dừng lại trong trạng thái Dịch vụ. Bạn sẽ không thể in từ xa và cục bộ, nhưng bạn sẽ được bảo vệ khỏi các lỗ hổng của Bộ đệm máy in như PrintNightmare. Lựa chọn Bắt đầu để bật lại Bộ đệm máy in.
- Làm cách nào để bảo vệ máy tính của tôi khỏi việc khai thác Windows Print Spooler?
Cài đặt các bản cập nhật Windows 10 ngay khi chúng có sẵn và chỉ cho phép hệ thống của bạn cài đặt máy in từ các máy chủ mà bạn ủy quyền. Microsoft khuyên bạn nên tắt dịch vụ Bộ đệm máy in khi bạn không cần đến nó.
- Làm cách nào để hủy lệnh in trên Windows 10?
Đi đến Cài đặt > Thiết bị > Máy in và máy quét > chọnmáy in của bạn> Mở hàng đợi . Tiếp theo, chọn tài liệu, sau đó chọn Tài liệu > Hủy bỏ . Để hủy tất cả các lệnh in, hãy chọn Máy in > Hủy bỏ tất cả tài liệu .
- Làm cách nào để thay đổi máy in mặc định của tôi trong Windows 10?
Đi đến Cài đặt > Thiết bị > Máy in và máy quét > chọn máy in của bạn, sau đó chọn Quản lý > Đặt làm mặc định . Ngoài ra, hãy đi đến Bảng điều khiển > Xem thiết bị và máy in > nhấp chuột phảimáy in của bạn > Đặt làm máy in mặc định .








![Muốn có bao nhiêu bộ nhớ cho PC chơi game [Giải thích]](https://www.macspots.com/img/blogs/81/how-much-storage-gaming-pc-want.png)