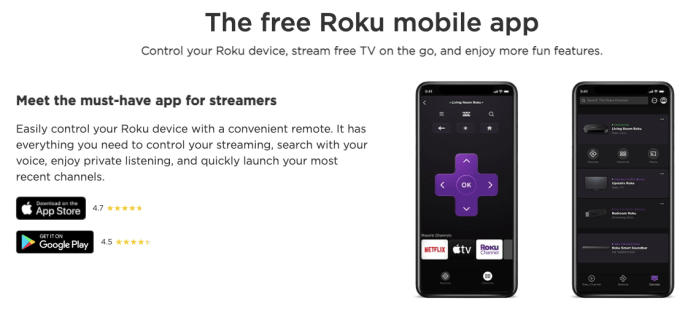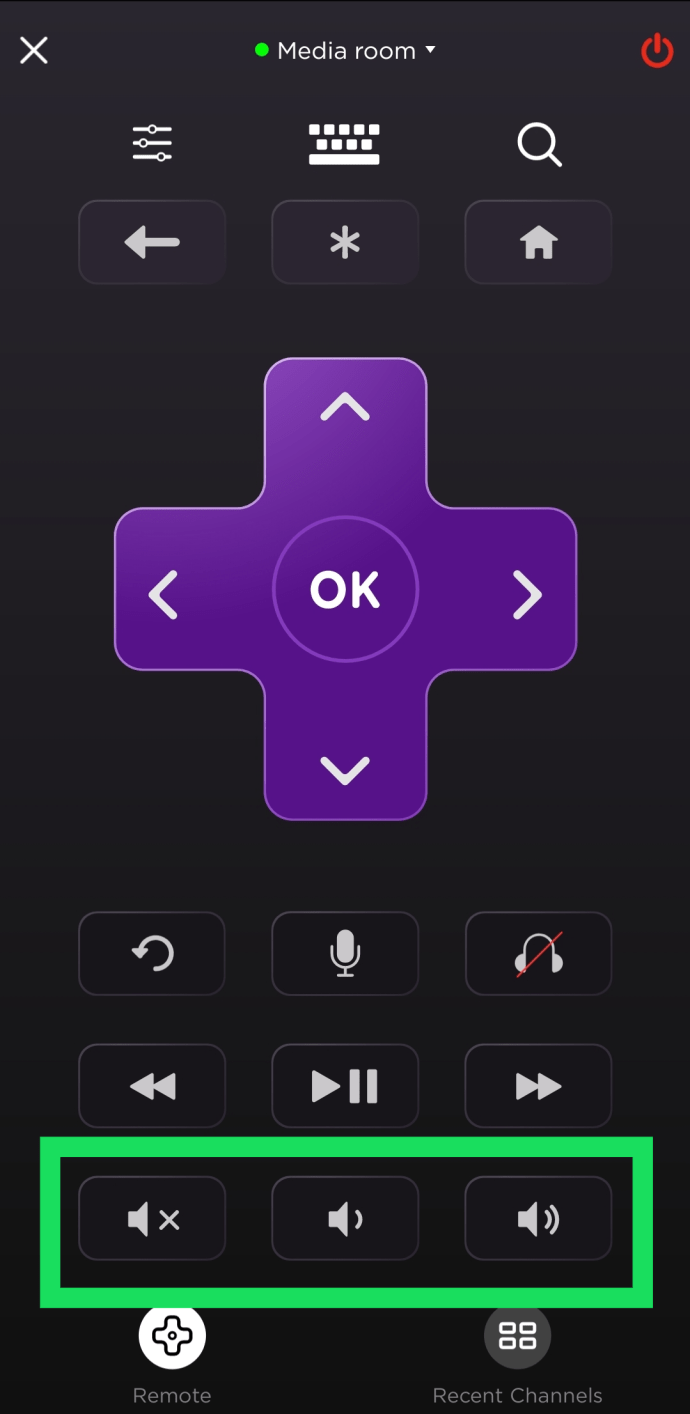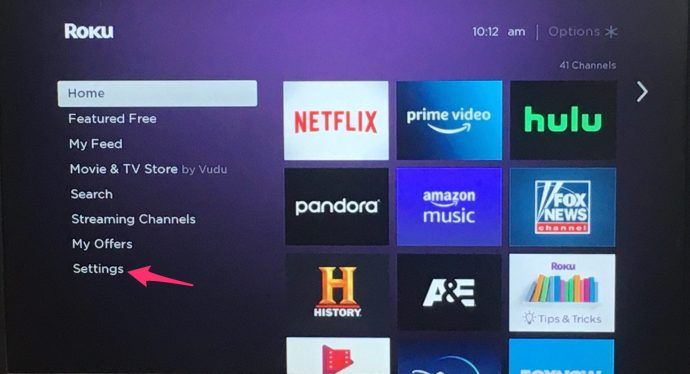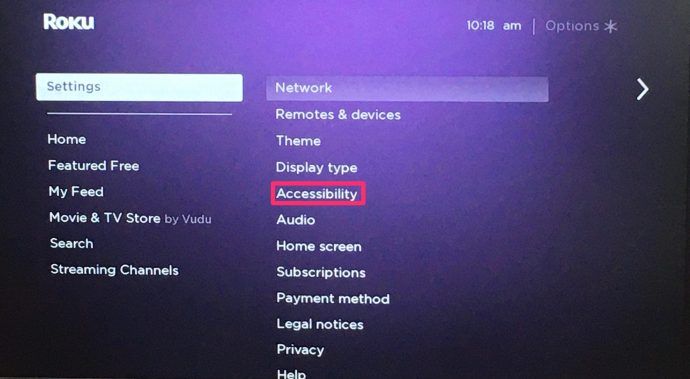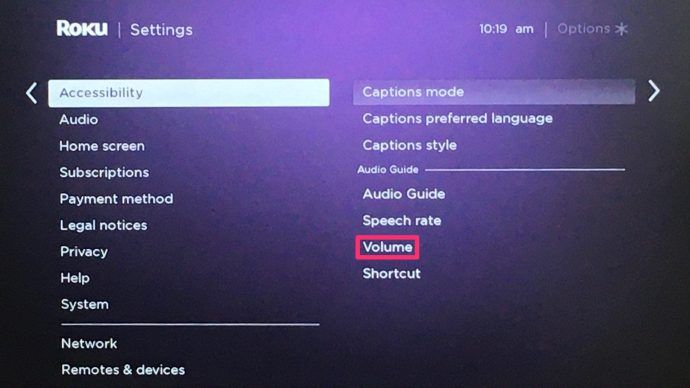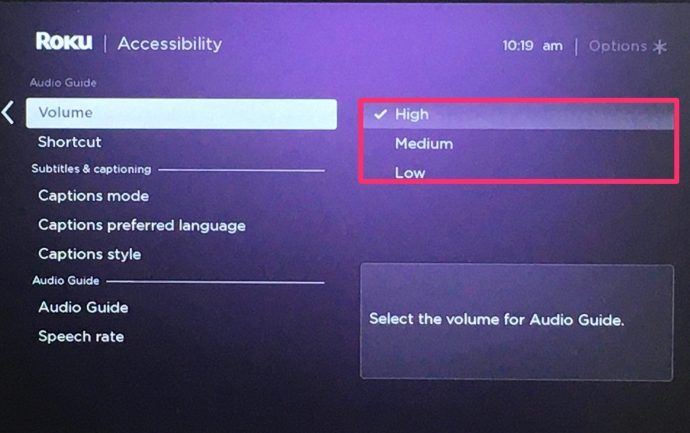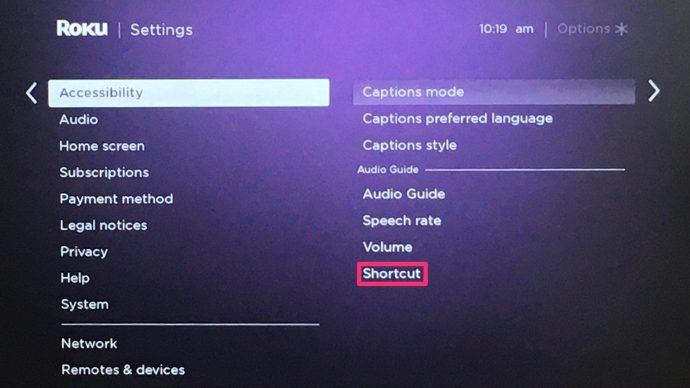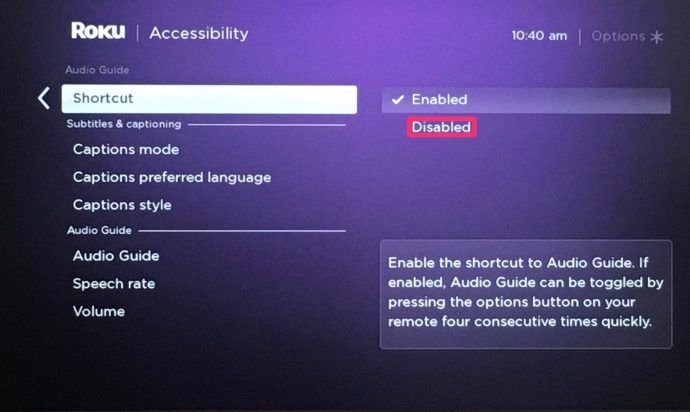Một trong những điều cơ bản nhất bạn nên biết khi sử dụng bất kỳ loại trình phát trực tuyến hoặc TV nào là cách thay đổi âm lượng. Với thiết bị Roku, bạn có một số cách để thực hiện việc này, cách này tiện lợi hơn cách khác.

Mặc dù đây có vẻ là một câu hỏi đơn giản, nhưng có rất nhiều tùy chọn để quản lý âm lượng trên thiết bị Roku hoặc Roku TV của bạn. Nếu bạn đã từng để một con chó ăn điều khiển từ xa hoặc nếu bạn chỉ gặp khó khăn khi tìm cách điều chỉnh âm lượng trên thiết bị mới này, thì bài viết này là dành cho bạn!
Đây là những gì bạn nên biết.
top 10 pokemon trong pokemon go
Sử dụng điều khiển từ xa
Chúng ta sẽ bắt đầu với những điều cơ bản. Điều khiển từ xa Roku. Đối với những độc giả đã quen với điều khiển từ xa kiểu cũ, điều khiển từ xa Roku có vẻ đơn giản đến mức bạn có thể gặp chút khó khăn với nó.
Sử dụng điều khiển từ xa vật lý là cách dễ nhất để điều chỉnh âm lượng trên thiết bị Roku của bạn.

- Nhấn nút Tăng âm lượng để tăng âm lượng.
- Nhấn nút Giảm âm lượng để giảm âm lượng.
- Tùy chọn - Nhấn nút Mute để tắt tiếng hoặc bật tiếng TV.
Lưu ý rằng điều khiển từ xa Roku vật lý không phải lúc nào cũng có thể hoán đổi cho nhau. Ví dụ: điều khiển từ xa TCL Roku TV có thể không hoạt động đối với thanh Roku được lắp vào TV thông minh LG hoặc Samsung.
Tốt nhất bạn nên sử dụng điều khiển từ xa đi kèm với thiết bị Roku của bạn. Tuy nhiên, nếu bạn đang sử dụng gậy Roku trên TV thông minh không phải Roku, bạn cũng có thể sử dụng điều khiển từ xa của TV để thay đổi âm lượng.
Sử dụng ứng dụng Roku Mobile
Roku Mobile App là một ứng dụng miễn phí có sẵn trên cả Google Play và Apple store dành cho người dùng thiết bị Android và iOS. Ứng dụng này cho phép bạn biến điện thoại thông minh của mình thành một điều khiển từ xa ảo cho gậy phát trực tuyến Roku hoặc TV thông minh Roku.

Ứng dụng có thể giúp bạn duyệt kênh, cài đặt hoặc xóa kênh và truy cập khá nhiều vào bất kỳ tính năng nào trên tài khoản Roku của bạn. Tuy nhiên, nó cũng có thể được biến thành một điều khiển từ xa, bằng cách truy cập vào giao diện từ xa.
Các tính năng của nó sẽ bị hạn chế hơn những gì bạn thấy trên điều khiển từ xa Roku vật lý, nhưng các điều khiển cơ bản vẫn có sẵn.
- Cài đặt Ứng dụng di động Roku từ Google Play hoặc App Store.
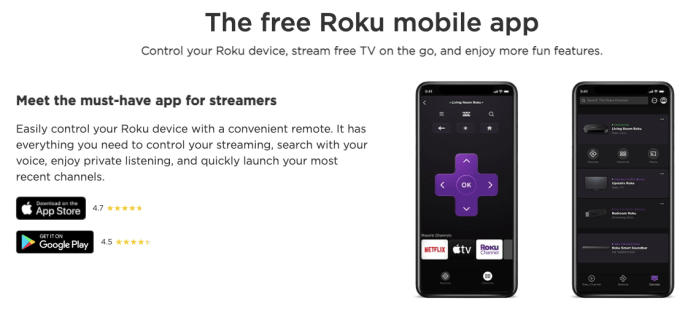
- Chuyển đến Màn hình chính trên điện thoại của bạn.
- Chọn Ứng dụng.
- Tìm và nhấn vào biểu tượng Ứng dụng di động Roku.
- Nhấn vào biểu tượng cần điều khiển ở giữa thanh menu dưới cùng.
- Sử dụng các biểu tượng loa ở dưới cùng để điều chỉnh âm lượng.
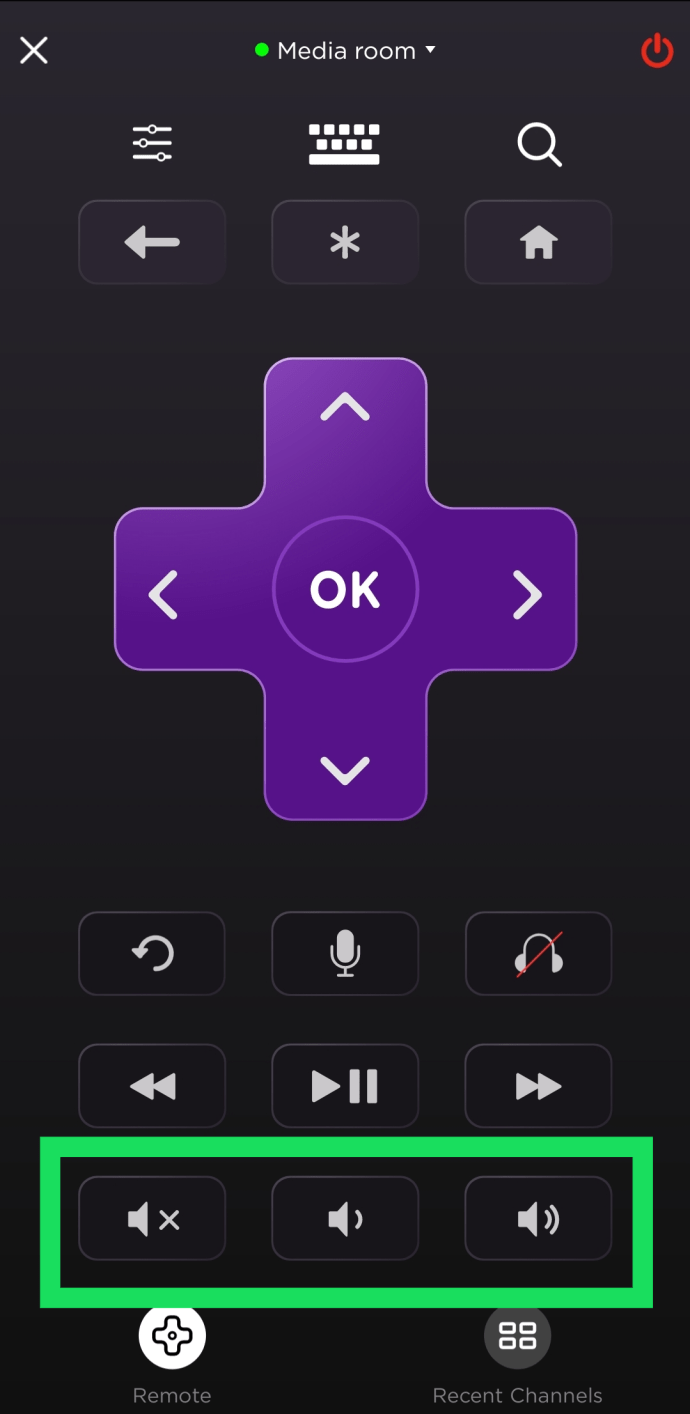
- Nhấn vào biểu tượng tai nghe ở góc dưới cùng bên phải để chuyển sang chế độ nghe riêng tư.
Biểu tượng ở ngoài cùng bên trái trong ảnh chụp màn hình của chúng tôi là nút 'Tắt tiếng' trong khi biểu tượng ở giữa là giảm âm lượng. Ở ngoài cùng bên phải, bạn sẽ thấy nút tăng âm lượng.
Cách thay đổi âm lượng giọng nói Roku
Có nhiều thứ hơn đối với cài đặt âm lượng Roku ngoài âm lượng âm thanh bạn nghe thấy khi phát trực tuyến nội dung nào đó. Roku cũng có tính năng người kể chuyện. Tính năng này được bật theo mặc định và nói chuyện với bạn khi bạn đang điều hướng menu.
Đây là cách bạn có thể thay đổi âm lượng của chức năng Roku Speech.
- Chuyển đến Màn hình chính Roku của bạn.
- Chọn menu Cài đặt, thường nằm ở phía bên trái của Màn hình chính.
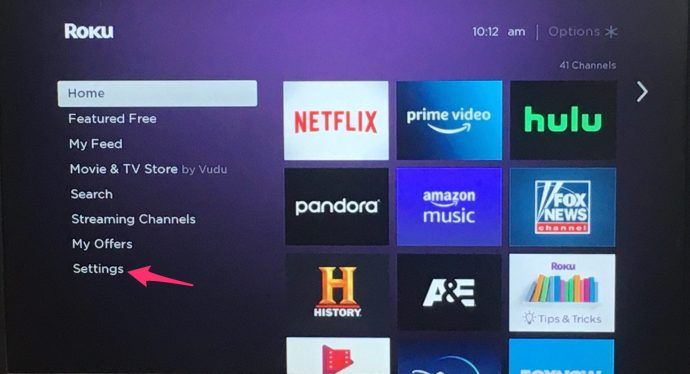
- Chuyển đến menu Trợ năng.
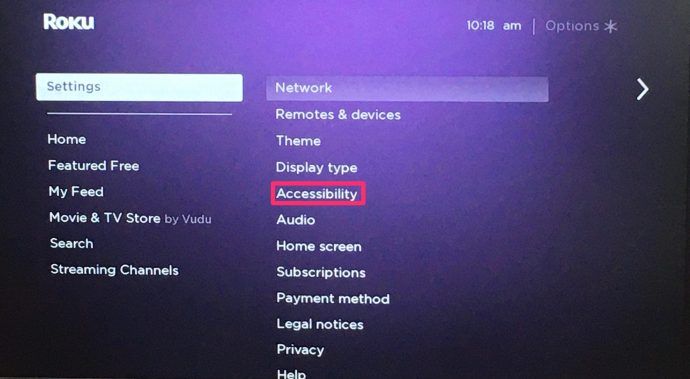
- Chọn tùy chọn Âm lượng.
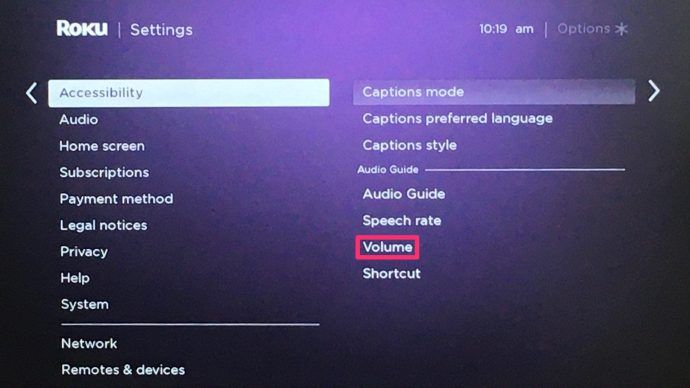
- Đặt nó thành thấp, trung bình hoặc cao.
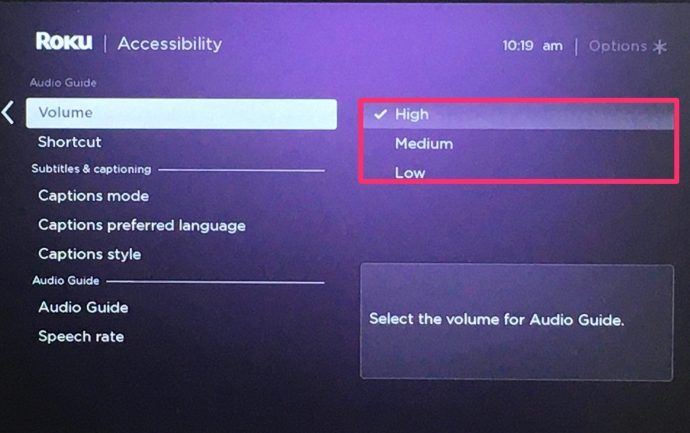

Tắt Hướng dẫn âm thanh
Bạn cũng có thể tắt hoàn toàn tính năng này, thậm chí nó làm bạn khó chịu ngay cả khi ở âm lượng nhỏ. Để làm như vậy, chỉ cần nhấn nút Star trên điều khiển từ xa Roku của bạn bốn lần liên tiếp.

Để tắt nó trở lại, bạn làm điều tương tự. Tuy nhiên, vẫn có thể vô tình bật lại. Bạn có thể tắt phím tắt macro phím Dấu sao từ menu.
- Chuyển đến Màn hình chính Roku của bạn.
- Chọn menu Cài đặt, thường nằm ở phía bên trái của Màn hình chính.
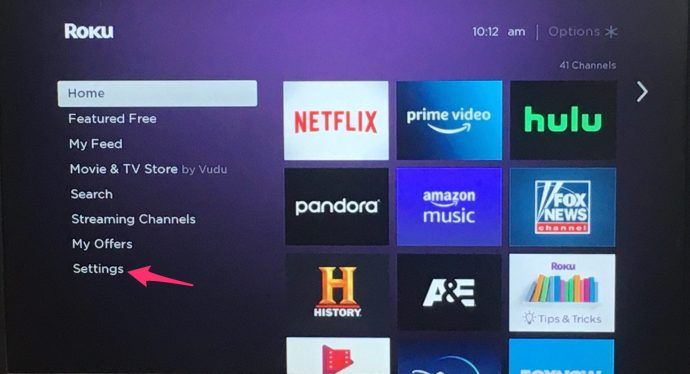
- Chuyển đến menu Trợ năng.
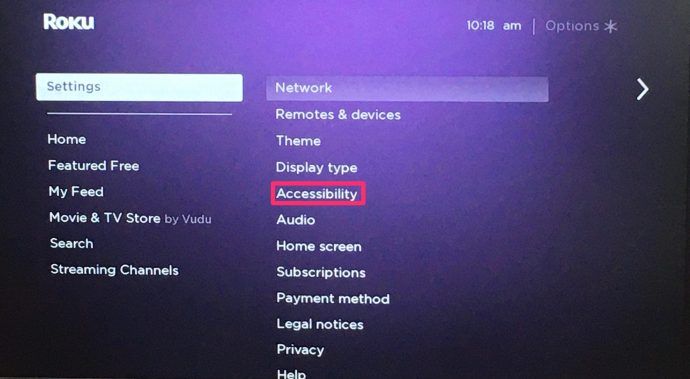
- Chọn tùy chọn Phím tắt.
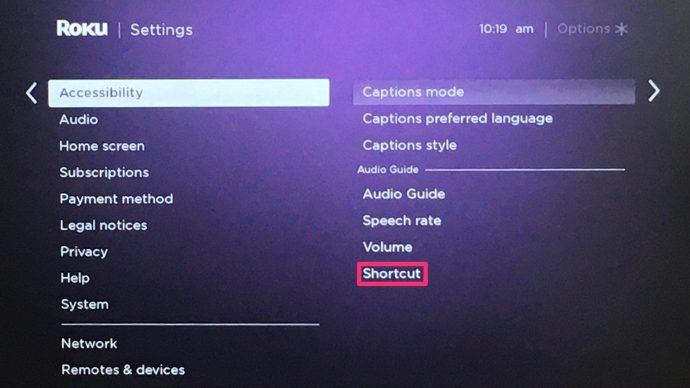
- Chọn tùy chọn Tắt.
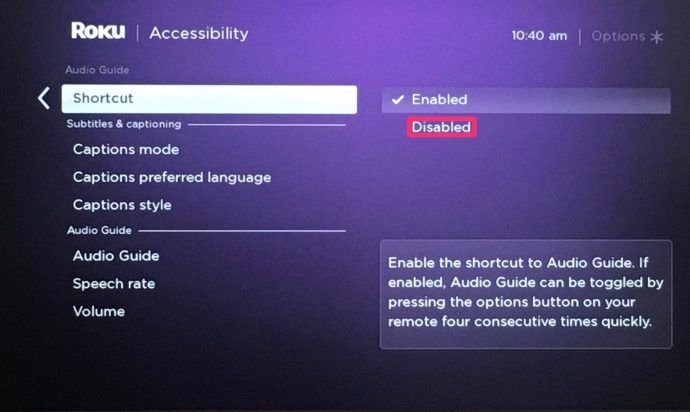
Giờ đây, Hướng dẫn âm thanh Roku của bạn sẽ không thể hoạt động trở lại ngay cả khi bạn nhấn nút Dấu sao bốn lần liên tiếp.
Hướng dẫn âm thanh so với Âm lượng phim
Có một điều bạn nên biết trước khi thực hiện bất kỳ điều chỉnh nào đối với cài đặt âm thanh. Hướng dẫn âm thanh là một thực thể riêng biệt với âm thanh phim hoặc chương trình truyền hình của bạn. Đó là lý do tại sao nó có ba mức âm thanh khác nhau trong menu.
Các mức thiết lập này bỏ qua mọi cài đặt âm lượng trên toàn hệ thống mà bạn có thể thực hiện ngoại trừ việc tắt tiếng thiết bị. Ngoài ra, việc đặt Hướng dẫn âm thanh ở mức thấp và duyệt menu trong khi xem video với TV hoặc hệ thống A / V được nâng cấp lên cài đặt trung bình sẽ có nghĩa là Hướng dẫn âm thanh sẽ được nghe ở mức âm lượng thấp hơn.
Điều ngược lại hoàn toàn sẽ áp dụng khi sử dụng cài đặt âm lượng lớn, trong khi mức âm lượng Trung bình của Hướng dẫn âm thanh phải phù hợp với âm lượng mặc định của chương trình bạn đang xem.
Các câu hỏi thường gặp
Tại sao Ứng dụng Roku không kết nối với TV của tôi?
Ứng dụng Roku chỉ hoạt động qua internet. Điều này có nghĩa là nếu thiết bị mà ứng dụng của bạn đang sử dụng không được kết nối với cùng một nguồn internet như Roku của bạn, thì thiết bị đó sẽ không kết nối được. Hãy thử kết nối lại thiết bị của bạn với Internet (với cùng một wifi với Roku) và xem thiết bị có xuất hiện hay không.
Tôi có thể làm gì nếu âm lượng không hoạt động trên thiết bị Roku của tôi?
Nếu âm lượng không hoạt động trên thiết bị Roku của bạn, tốt nhất bạn nên kiểm tra kết nối của mình trước. Lần theo các cáp HDMI hoặc cổng quang nếu thiết bị Roku của bạn có cáp, đảm bảo các ổ cắm được cắm chắc chắn. Có thể bạn nên rút phích cắm và kết nối lại mọi thứ trong quá trình khắc phục sự cố sớm. Nếu thiết bị Roku của bạn được kết nối với âm thanh vòm, hãy chuyển đến Âm thanh rồi đến Chế độ âm thanh và chọn HDMI to PCM-Stereo.u003cbru003eu003cbru003e Tùy vào thiết lập của bạn, những thiết bị sử dụng cổng quang cần chọn tùy chọn cho HDMI và S / PDIF thành Dolby D. u003cbru003eu003cbru003e Cuối cùng, hãy đảm bảo rằng bạn đang sử dụng điều khiển từ xa phù hợp để phát âm thanh. Nếu bạn đang sử dụng loa ngoài, điều khiển từ xa Roku sẽ chỉ điều khiển âm lượng cho thiết bị Roku.
Windows 10 nhấp vào bắt đầu không có gì xảy ra
Roku dễ sử dụng hơn bao giờ hết
Với khả năng sử dụng điều khiển từ xa TV, điều khiển từ xa Roku hoặc ứng dụng Roku Mobile để thay đổi mức âm lượng, tua đi nhanh, tạm dừng, tắt tiếng và duyệt kênh, thiết bị Roku và trình phát trực tuyến nhanh chóng trở thành thiết bị dễ sử dụng nhất ngay cả khi dân gian ít hiểu biết về công nghệ.
Hãy cho chúng tôi biết nếu bạn gặp phải bất kỳ sự cố nào với một trong hai phương pháp này. Ngoài ra, hãy cho chúng tôi biết suy nghĩ của bạn về nhiều vấn đề không tương thích giữa điều khiển từ xa Roku với các thiết bị Roku và TV thông minh khác nhau. Điều này có nên được giải quyết bởi các nhà sản xuất hay không?