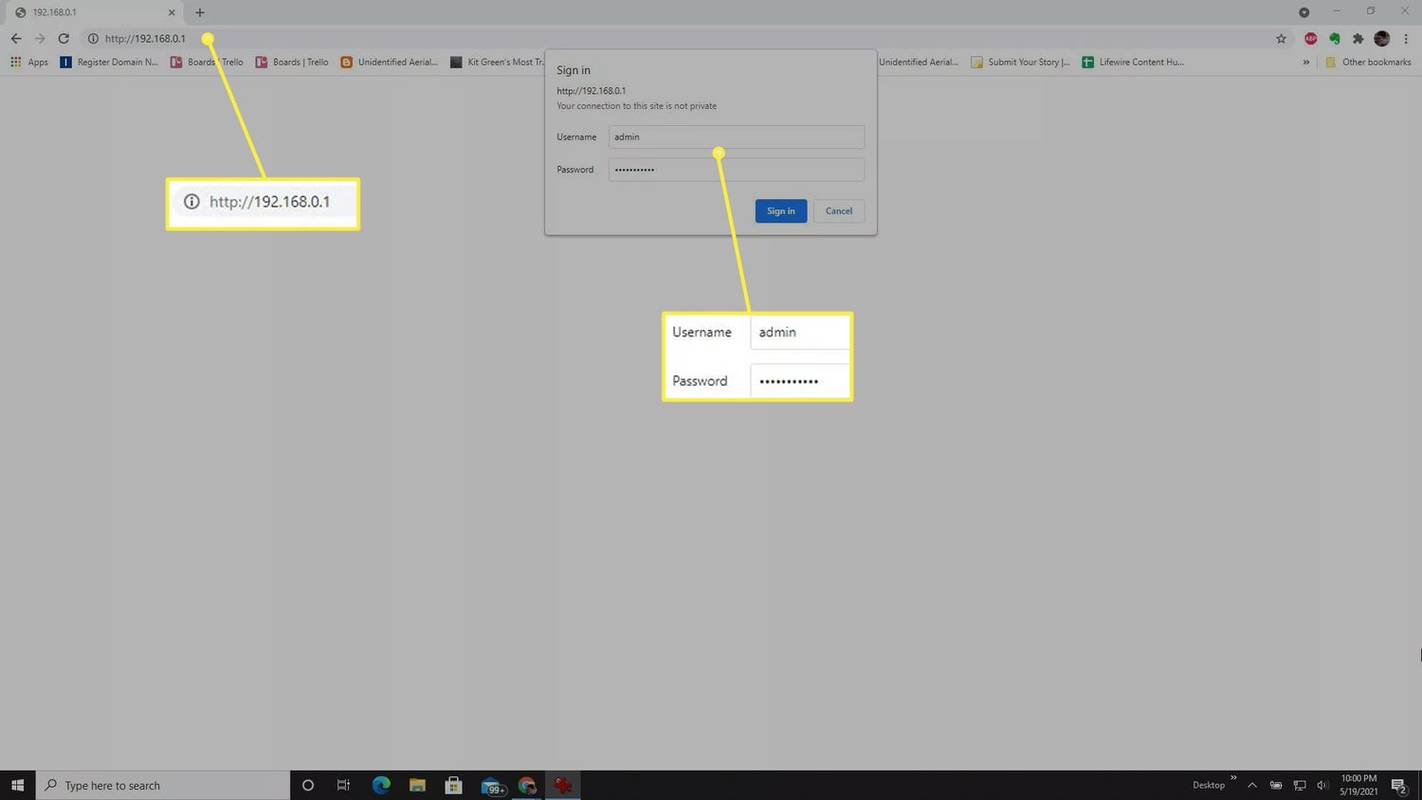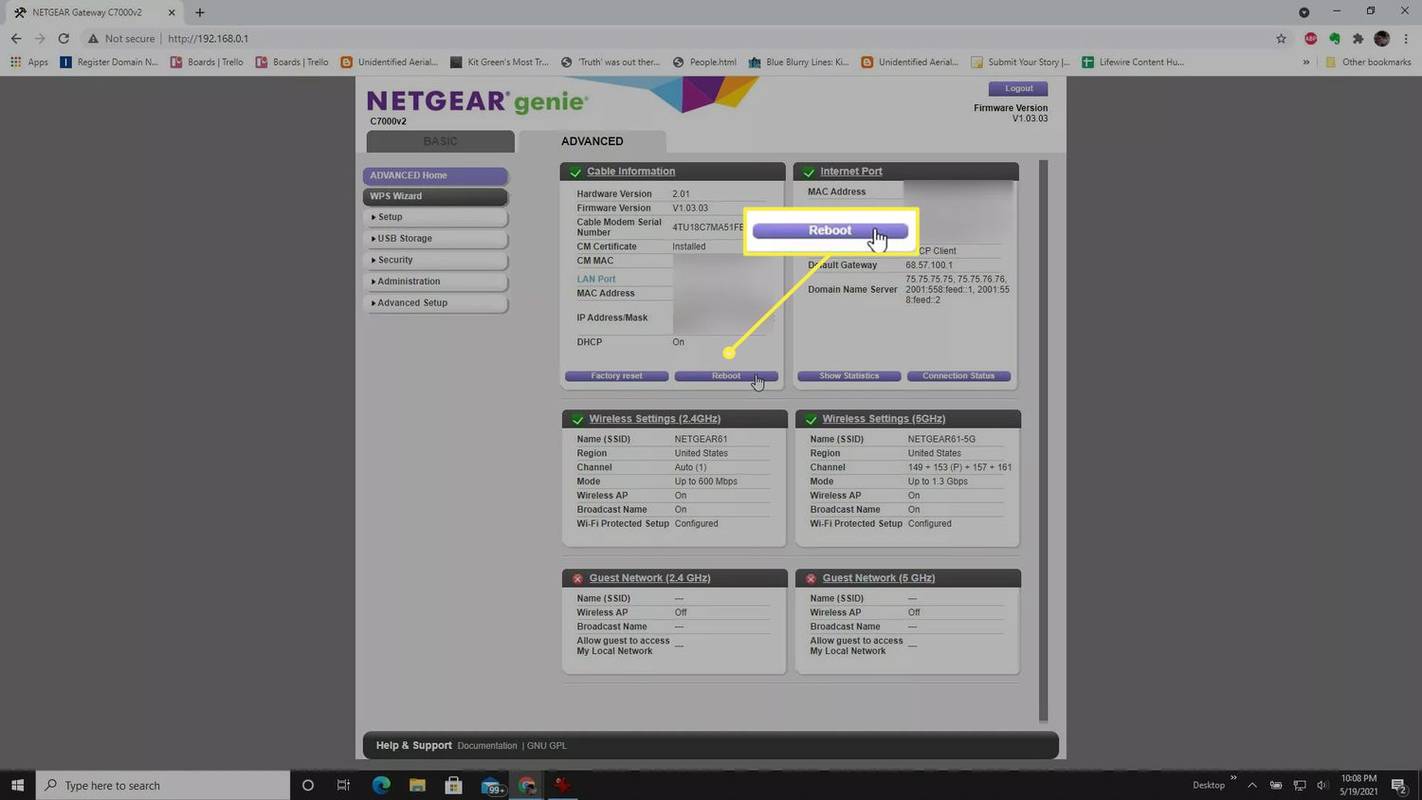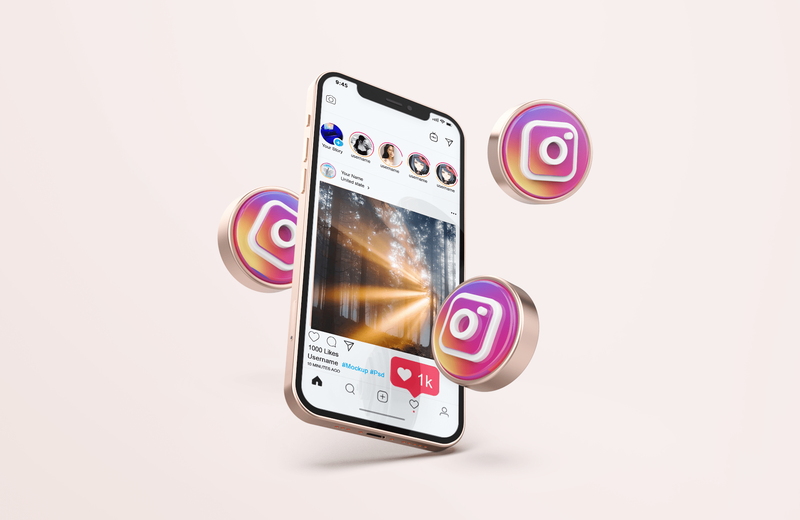Những gì để biết
- Sử dụng trình duyệt để đăng nhập vào bộ định tuyến từ máy tính của bạn và chọn Khởi động lại tùy chọn từ menu Bộ định tuyến nâng cao.
- Nếu bộ định tuyến của bạn hỗ trợ telnet, hãy sử dụng ứng dụng khách telnet của Windows để gửi lệnh khởi động lại bộ định tuyến.
- Cắm bộ định tuyến của bạn vào phích cắm thông minh và sử dụng ứng dụng điện thoại thông minh có phích cắm thông minh để tắt và bật lại nguồn cho bộ định tuyến.
Bài viết này cung cấp hướng dẫn và thông tin về cách đặt lại bộ định tuyến Wi-Fi từ xa bằng trình duyệt của bạn và một số phương pháp khác.
Việc đặt lại bộ định tuyến có ý nghĩa gì?
Nếu các thiết bị trên mạng gia đình của bạn gặp khó khăn khi kết nối với Internet, có lẽ đã đến lúc khởi động lại bộ định tuyến của bạn. Một trong những cách dễ nhất để thực hiện việc này là đặt lại bộ định tuyến của bạn từ xa. Có một số cách bạn có thể làm điều này.
Khi hầu hết mọi người nghĩ đến việc đặt lại bộ định tuyến, họ chỉ có nghĩa là khởi động lại bộ định tuyến. Hầu hết mọi người thực hiện việc này bằng cách gạt công tắc nguồn ở phía sau thiết bị hoặc rút phích cắm, đợi và cắm lại.
Trong bài viết này, bạn sẽ học cách điều khiển từ xa khởi động lại bộ định tuyến bằng trình duyệt web, sử dụng lệnh 'quản lý từ xa' hoặc sử dụng phích cắm thông minh được kết nối với mạng Wi-Fi của bạn.
Một kiểu 'đặt lại' khác mà bạn có thể thực hiện là kiểu đặt tất cả cấu hình và cài đặt về mặc định ban đầu (giống như khi bộ định tuyến còn mới). Nó còn được gọi là 'khôi phục cài đặt gốc' hoặc 'khôi phục cài đặt gốc' và bạn thường thực hiện việc này bằng cách dùng một chiếc ghim nhỏ để nhấn nút đặt lại ở mặt sau của bộ định tuyến. Thông thường, bạn không cần phải thực hiện việc này để kết nối của mình hoạt động trở lại.
Cách đặt lại bộ định tuyến từ xa bằng trình duyệt của bạn
Có một số cách bạn có thể đặt lại bộ định tuyến của mình mà không cần phải đi qua và khởi động lại thủ công. Phương pháp đơn giản nhất là mở trình duyệt và đăng nhập với tư cách quản trị viên.
-
Mở trình duyệt web và kết nối với bộ định tuyến tại nhà của bạn với tư cách quản trị viên . Bạn sẽ cần biết địa chỉ IP của bộ định tuyến để thực hiện việc này. Nhập địa chỉ IP này vào trường URL trình duyệt của bạn và nhập thông tin xác thực của quản trị viên.
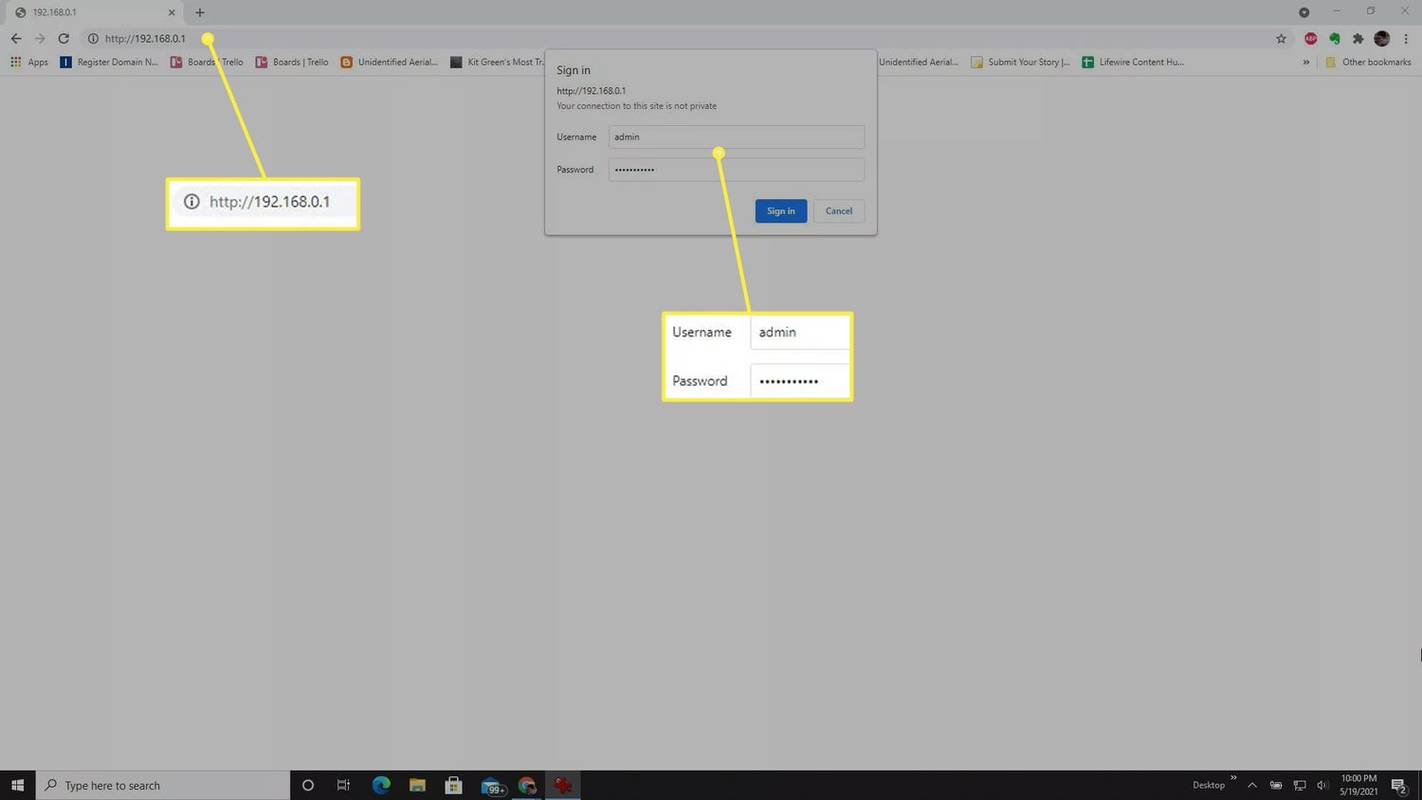
-
Sau khi đăng nhập vào bộ định tuyến với tư cách quản trị viên, bạn thường có thể tìm thấy tùy chọn khởi động lại bộ định tuyến của mình trong Trình độ cao phần menu của bộ định tuyến.
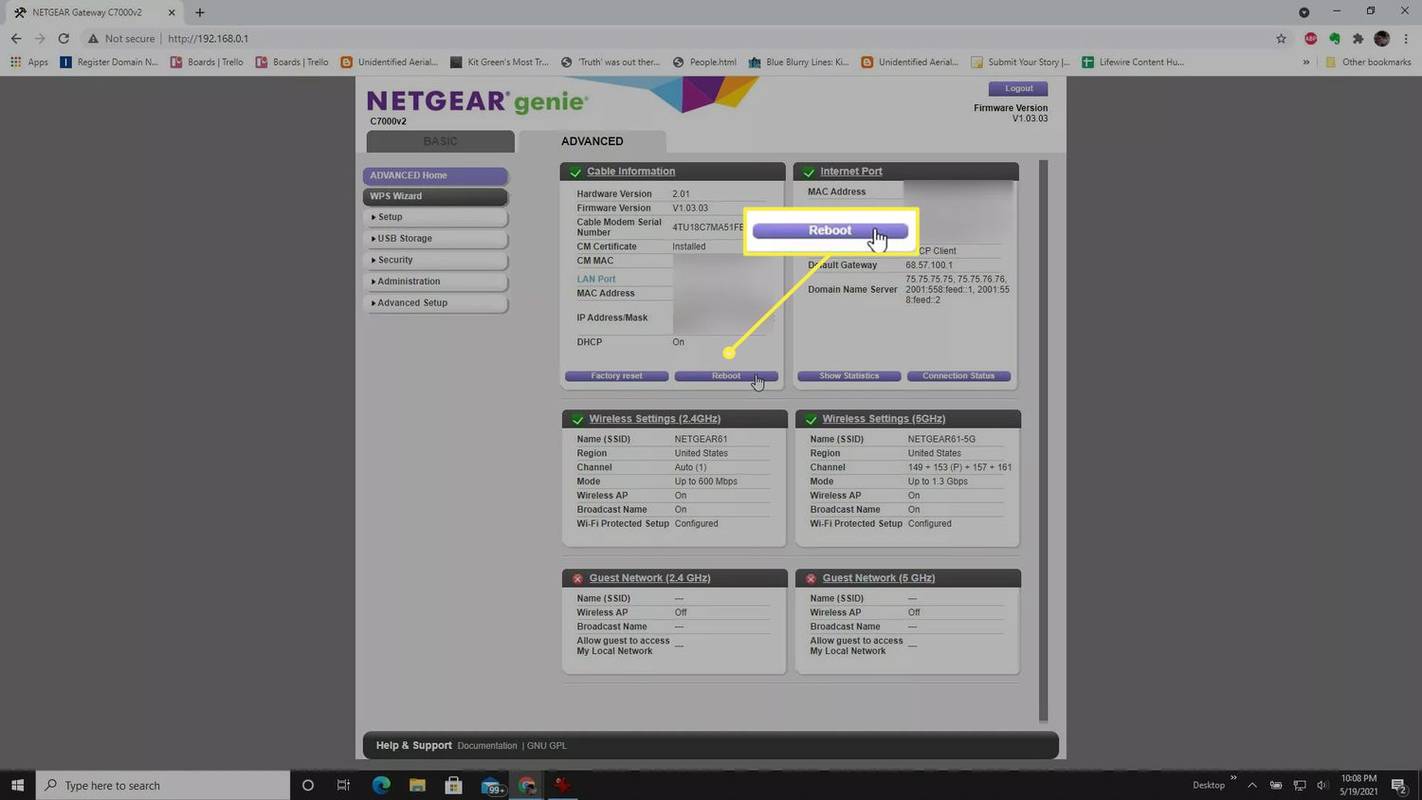
Hãy cẩn thận không chọn bất kỳ tùy chọn Đặt lại hoặc Khôi phục cài đặt gốc nào vì thao tác này sẽ thực hiện xác lập cứng và xóa tất cả cấu hình cũng như cài đặt trong bộ định tuyến của bạn. Tuy nhiên, nếu việc khởi động lại bộ định tuyến không giải quyết được sự cố bạn đang gặp phải thì thực hiện khôi phục cài đặt gốc có thể là lựa chọn thay thế duy nhất để giải quyết mọi sự cố.
-
Một khi bạn chọn Khởi động lại tùy chọn, bộ định tuyến của bạn có thể hiển thị đồng hồ đếm ngược đến thời điểm tắt nguồn. Sau khi thực hiện xong, bộ định tuyến sẽ tự động khởi động lại. Thông thường, toàn bộ quá trình khởi động lại bộ định tuyến sẽ mất từ 30 đến 60 giây.
Trong cùng khu vực này của menu bộ định tuyến, một số bộ định tuyến bao gồm tùy chọn lập lịch để định cấu hình bộ định tuyến tự động đặt lại theo định kỳ. Nếu tùy chọn này khả dụng, việc giữ cho bộ định tuyến hoạt động hiệu quả trong thời gian dài có thể hữu ích.
Các cách khác để đặt lại bộ định tuyến từ xa
Một số bộ định tuyến cũng cung cấp khả năng đưa ra lệnh đặt lại bằng ứng dụng khách telnet của Windows. Một phương pháp khác mà bạn có thể sử dụng để khởi động lại bộ định tuyến của mình từ xa là sử dụng tùy chọn sáng tạo là luôn cắm bộ định tuyến vào phích cắm Wi-Fi thông minh.
-
Để kết nối với bộ định tuyến của bạn bằng telnet, bạn cần phải kích hoạt ứng dụng khách telnet trên Windows 10 . Sau khi được bật, hãy chọn Bắt đầu và mở Máy khách Telnet . Kiểu Mở và hãy nhấn Đi vào . Bạn có thể cần phải nhập ID quản trị viên và mật khẩu. Sau khi kết nối, gõ hệ thống trợ giúp để tìm lệnh khởi động lại từ danh sách các lệnh có sẵn. Gõ lệnh khởi động lại để khởi động lại bộ định tuyến.
Tùy chọn đặt lại bộ định tuyến từ xa này sẽ chỉ hoạt động nếu kiểu bộ định tuyến hỗ trợ kết nối telnet. Nếu bạn không chắc chắn liệu bộ định tuyến của mình có hoạt động hay không, hãy kiểm tra hướng dẫn sử dụng của nhà sản xuất để xác nhận.
-
Một phương pháp khác để đặt lại bộ định tuyến của bạn từ xa là cắm nó vào ổ cắm thông minh. Bằng cách này, bất cứ lúc nào bạn gặp vấn đề về internet và cần đặt lại bộ định tuyến, bạn có thể mở ứng dụng phích cắm thông minh trên điện thoại, tắt nguồn cho bộ định tuyến, sau đó bật lại để khởi động lại.

làm thế nào để phản chiếu iphone vào máy tính xách tay
Hình ảnh Daisy-DaisyGetty
Đặt lại bộ định tuyến từ xa có thể hữu ích bất cứ khi nào Internet chậm hoặc bạn không thể kết nối Internet. Bạn cũng nên tắt bộ định tuyến hàng đêm để giữ cho các bộ phận bên trong luôn mát mẻ và kéo dài tuổi thọ của bộ định tuyến.
Câu hỏi thường gặp- Tôi có thể đặt lại bộ định tuyến Wi-Fi bằng điện thoại của mình không?
Đúng! Nhiều thương hiệu bộ định tuyến, như Linksys và Netgear, cung cấp các ứng dụng chính thức trên cả Android và iOS cho phép bạn điều khiển thiết bị của mình bằng điện thoại thông minh.
- Làm cách nào tôi có thể đặt lại bộ định tuyến của mình từ xa mà không cần mật khẩu?
Nếu đây là lần đầu tiên bạn truy cập bộ định tuyến của mình, rất có thể đó là tên người dùng và mật khẩu mặc định. Bạn thường có thể tìm thấy nó trong sách hướng dẫn sử dụng bộ định tuyến hoặc thông qua tìm kiếm trên Google. Nếu bạn đã thay đổi thông tin đăng nhập và quên thông tin đó, bạn có thể cần thực hiện khôi phục cài đặt gốc để khôi phục bộ định tuyến của mình về cài đặt mặc định.