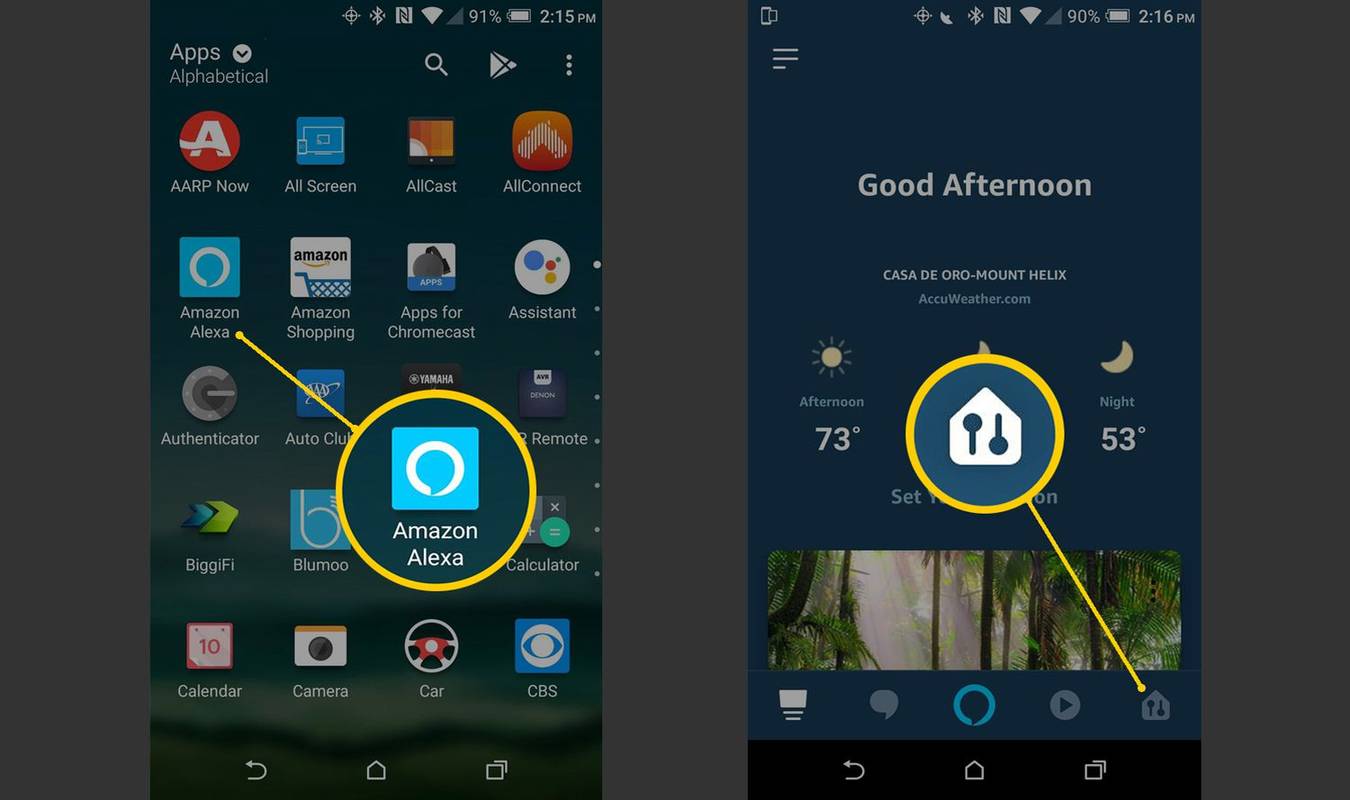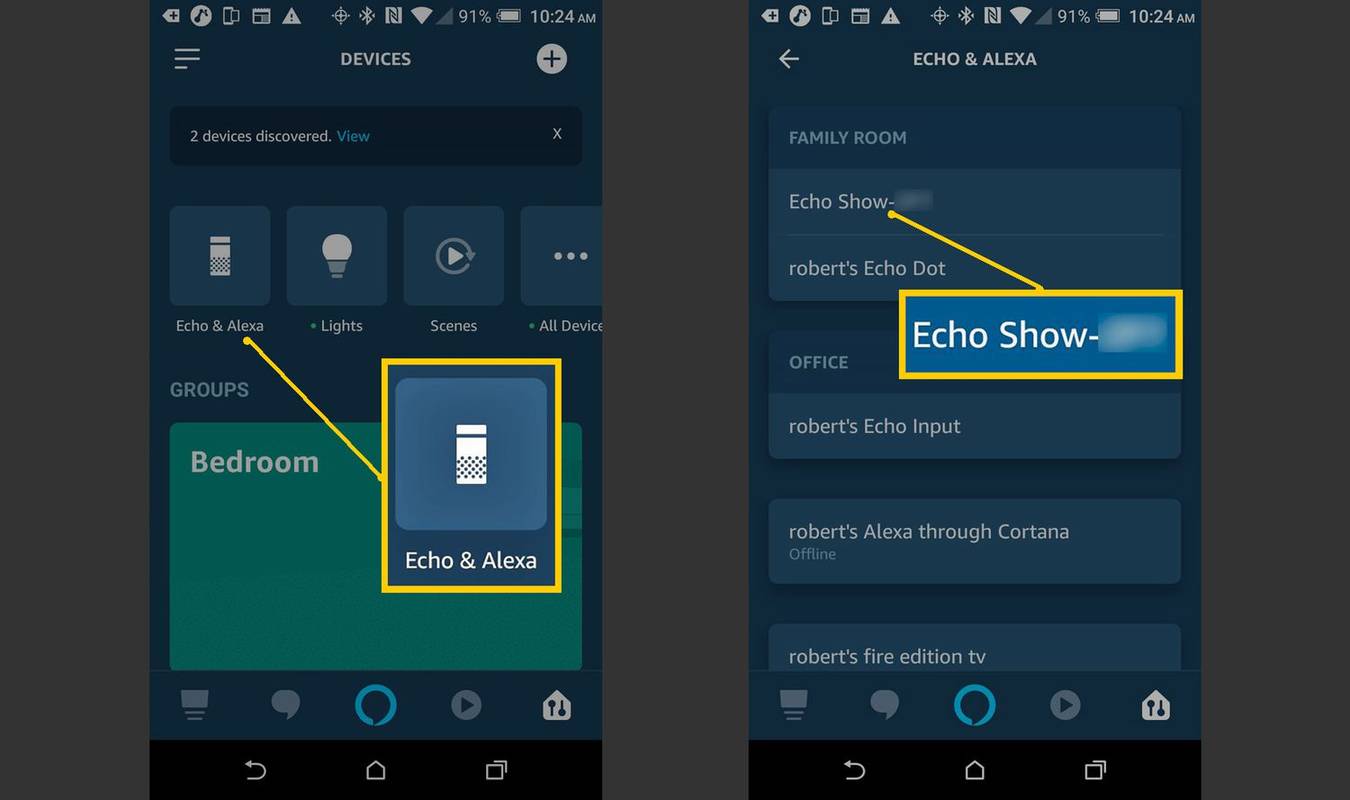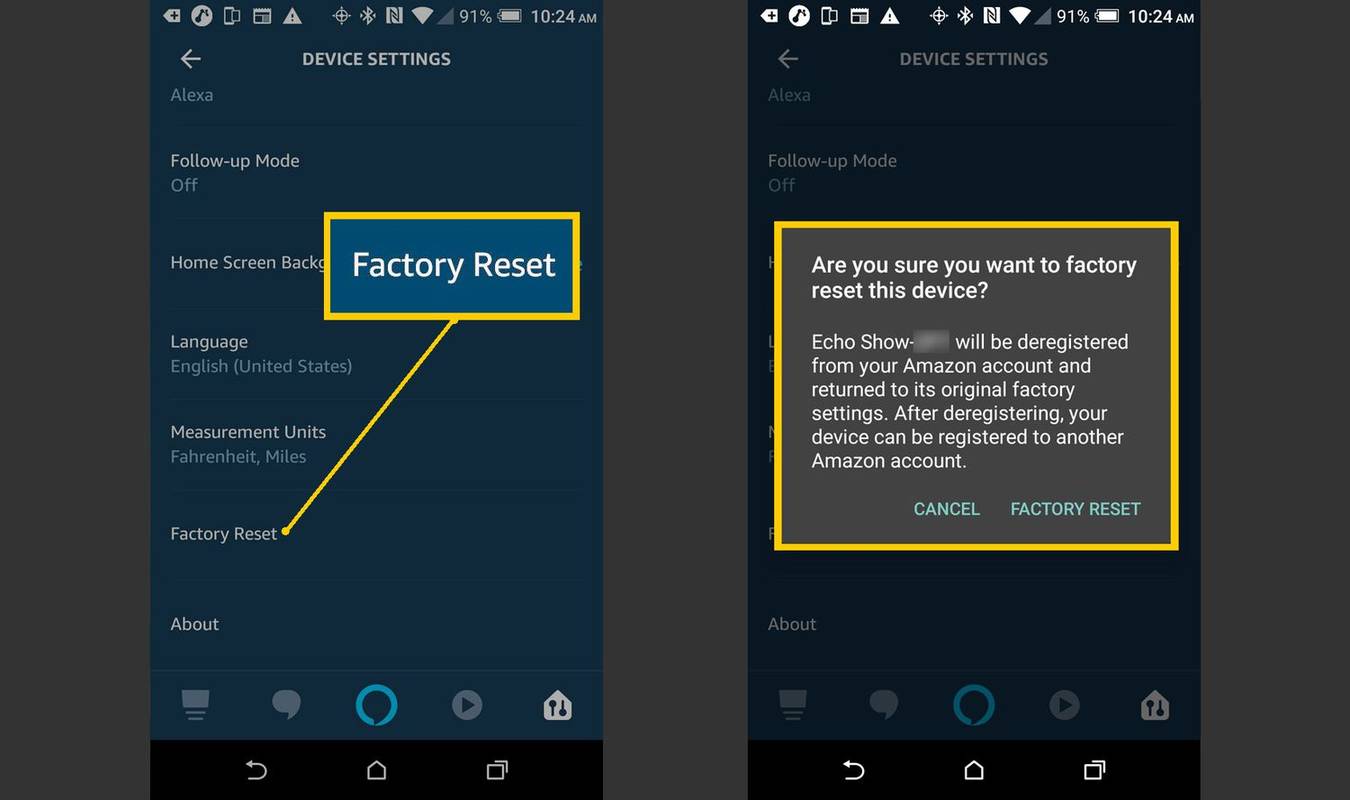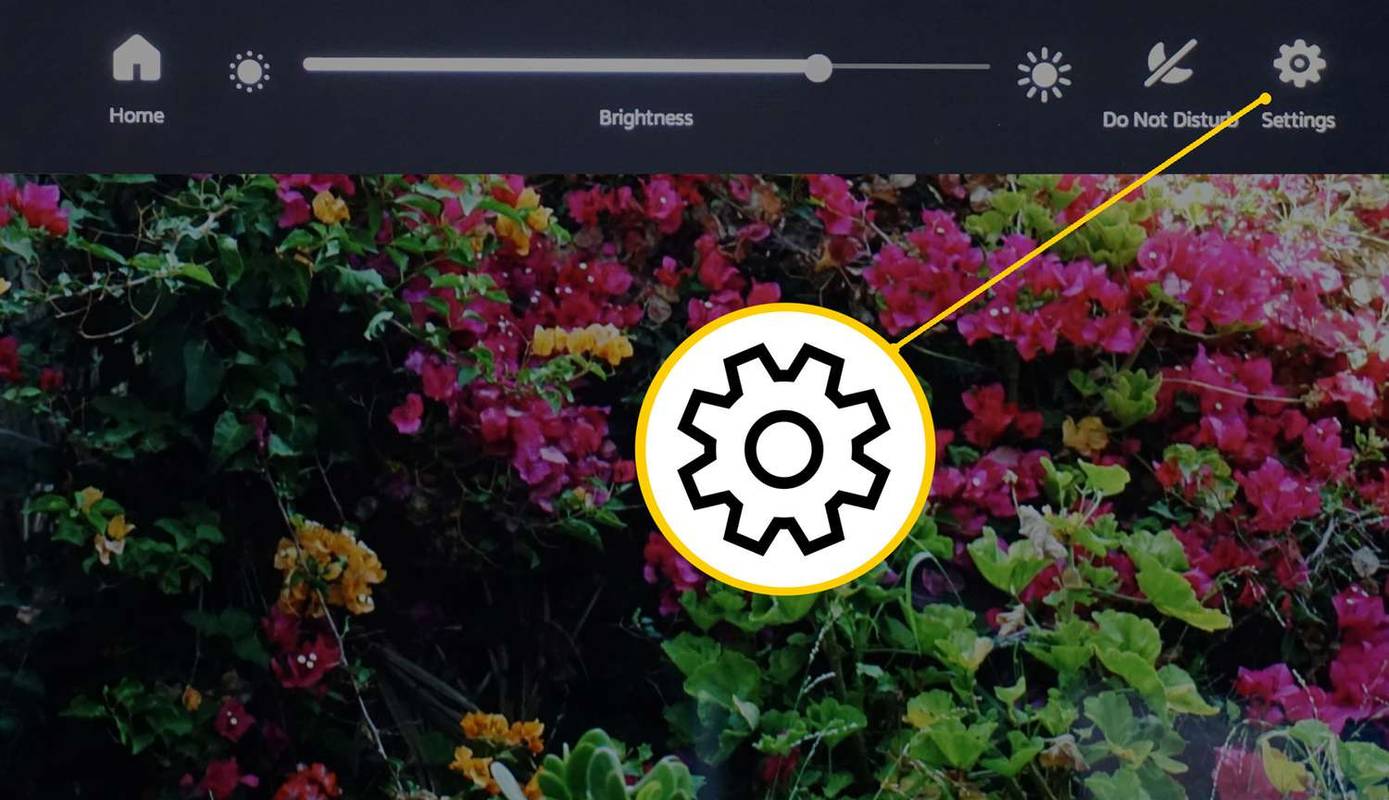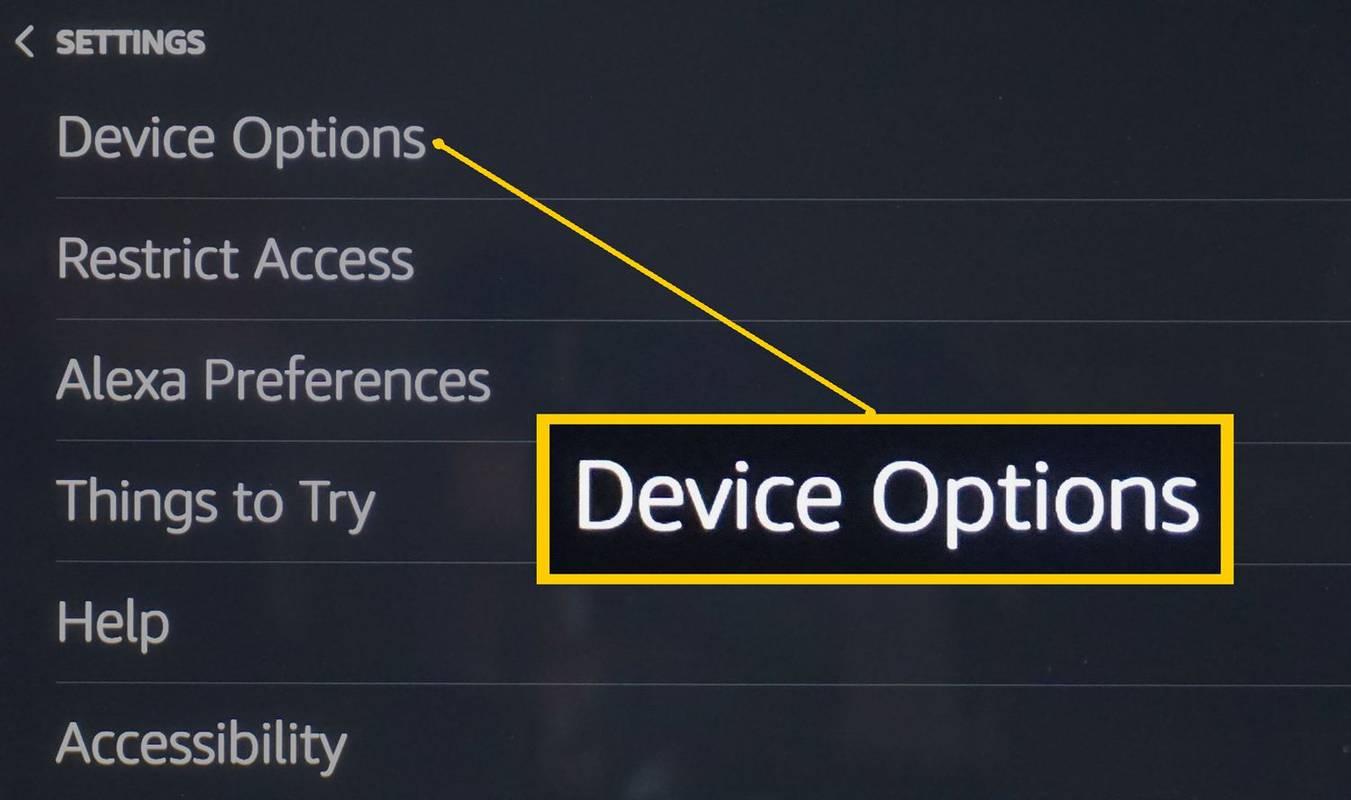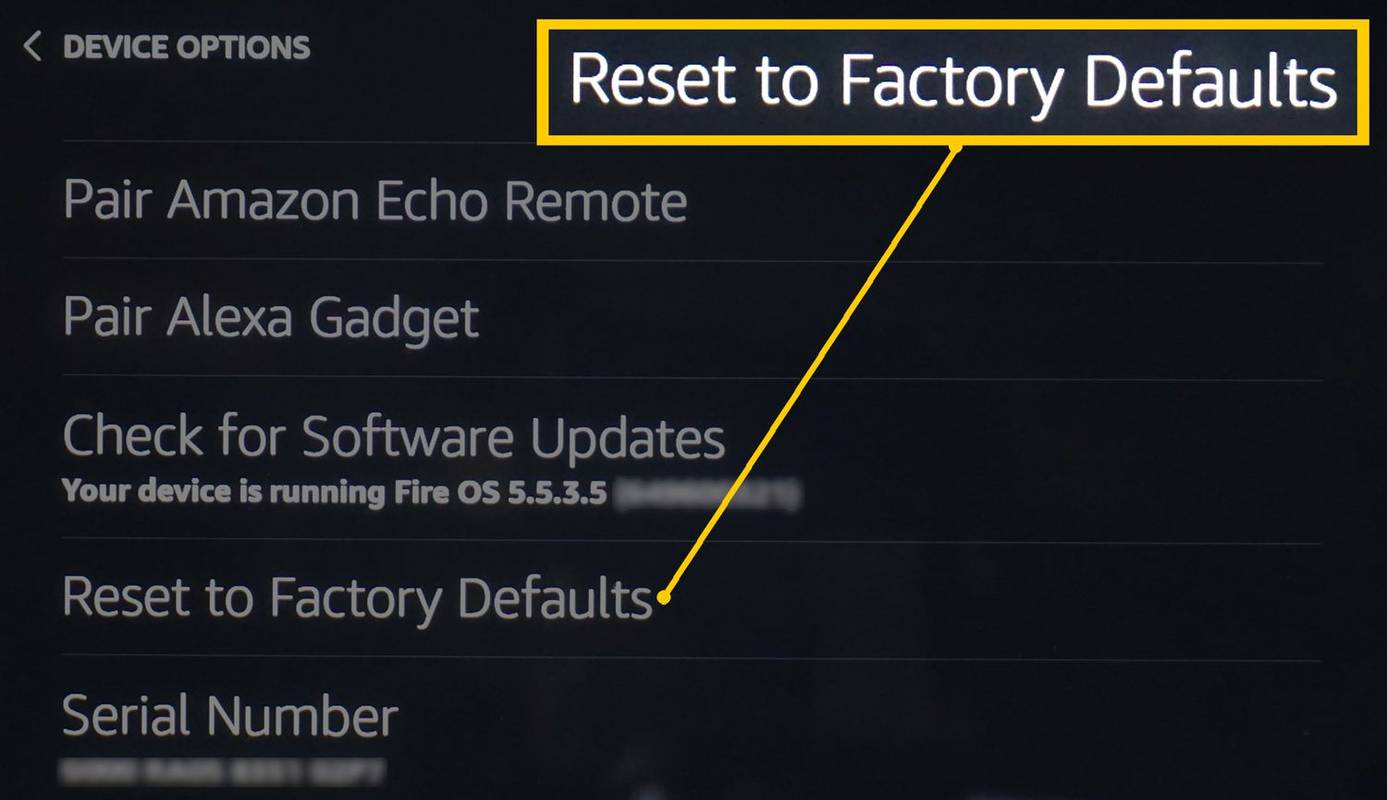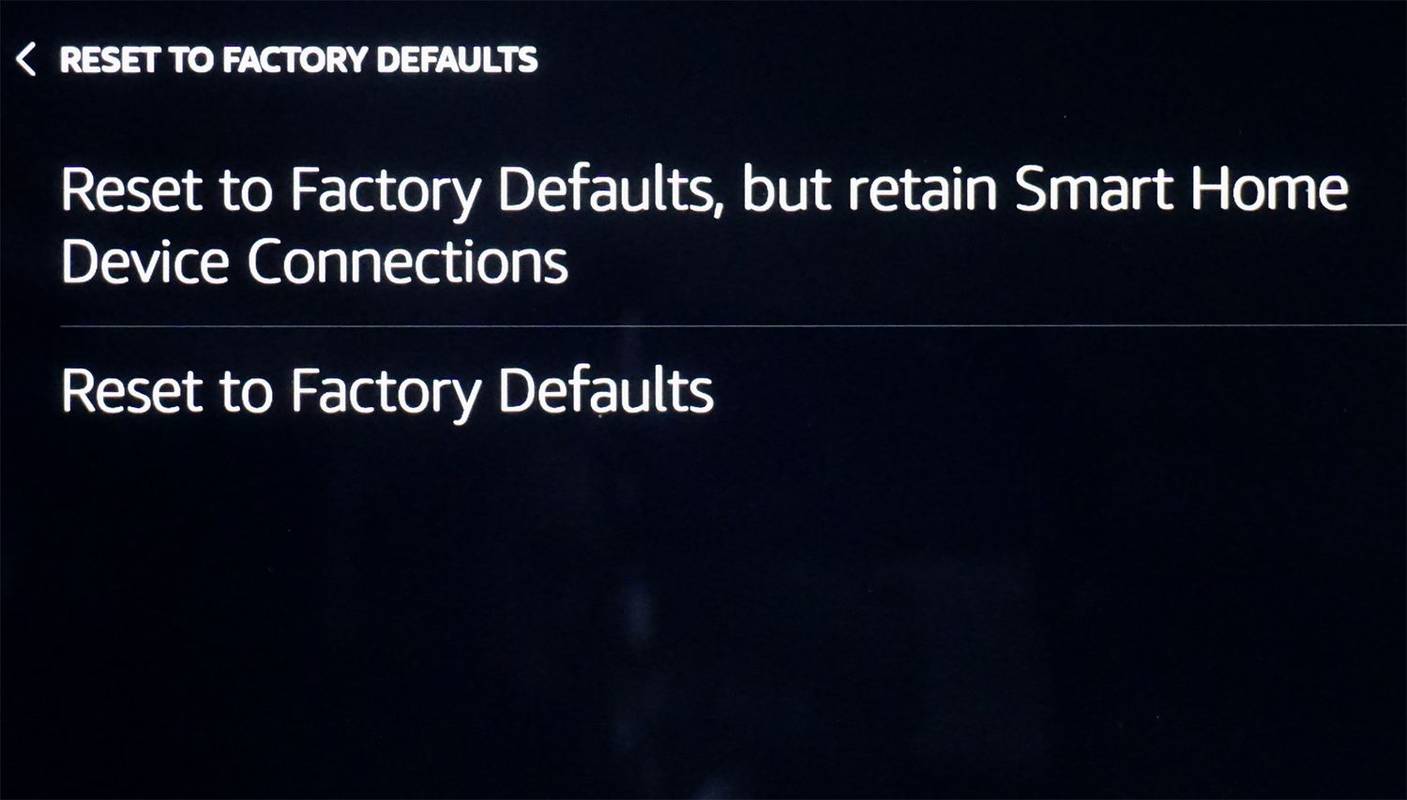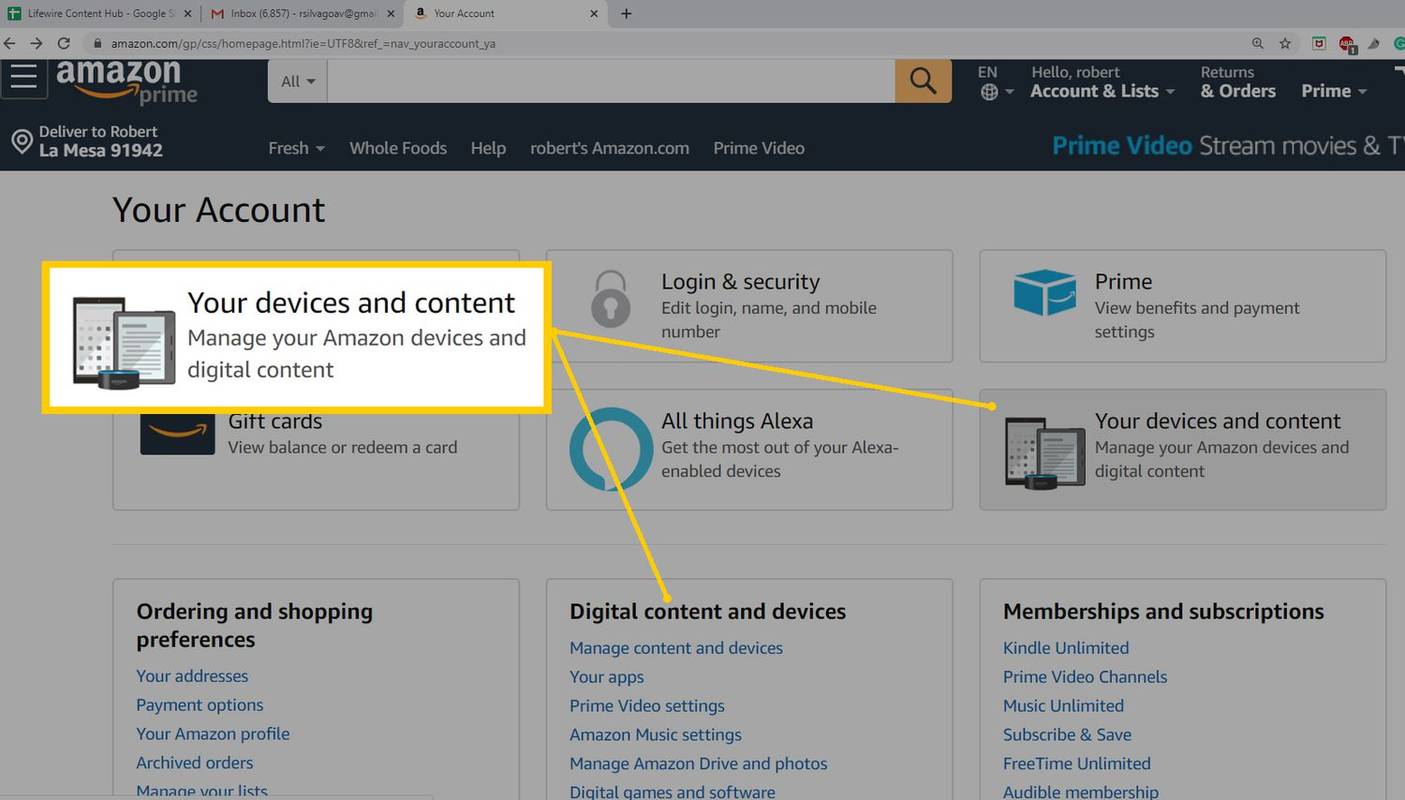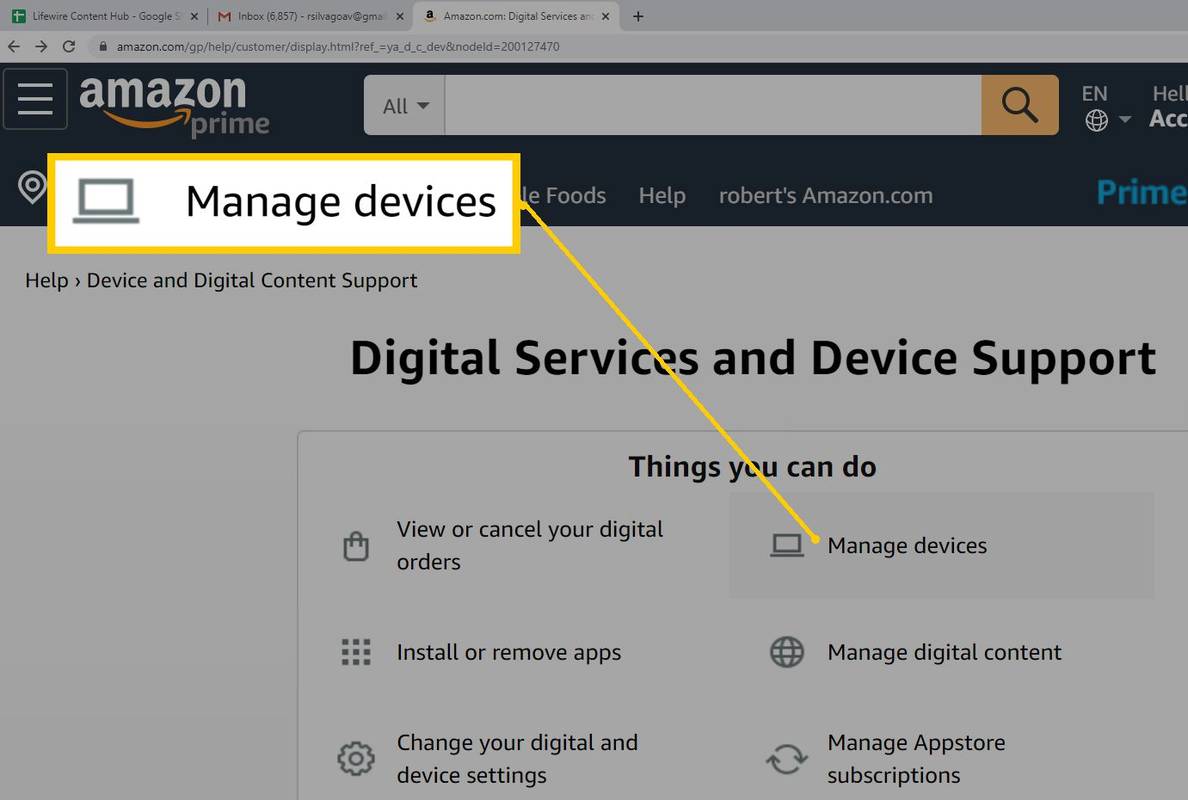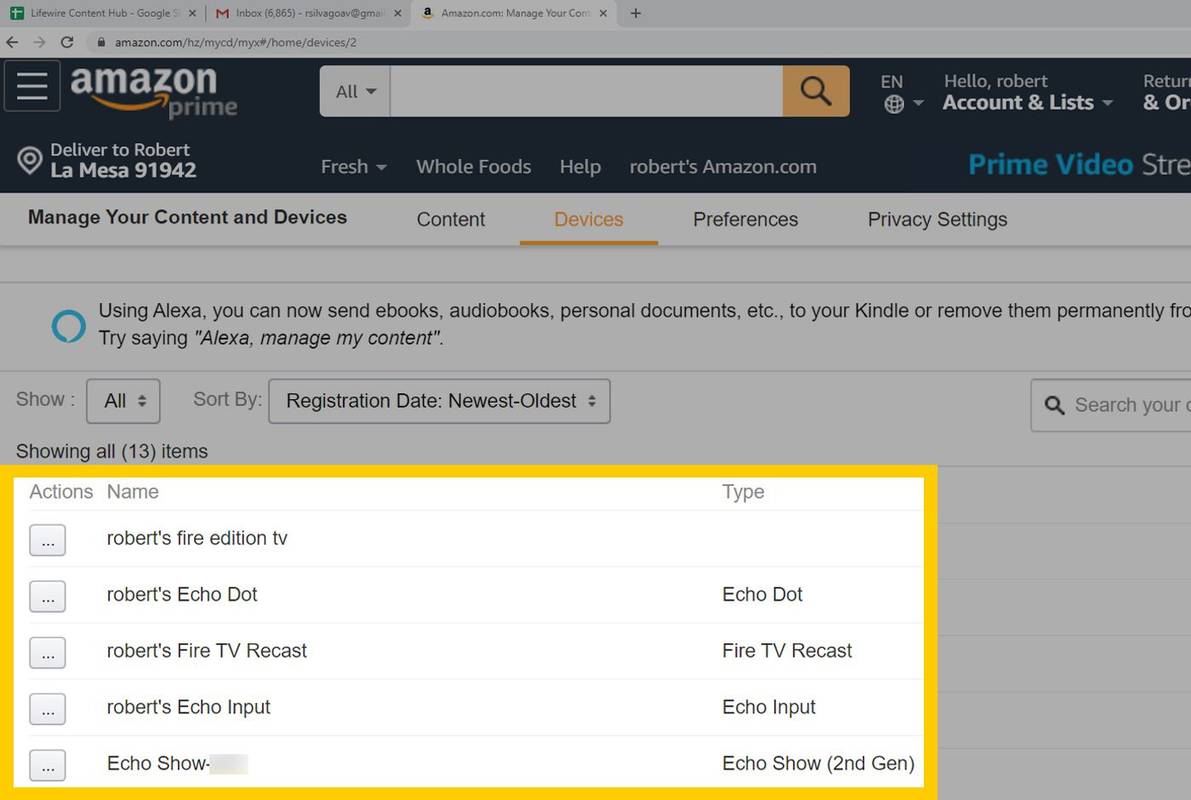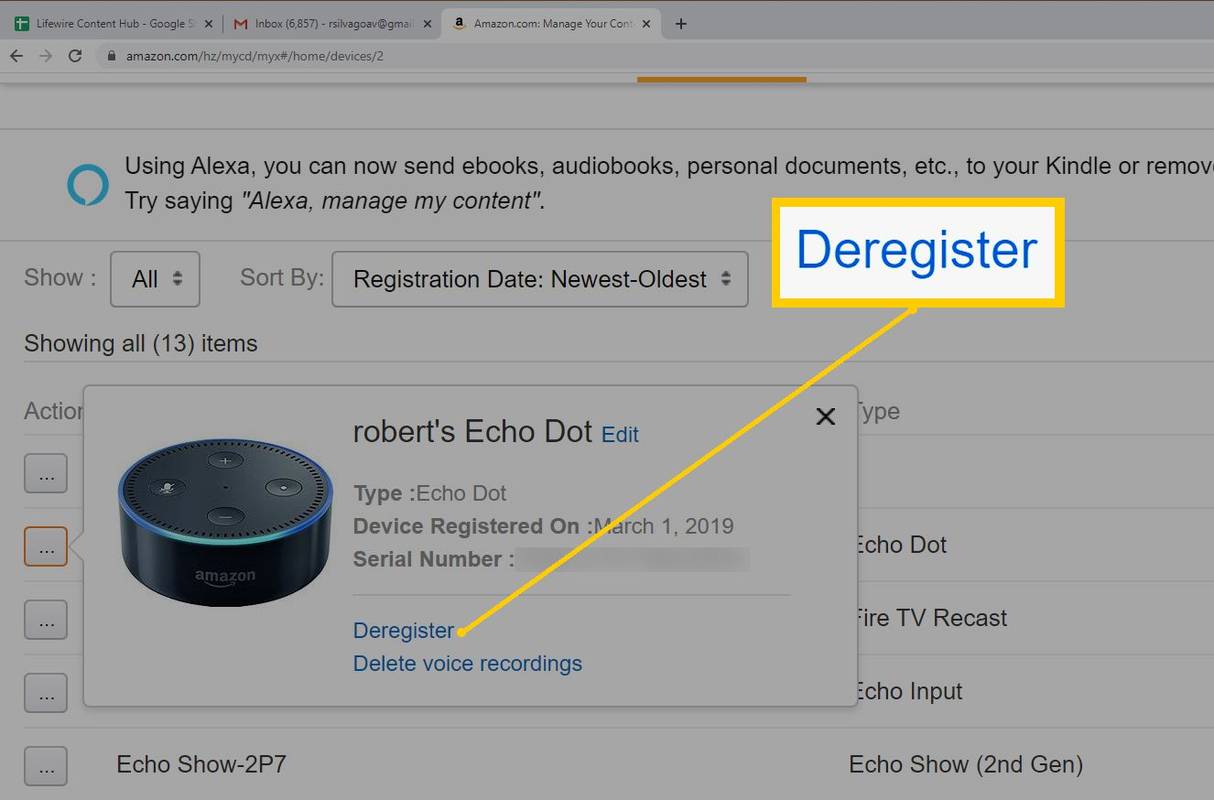Bạn có thể gặp trục trặc khiến Alexa không phản hồi hoặc các lệnh không được thực thi đúng cách. Của bạn Tiếng vọng thiết bị cũng có thể mất kết nối với các thiết bị được liên kết khác hoặc mạng Wi-Fi của bạn. Nếu gặp phải những sự cố như vậy, bạn có thể muốn đặt lại Alexa và Echo của mình về cài đặt gốc với hy vọng rằng điều đó có thể giải quyết được sự cố.
Khởi động lại so với đặt lại
Trước khi xem xét khôi phục cài đặt gốc, hãy thử khởi động lại. Điều này có thể khôi phục chức năng mà không xóa cài đặt của bạn. Để khởi động lại bất kỳ thiết bị Echo nào, hãy rút dây nguồn, đợi vài phút rồi cắm lại. Echo sẽ bật và hoạt động trong vòng vài phút.
Nếu một dịch vụ âm nhạc không phản hồi đúng cách với Alexa, thì đó có thể là do lỗi của họ. Hãy thử lặp lại lệnh của bạn để xem nó có trở lại bình thường không.
Nếu cách đó không hiệu quả và bạn cần đặt lại Alexa, cài đặt sẽ được trả về mặc định ban đầu và bạn sẽ phải thực hiện quy trình thiết lập ban đầu (đăng ký, kết nối lại với Wi-Fi, v.v.). Quy trình đặt lại có thể khác nhau tùy thuộc vào kiểu Echo.
TV thông minh vizio sẽ không bật
Cách đặt lại bằng ứng dụng Alexa
Các bước đặt lại đều giống nhau đối với iOS và Android. Android được minh họa dưới đây.
-
Mở Alexa ứng dụng, sau đó chạm vào Thiết bị biểu tượng ở góc dưới bên phải.
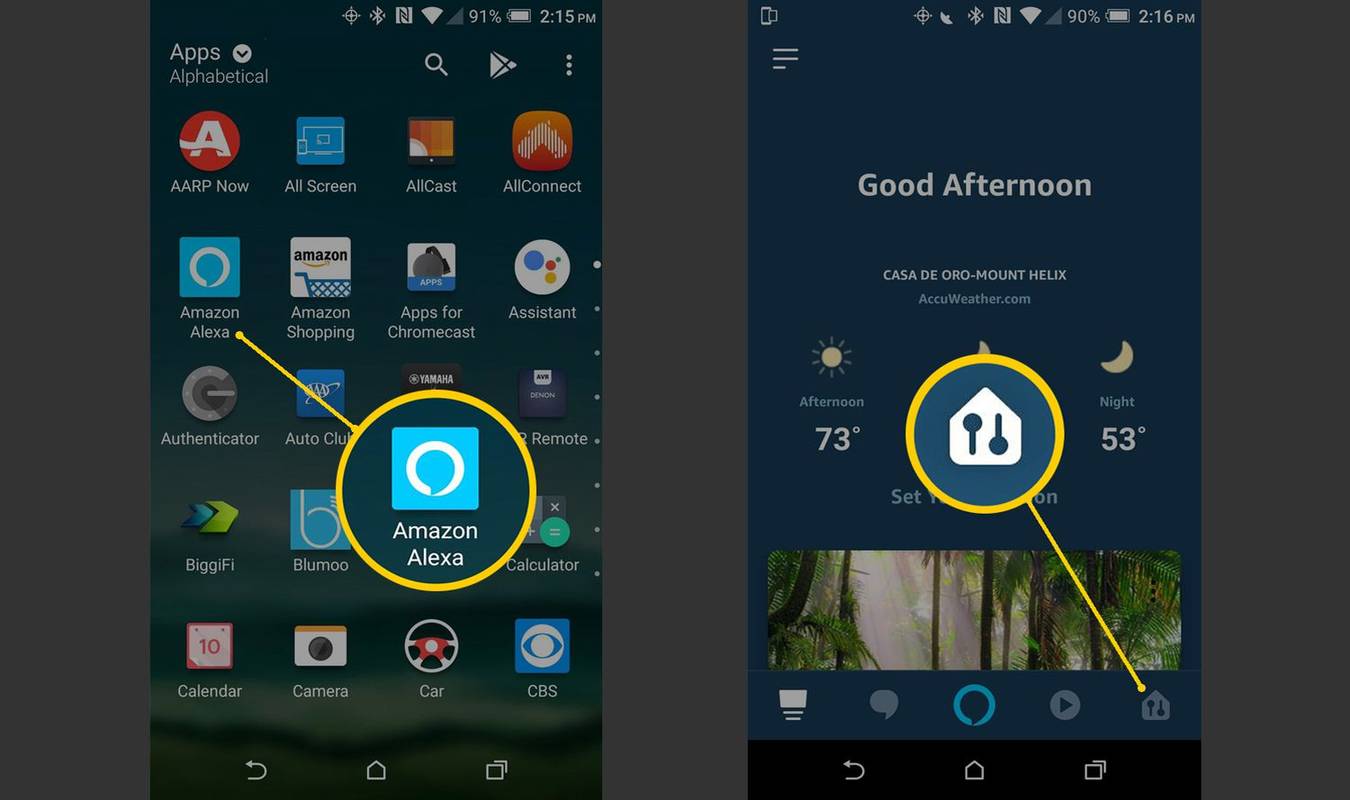
-
trên Trang thiết bị , vỗ nhẹ Tiếng vang & Alexa , sau đó chọn thiết bị để thiết lập lại.
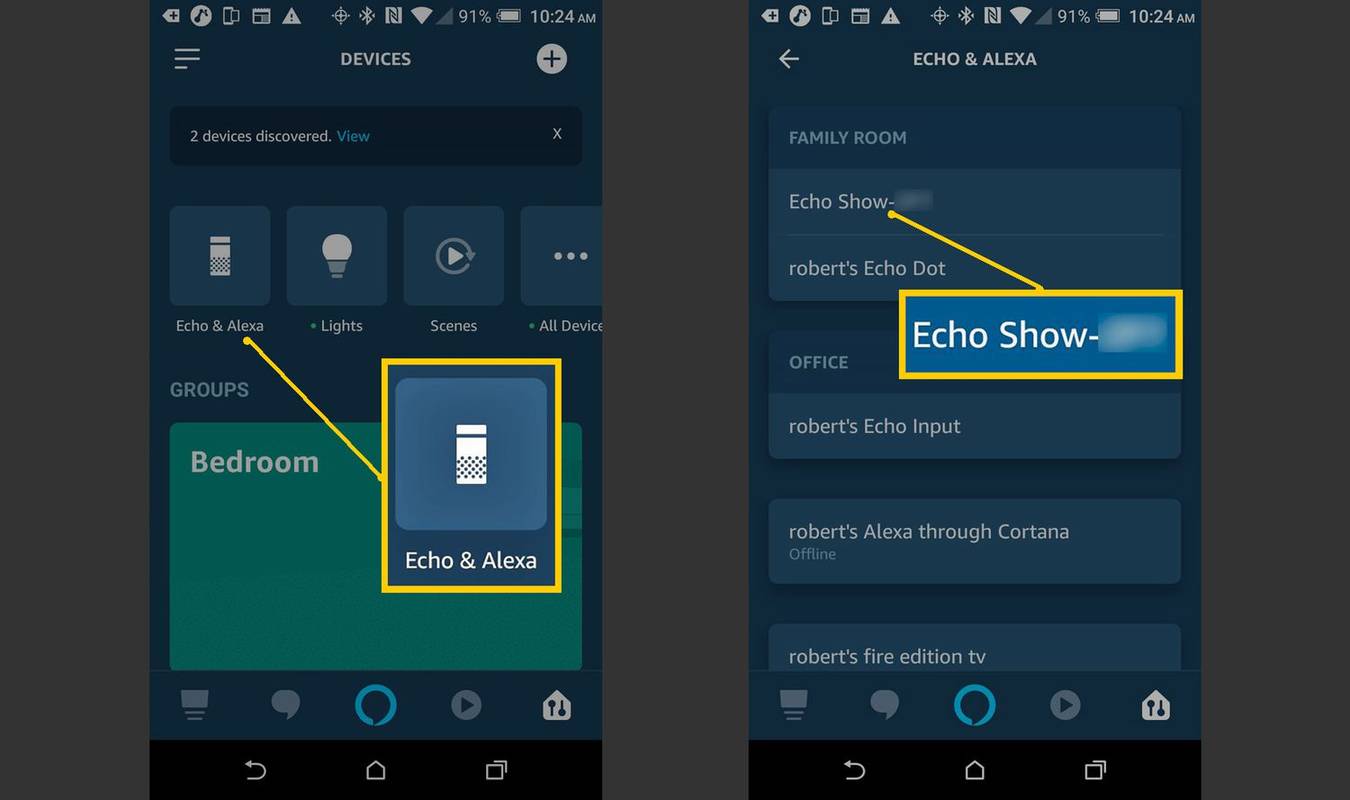
-
TRONG Cài đặt thiết bị , cuộn xuống và nhấn Khôi phục cài đặt gốc . Tiến hành hoặc hủy bỏ như mong muốn.
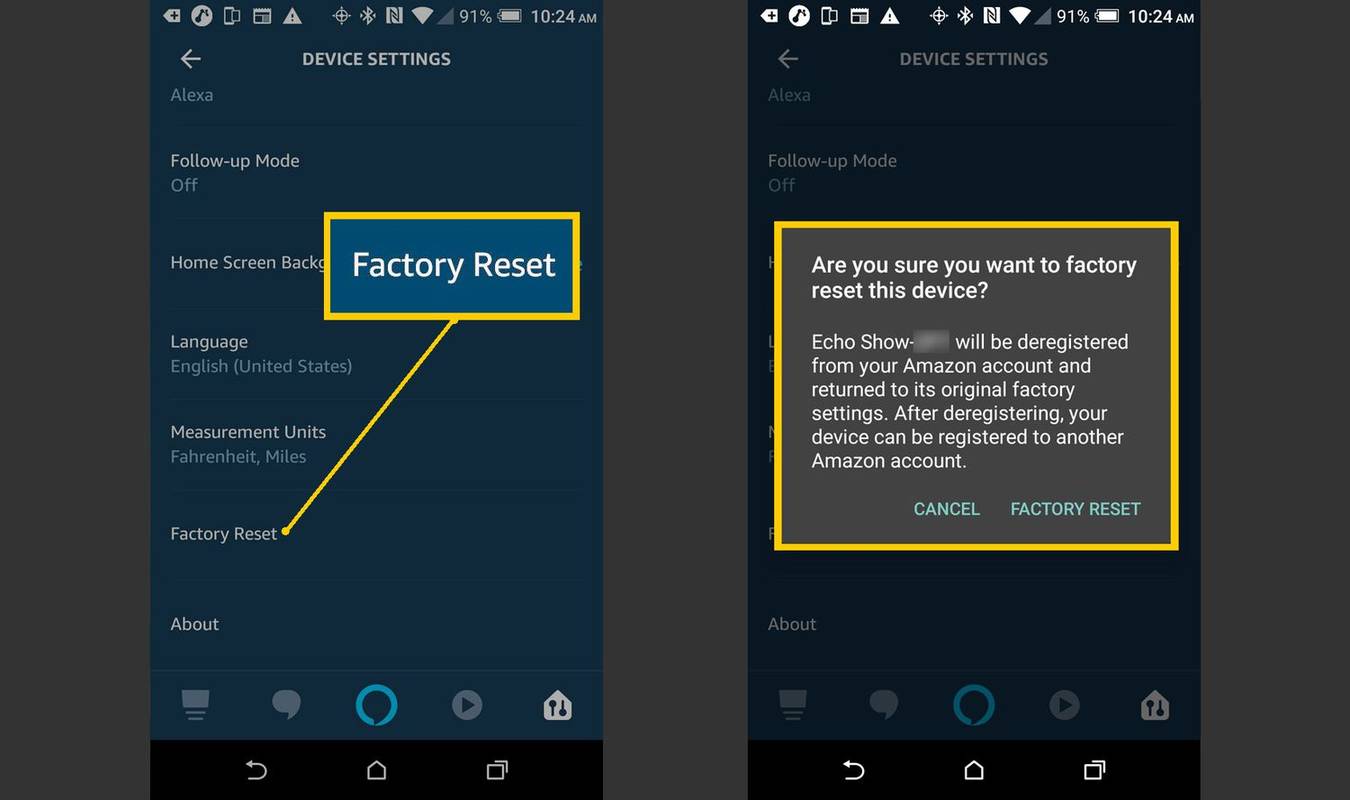
Cách đặt lại Alexa trực tiếp trên thiết bị
Nếu không có sẵn ứng dụng này, bạn cũng có thể đặt lại thiết bị Alexa của mình trực tiếp từ thiết bị. Trong hầu hết các trường hợp, đó là một thao tác nhấn nút đơn giản hoặc kết hợp nhiều nút được nhấn cùng lúc, mặc dù trên các thiết bị thế hệ cũ, bạn có thể cần sử dụng kẹp giấy để nhấn nút đặt lại.
Cách đặt lại chương trình Amazon Echo và Echo Spot
Bạn có thể đặt lại Amazon Echo Show hoặc Spot bằng các điều khiển màn hình cảm ứng của chúng.
-
Nói, ' Alexa, đi tới Cài đặt ,' hoặc trên màn hình chính Echo Show, vuốt xuống để hiển thị thanh cài đặt, sau đó chạm vào Cài đặt .
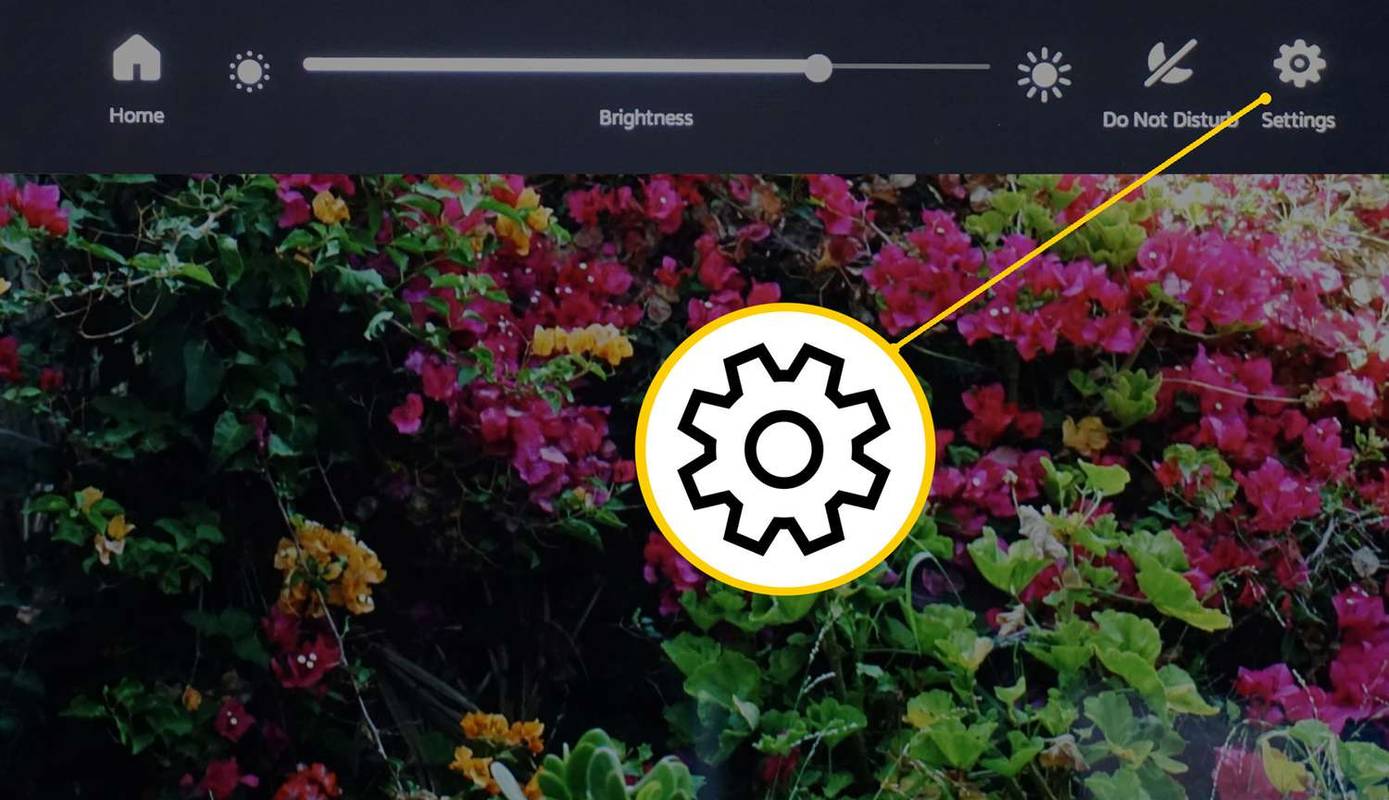
Mặc dù bạn có thể sử dụng lệnh thoại để truy cập màn hình Cài đặt nhưng các bước còn lại yêu cầu màn hình cảm ứng.
-
TRONG Cài đặt , vuốt xuống nếu cần, sau đó chạm vào Lựa chọn thiết bị .
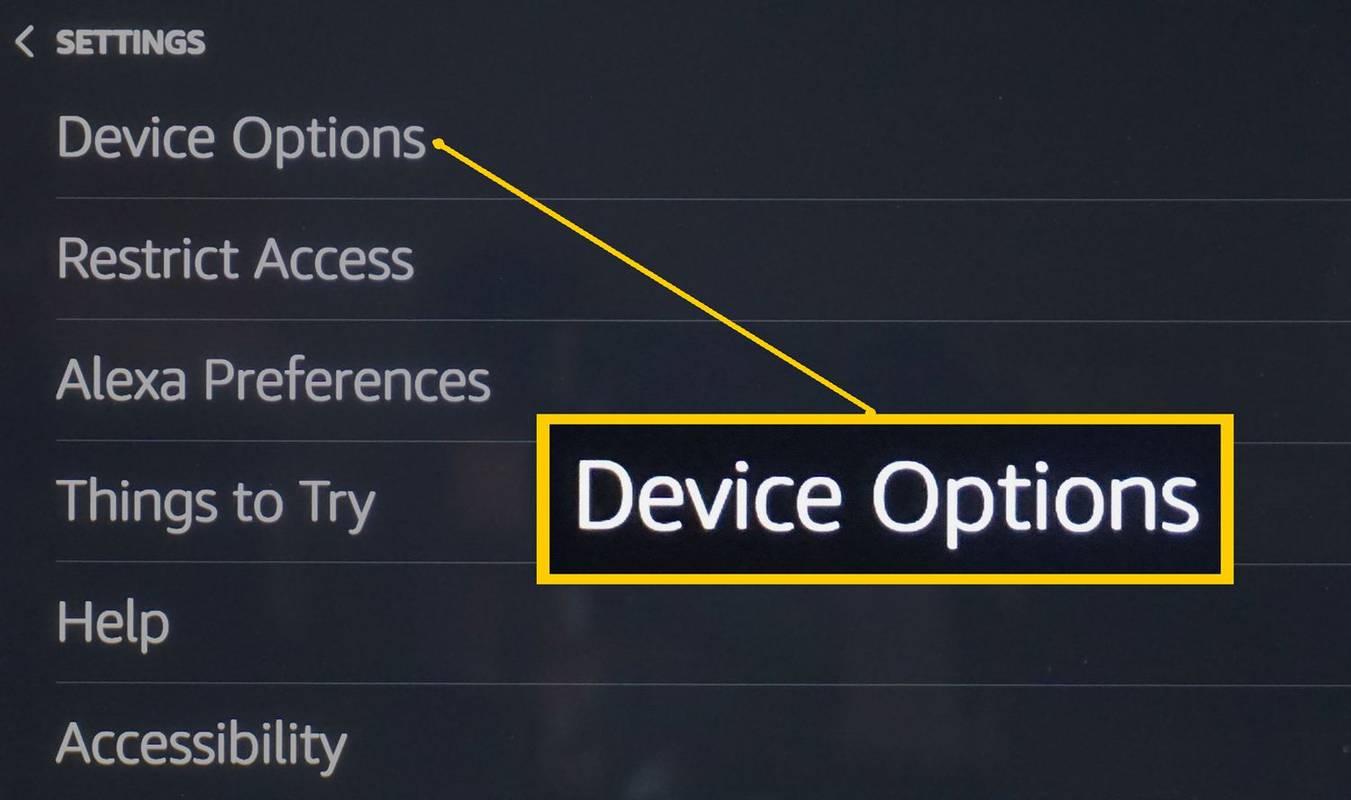
-
TRONG Lựa chọn thiết bị , vuốt xuống và nhấn Đặt lại về mặc định ban đầu .
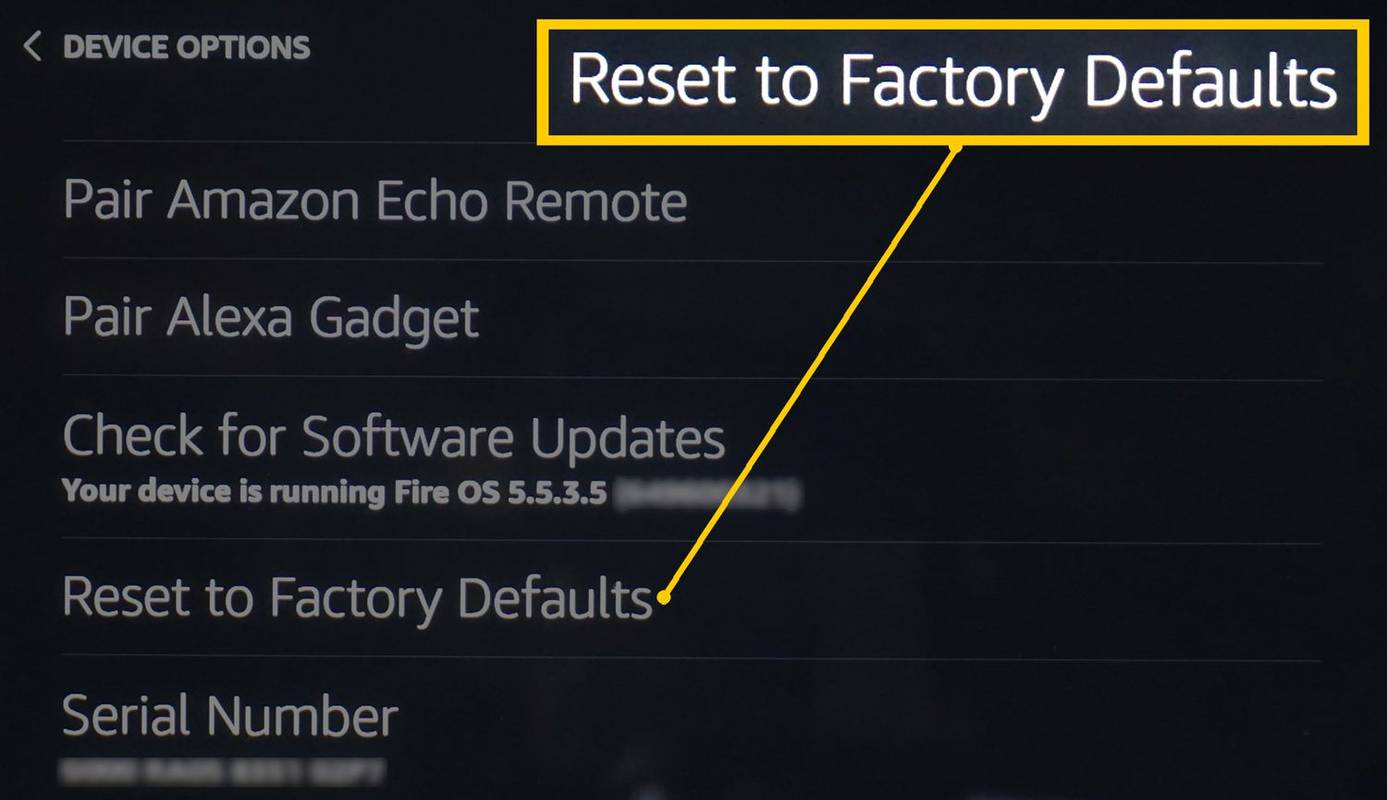
-
trên Đặt lại về mặc định ban đầu màn hình, bạn có thể có hai lựa chọn. Chọn tùy chọn phù hợp nhất với bạn. Đặt lại về mặc định ban đầu hoặc đặt lại về mặc định ban đầu và duy trì kết nối nhà thông minh của bạn.
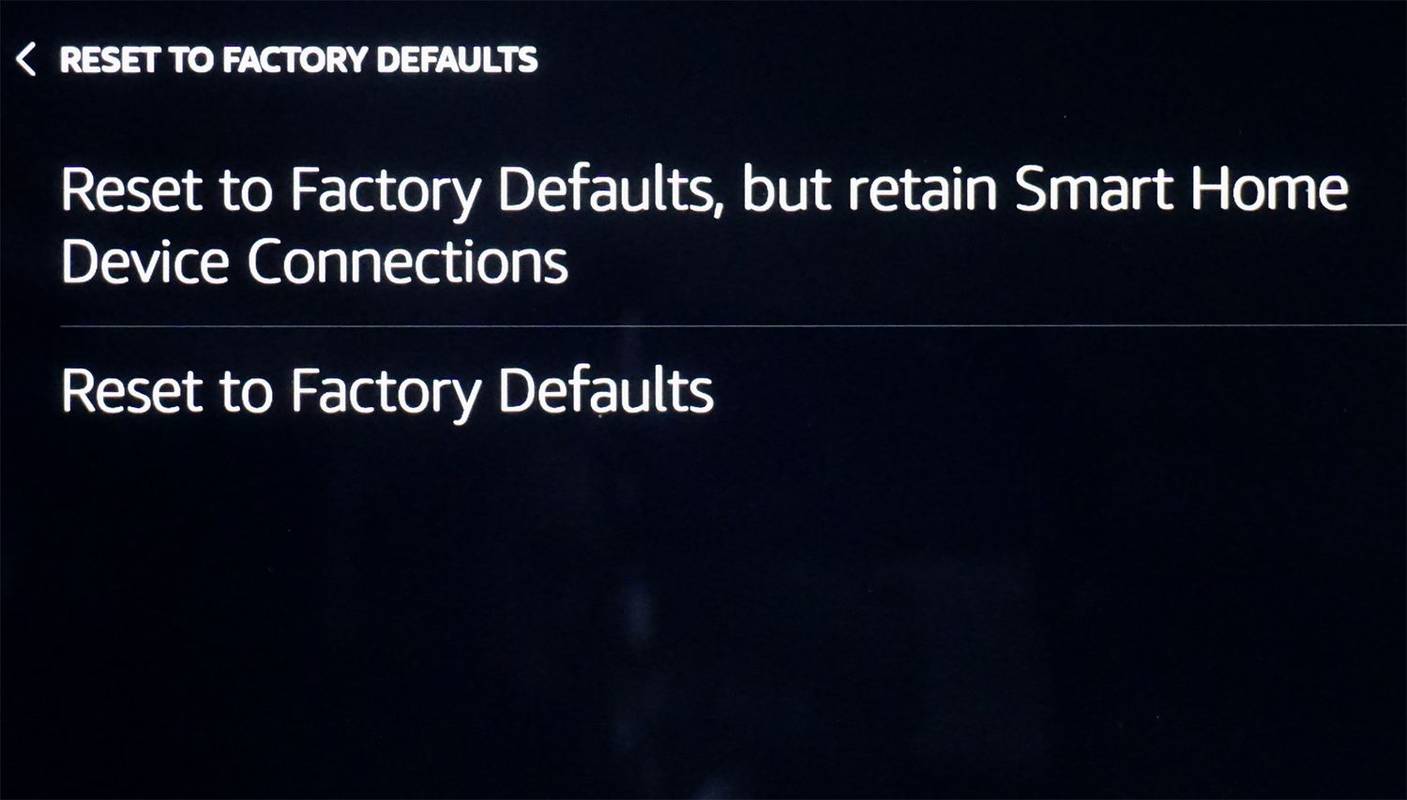
Nếu bạn đang tặng hoặc bán Echo Show của mình cho người khác để họ sử dụng ở một địa điểm khác, hãy chạm vào Đặt lại về mặc định ban đầu .
Cách đặt lại tiếng vang tiêu chuẩn
Việc đặt lại thiết bị Echo tiêu chuẩn có vẻ khó hơn việc đặt lại chương trình Echo, nhưng thực sự không khó.
-
Đăng nhập vào tài khoản Amazon của bạn và chọn Thiết bị và nội dung của bạn (bạn có thể sử dụng một trong hai lời nhắc).
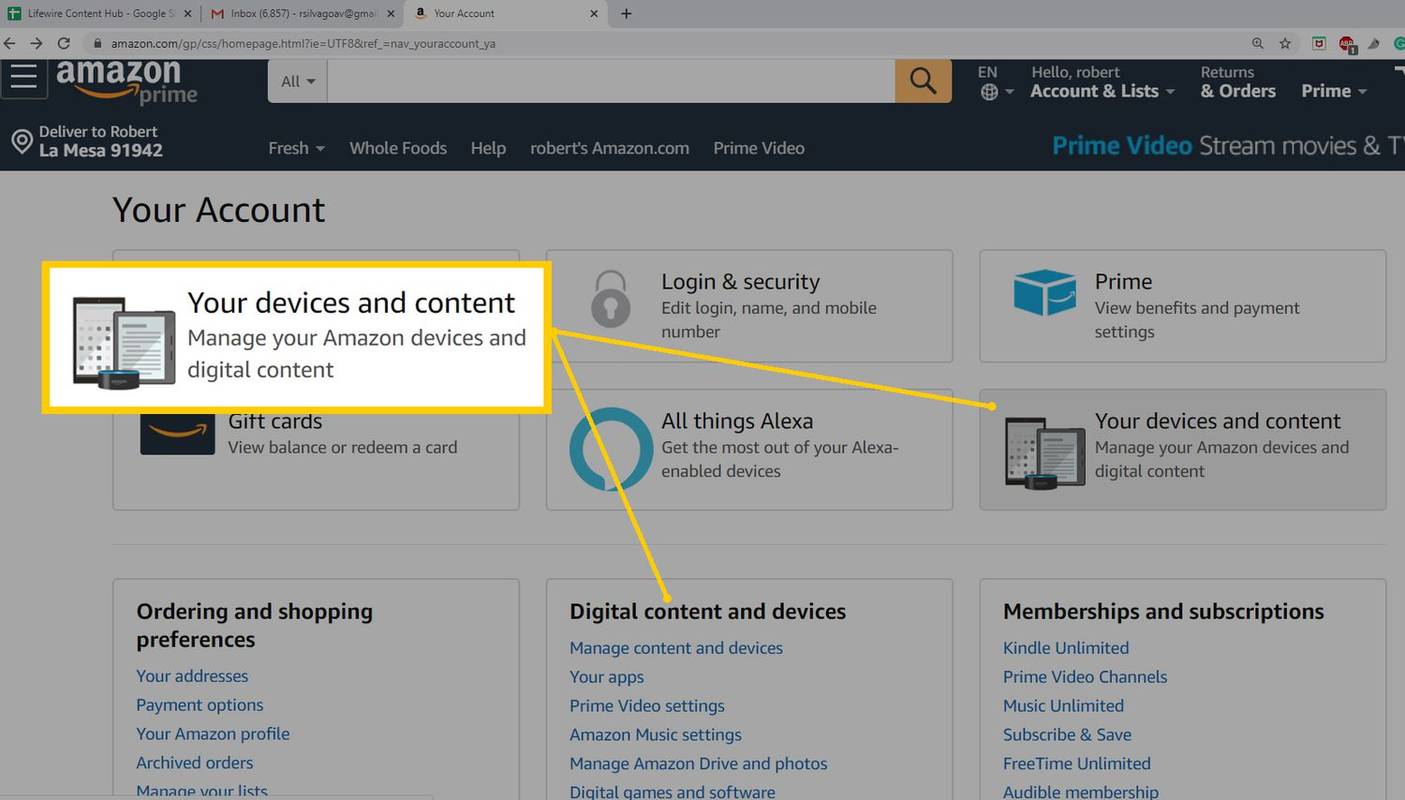
-
Trong Dịch vụ kỹ thuật số và Hỗ trợ thiết bị, chọn Quản lý thiết bị .
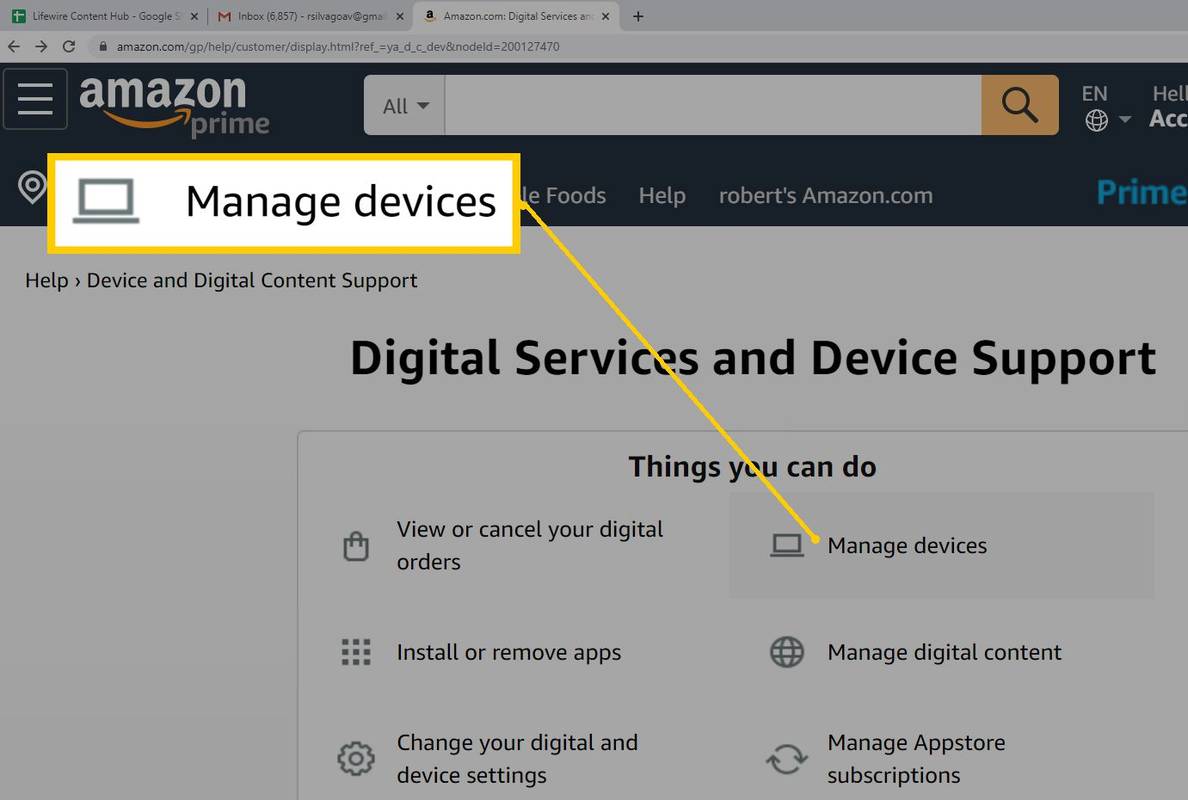
-
Trên trang Quản lý thiết bị sẽ có danh sách các thiết bị đã đăng ký tài khoản của bạn.
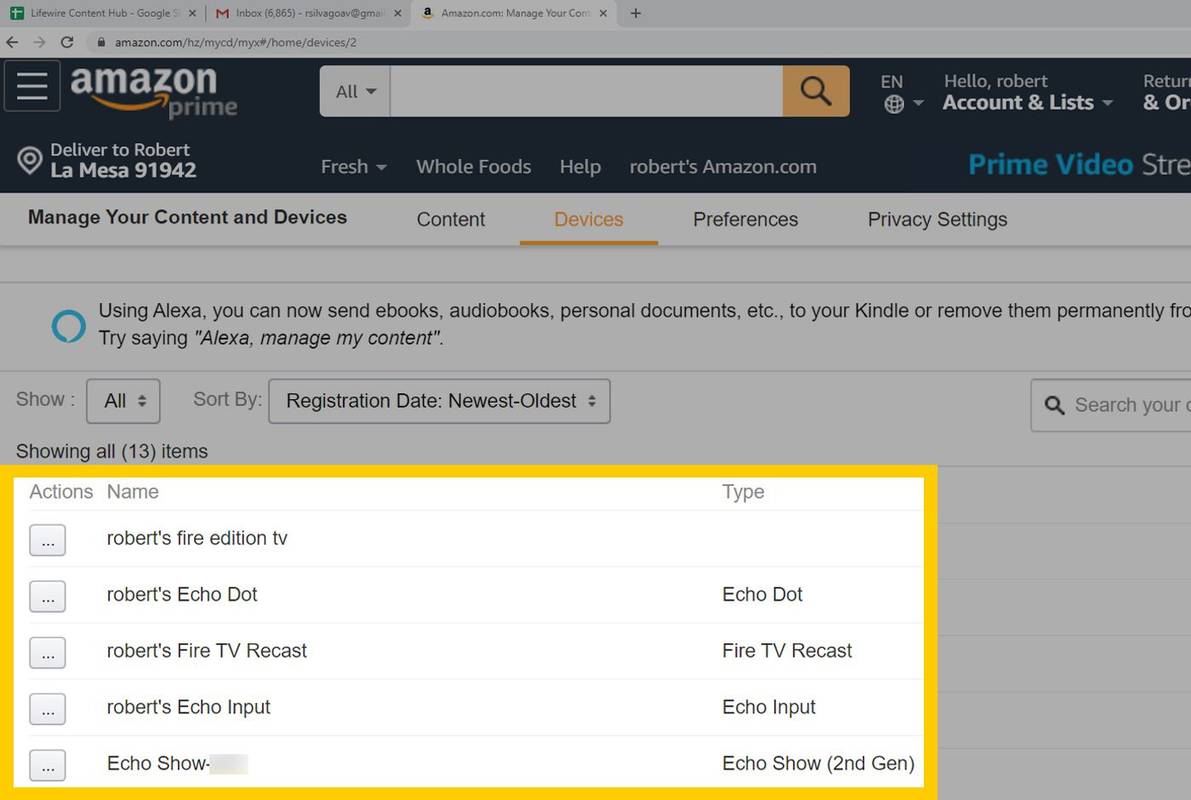
-
Chọn một thiết bị và chọn Hủy đăng ký . Làm theo bất kỳ lời nhắc bổ sung nào.
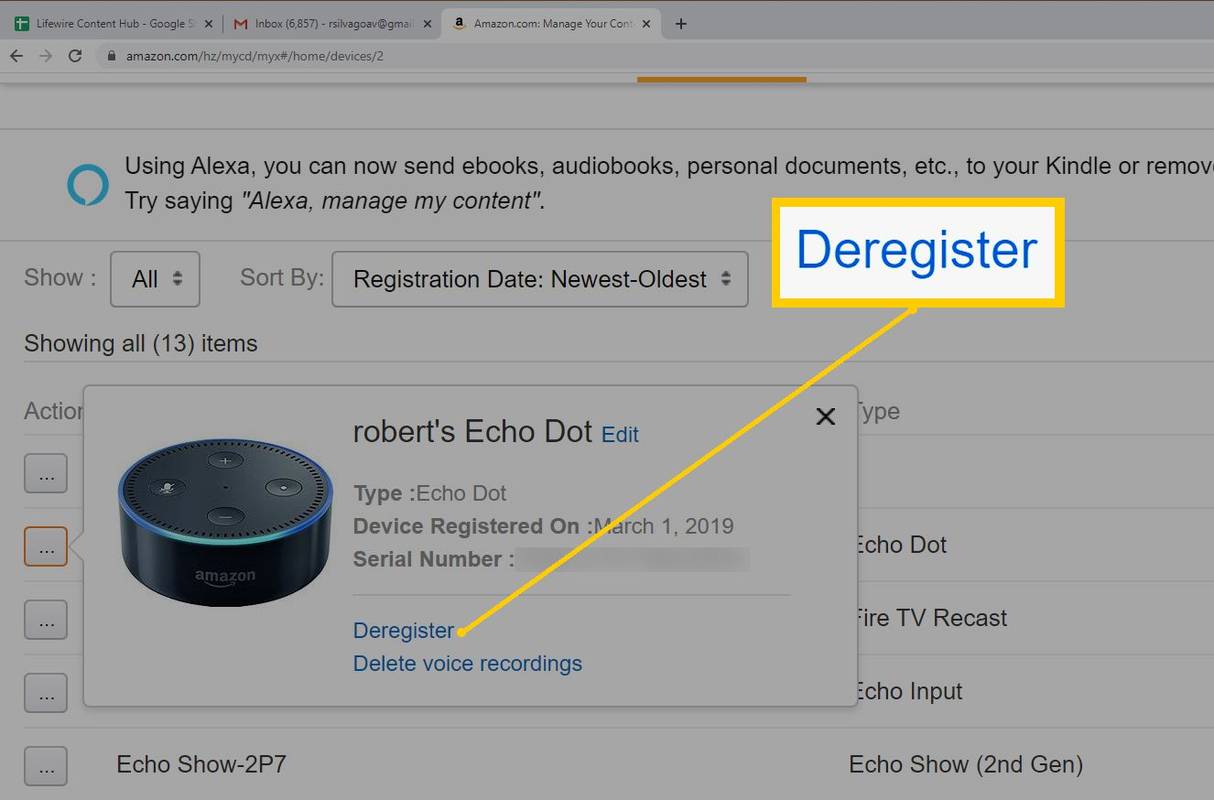
Để hủy đăng ký nhiều Echo, hãy chọn từng Echo một và làm theo quy trình Hủy đăng ký.
- Làm cách nào để đặt lại Bóng đèn Philips Hue của tôi bằng Alexa?
Để đặt lại Bóng đèn Philips Hue trong ứng dụng Alexa, hãy truy cập Thiết bị > đèn , chọn bóng đèn của bạn rồi chạm vào thiết bị cài đặt > Thùng rác . Sau đó, kết nối lại Bóng đèn Philips Hue của bạn với Alexa.
- Làm cách nào để đặt lại điều khiển từ xa Alexa của tôi?
Rút phích cắm thiết bị Fire TV của bạn và đợi 60 giây, sau đó nhấn và giữ nút Bên trái cái nút, Thực đơn nút và Mặt sau nút đồng thời trong 12 giây. Tháo pin khỏi điều khiển từ xa, sau đó cắm lại Fire TV, thay pin và nhấn nút Trang chủ nút trên điều khiển từ xa.
- Làm cách nào để đặt lại Ổ cắm thông minh Alexa của tôi?
Để đặt lại Ổ cắm thông minh Alexa, hãy nhấn và giữ nút trên phích cắm cho đến khi đèn LED chuyển sang màu đỏ. Đợi đèn LED nhấp nháy màu xanh lam, cho biết phích cắm đã được đặt lại. Sau đó, sử dụng ứng dụng Alexa để kết nối lại thiết bị của bạn.
Cách đặt lại Echo Plus
Amazon Echo Plus tương tự như Echo tiêu chuẩn nhưng có một số tính năng bổ sung. Tuy nhiên, quá trình thiết lập lại vẫn rất giống nhau:
Cách đặt lại Echo Dot
Echo Dot là phiên bản nhỏ hơn của thiết bị Amazon Echo. Việc reset thiết bị này cũng khá đơn giản.
Cách đặt lại Echo Studio
Echo Studio là một thiết bị Echo khác tương tự như các thiết bị anh chị em của nó và hoạt động theo cách tương tự. Cũng như những cách khác, việc đặt lại thiết bị là một công việc dễ dàng.
Nhấn và giữ nút giảm âm lượng Và tắt micrô các nút ở trên cùng của Echo Studio trong 20 giây. Vòng đèn sẽ tắt rồi bật lại. Khi bật lại, Echo Studio được đặt lại.
Cách đặt lại đầu vào tiếng vang
Để đặt lại đầu vào tiếng vang, hãy nhấn và giữ nút hoạt động nút trong 25 giây.
Cách đặt lại Echo Sub
MỘT Echo Sub được liên kết với Echo Plus hoặc Echo Studio bổ sung cho việc phát lại âm nhạc bằng cách nhấn mạnh vào tần số thấp hơn.
Nếu Echo Sub không phản hồi, hãy đặt lại nó bằng cách nhấn và giữ nút Hành động của Echo Sub nằm ngay phía trên kết nối nguồn trong 25 giây.

Tùy chọn hủy đăng ký
Nếu bạn đang bán hoặc tặng thiết bị Echo của mình cho người dùng mới ở một địa điểm khác, việc hủy đăng ký khỏi tài khoản Amazon của bạn sẽ thực hiện tương tự như việc đặt lại. Bạn có thể thực hiện việc này thông qua ứng dụng Alexa hoặc thông qua cài đặt Tài khoản Amazon của bạn trên trang web Amazon.
Hủy đăng ký bằng ứng dụng Alexa
Nếu tùy chọn hủy đăng ký có sẵn cho Echo của bạn trên ứng dụng Alexa, hãy làm theo các bước tương tự để đặt lại nhưng chọn Hủy đăng ký thay vì.

Hủy đăng ký khỏi Amazon.com
Dưới đây là cách hủy đăng ký Echo khỏi tài khoản Amazon của bạn trên Amazon.com:
Bài ViếT Thú Vị
Editor Choice

Cách cài đặt tệp tiện ích mở rộng Chrome (CRX) trong Windows
Nếu bạn sử dụng trình duyệt Chrome rất phổ biến, thì rất tốt là tại một thời điểm nào đó bạn đã cài đặt tiện ích mở rộng Chrome để cải thiện chức năng của trình duyệt của mình. Bạn đã bao giờ tự hỏi làm thế nào các tiện ích mở rộng hoạt động? Chà, hôm nay đơn giản thế này

Cách xóa và tắt các tệp gần đây trong Windows 10
Windows 10 có nhiều tính năng nâng cao để sử dụng hàng ngày được thiết kế để cải thiện năng suất của bạn. Một trong số này là

Tải xuống Tải xuống Eve in Red Skin cho AIMP3
Tải xuống Eve in Red Skin cho AIMP3. Tại đây, bạn có thể tải xuống skin Eve in Red cho trình phát AIMP3. Tất cả các khoản tín dụng sẽ được chuyển đến tác giả gốc của skin này (xem thông tin về skin trong tùy chọn AIMP3). Tác giả:. Tải xuống 'Tải xuống Eve in Red Skin cho AIMP3' Kích thước: 775,11 Kb Quảng cáo PCRepair: Khắc phục sự cố Windows. Tất cả

Cách đính kèm email vào văn bản
Nếu bạn có một doanh nghiệp hoặc là một bộ phận của một doanh nghiệp, bạn không chỉ tương tác với các đối tác bằng tin nhắn văn bản hoặc cuộc gọi thoại. Email cũng là một yếu tố quan trọng trong giao tiếp giữa doanh nghiệp và khách hàng của họ. Đôi khi có

Cách tắt nhận xét trên trang Facebook
https://www.youtube.com/watch?v=5cPgm8bbxwI Một số quản trị viên Trang Facebook muốn vô hiệu hóa khả năng nhận xét về các bài đăng trên trang của họ, nhưng Facebook không cung cấp phương pháp vô hiệu hóa nhận xét trên trang Facebook được lập thành văn bản chính thức. Facebook

Cách tối ưu hóa điện thoại thông minh cho trò chơi di động: 12 mẹo
Không thể tắt quảng cáo tự động theo chương trình trên trang, vì vậy chúng tôi xin kết thúc!