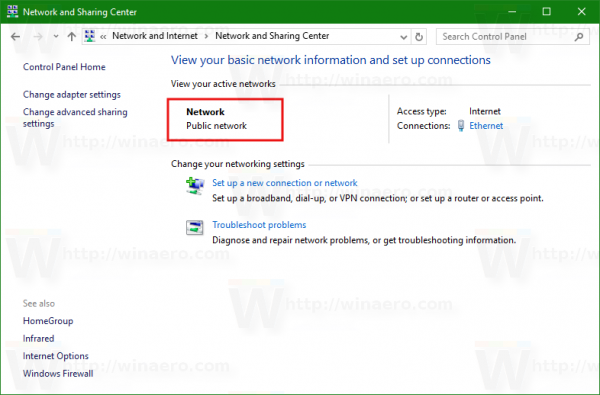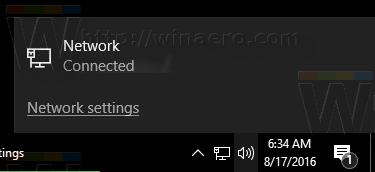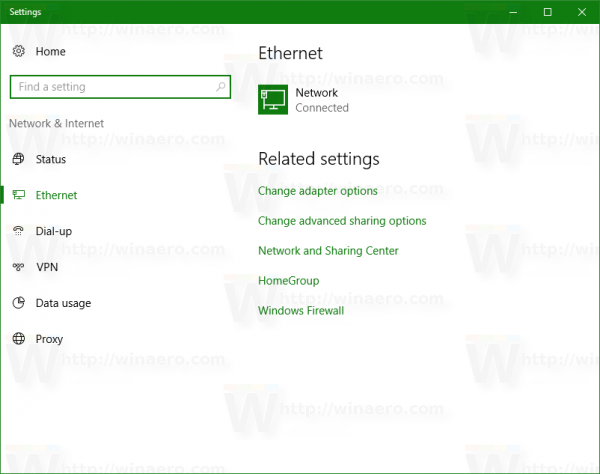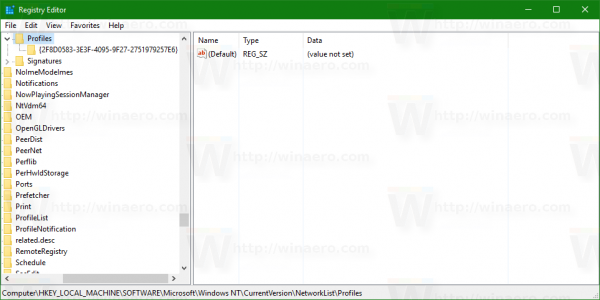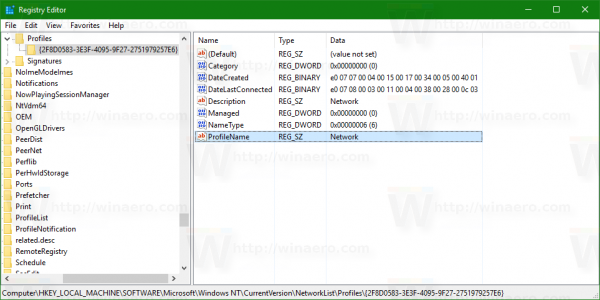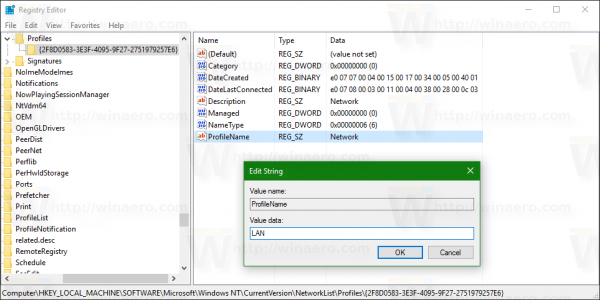Lần đầu tiên bạn kết nối với mạng, Windows 10 sẽ tự động tạo cấu hình mạng và lưu trữ trên máy tính của bạn. Nó có thể là mạng có dây hoặc mạng không dây. Một ngày nào đó, bạn có thể muốn đổi tên cấu hình mạng mà Windows 10 đã tạo cho bạn. Đây là cách nó có thể được thực hiện.
Tên mạng được hiển thị
- Trong Trung tâm Mạng và Chia sẻ của Bảng Điều khiển.
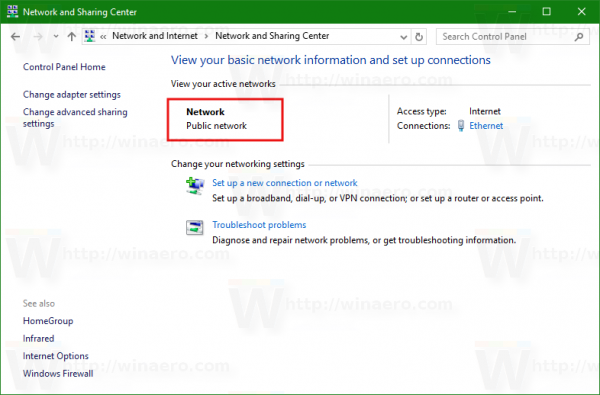
- bên trong Mạng bay trên máy tính để bàn.
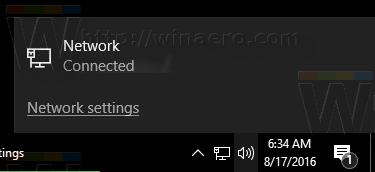
- Trong ứng dụng Cài đặt:
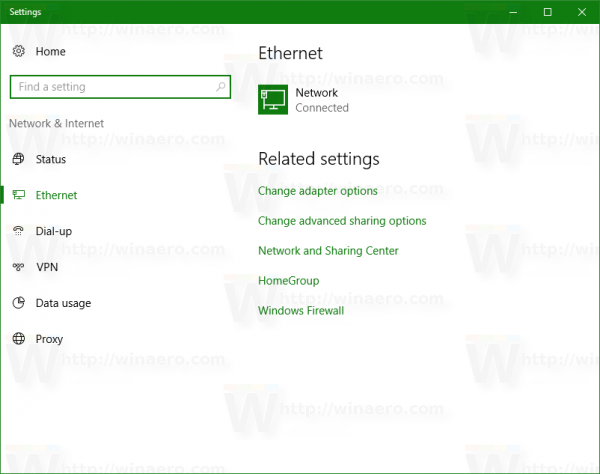
Thật không may, không có tùy chọn để đổi tên cấu hình mạng trong các vị trí và công cụ được đề cập. Để thực hiện, bạn cần áp dụng một tinh chỉnh Registry đơn giản. Sử dụng ứng dụng Registry Editor, bạn có thể thay đổi tên cấu hình mạng thành bất kỳ tên nào bạn muốn. Đây là cách nó có thể được thực hiện.
Cách đổi tên cấu hình mạng trong Windows 10
- Mở Trình chỉnh sửa sổ đăng ký .
- Đi tới khóa đăng ký sau:
HKEY_LOCAL_MACHINE SOFTWARE Microsoft Windows NT CurrentVersion NetworkList Profiles
Tiền boa: Cách chuyển đến khóa đăng ký mong muốn với một cú nhấp chuột .
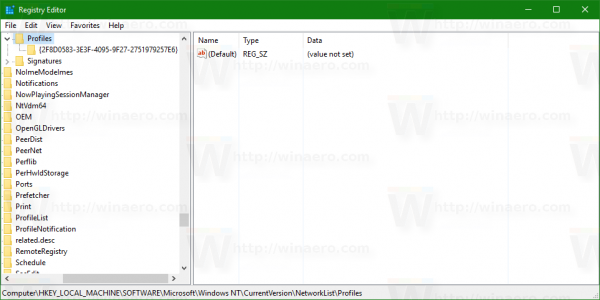
- Mỗi cấu hình mạng tồn tại trên PC của bạn được biểu diễn ở đó dưới dạng khóa con GUID. Nhấp vào khóa con số GUID trong ngăn bên trái và nhìn vào giá trị của giá trị chuỗi ProfileName ở bên phải. Lặp lại bước này cho đến khi bạn tìm thấy cấu hình mạng mà bạn muốn đổi tên.
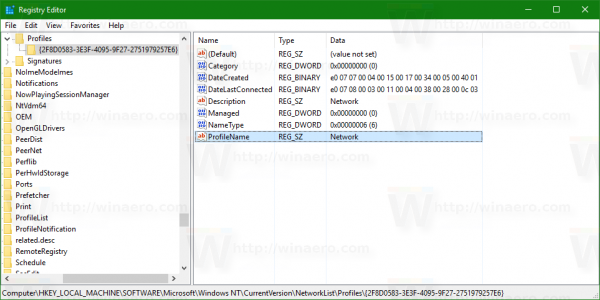
- Nhấp đúp vào giá trị chuỗi ProfileName để chỉnh sửa nó. Đặt nó thành giá trị mong muốn và bạn đã hoàn tất:
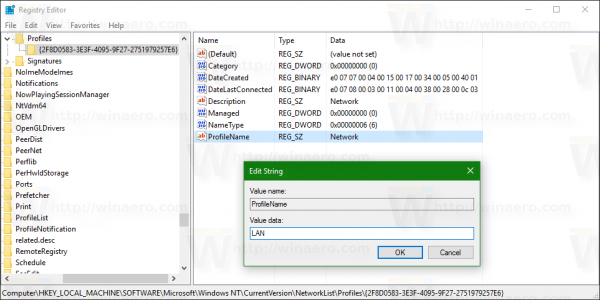
Đó là nó. Tên hồ sơ mạng của bạn sẽ được thay đổi ở mọi nơi.
 Lưu ý: ứng dụng Cài đặt có thể không phản ánh những thay đổi bạn thực hiện cho đến khi bạn đăng xuất và đăng nhập vào tài khoản Windows 10 của bạn.
Lưu ý: ứng dụng Cài đặt có thể không phản ánh những thay đổi bạn thực hiện cho đến khi bạn đăng xuất và đăng nhập vào tài khoản Windows 10 của bạn.