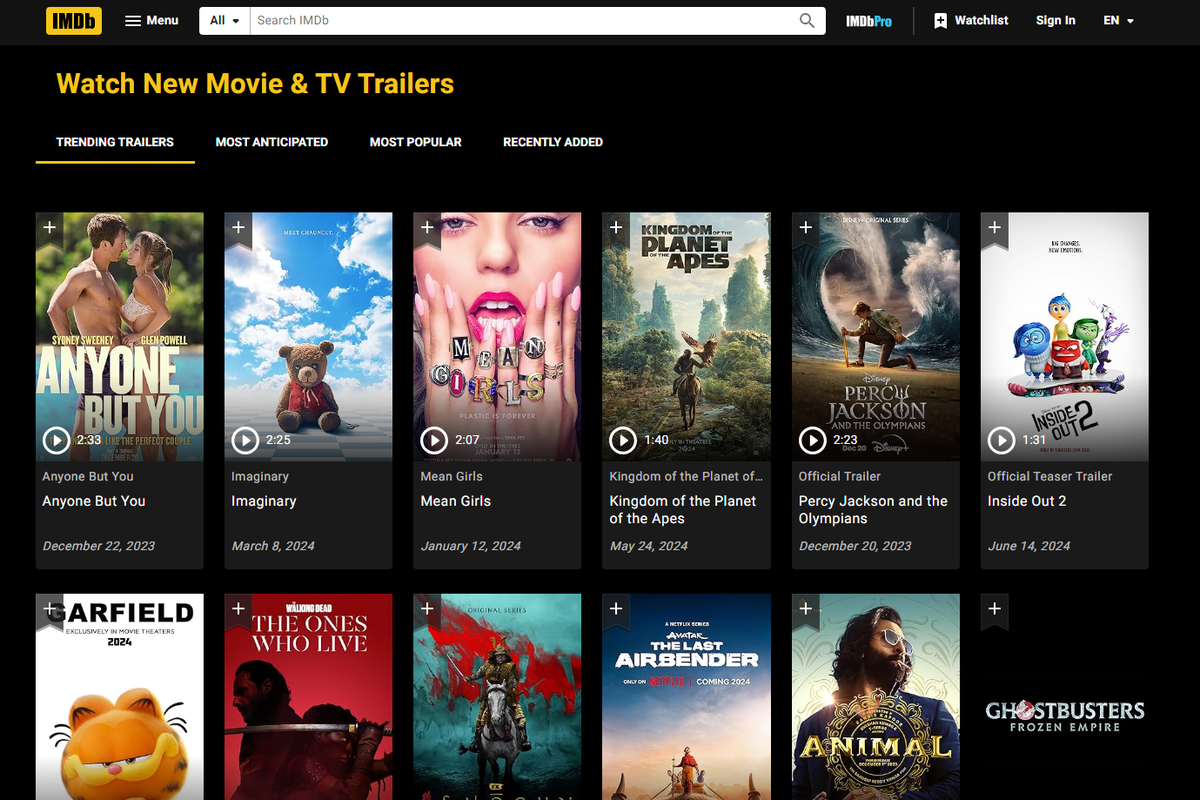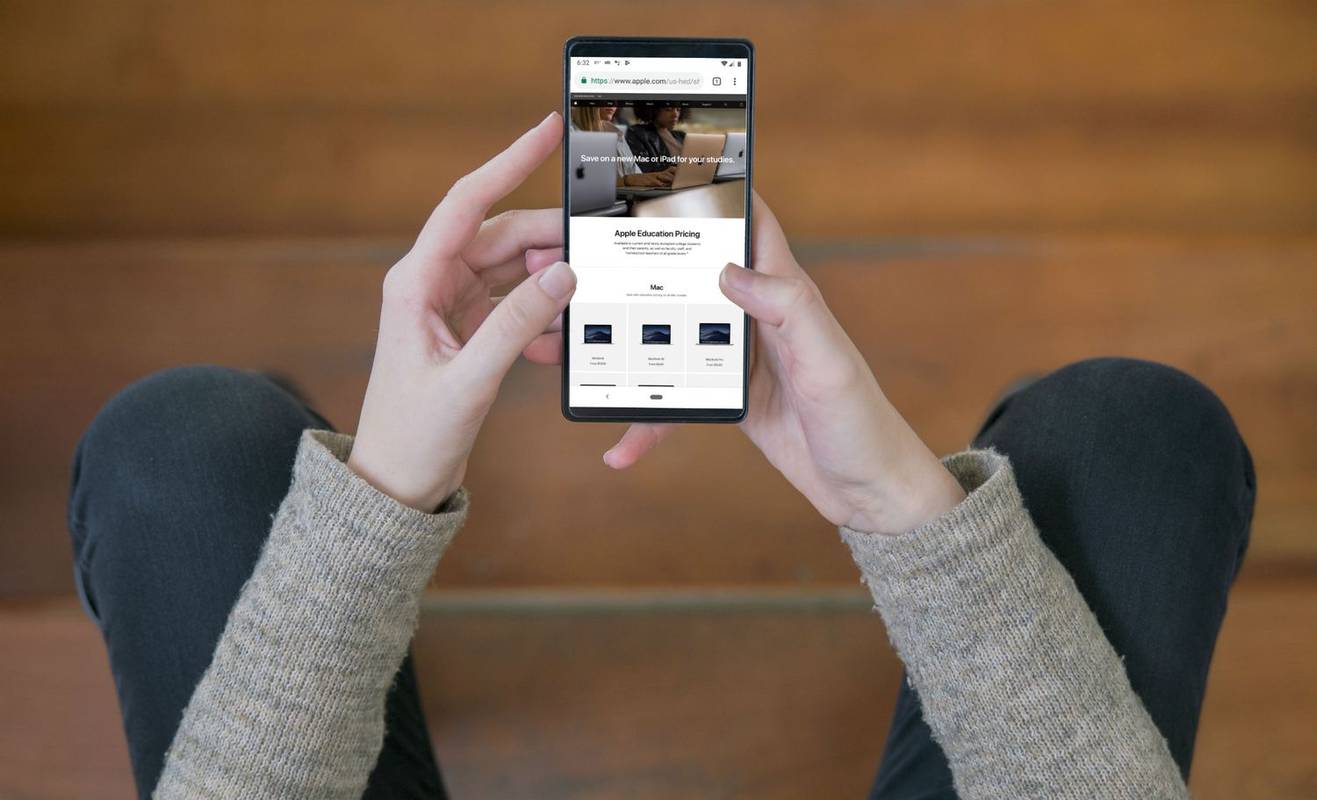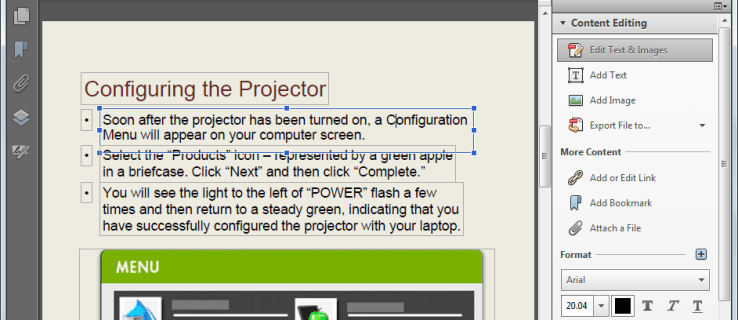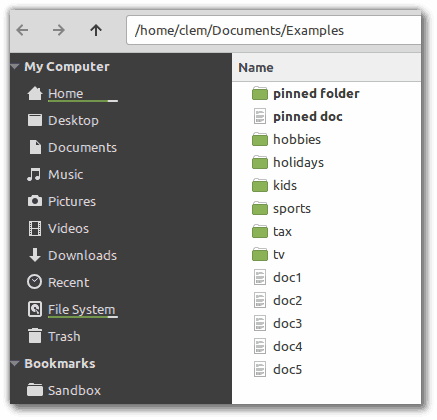Những gì để biết
- Liên kết: Sao chép ô. Click chuột phải Liên kết và sử dụng kiểu đích hoặc Liên kết và giữ định dạng nguồn trong Word.
- Nhúng: Trong Word, đi tới Chèn > Sự vật > Sự vật > Tạo từ tệp > Duyệt qua > chọn tệp Excel > ĐƯỢC RỒI .
- Nhúng bảng bảng tính: Trong Word, đi tới Chèn > Bàn > Bảng tính Excel .
Bài viết này giải thích hai cách để hiển thị dữ liệu Excel trong Word.
Hướng dẫn áp dụng Word cho Microsoft 365, Word 2019, Word 2016, Word 2013, Word 2010, Excel cho Microsoft 365, Excel 2019, Excel 2016, Excel 2013 và Excel 2010.
Cách liên kết Excel với Word
Để chèn bất kỳ phần nào của bảng tính Excel vào tài liệu Word:
-
Mở tài liệu Word nơi bảng tính sẽ hiển thị.
-
Mở bảng tính Excel chứa dữ liệu bạn muốn liên kết với tài liệu Word.
-
Trong Excel, hãy chọn và sao chép phạm vi ô cần đưa vào. Chọn toàn bộ trang tính nếu bạn định chèn thêm cột hoặc hàng vào trang tính.
Để chọn toàn bộ trang tính, hãy chọn ô ở góc trên bên trái ở điểm nối giữa số hàng và chữ cái cột.
-
Trong tài liệu Word, định vị con trỏ ở nơi bạn muốn chèn bảng được liên kết.
-
Nhấp chuột phải và chọn Liên kết và sử dụng kiểu đích hoặc Liên kết và giữ định dạng nguồn .
Kiểu đích sử dụng định dạng bảng Word mặc định, thường mang lại bảng trông đẹp hơn. Keep Source Formatting sử dụng định dạng từ sổ làm việc Excel.

-
Dữ liệu Excel dán trực tiếp vào tài liệu Word nơi đặt con trỏ. Nếu các thay đổi được thực hiện đối với tệp Excel nguồn, tài liệu Word sẽ tự động cập nhật những thay đổi đó.
Điều gì xảy ra khi bạn liên kết Excel với Word
Việc liên kết file Excel với tài liệu Word đảm bảo tài liệu Word được cập nhật mỗi khi dữ liệu trong file Excel thay đổi. Đây là nguồn cấp dữ liệu liên kết một chiều đưa dữ liệu Excel đã cập nhật vào tài liệu Word được liên kết. Việc liên kết một bảng tính Excel cũng giữ cho tệp Word của bạn có kích thước nhỏ vì dữ liệu không được lưu vào tài liệu Word.
steam cách xem các trò chơi ẩn
Việc liên kết trang tính Excel với tài liệu Word có một số hạn chế:
- Nếu file Excel di chuyển thì cần phải thiết lập lại link tới tài liệu Word.
- Nếu bạn dự định chuyển tệp Word hoặc sử dụng nó trên một máy tính khác, bạn phải chuyển tệp Excel.
- Bạn phải thực hiện chỉnh sửa dữ liệu trong bảng tính Excel. Đó không phải là vấn đề trừ khi bạn yêu cầu các định dạng bảng tính khác nhau trong tài liệu Word.
Cách nhúng bảng tính Excel vào Word
Quá trình nhúng bảng tính Excel vào tài liệu Word về cơ bản giống như liên kết đến bảng tính Excel. Nó yêu cầu thêm một vài cú nhấp chuột nhưng nó sẽ đưa tất cả dữ liệu từ trang tính vào tài liệu của bạn, không chỉ phạm vi đã chọn.
Có hai cách để nhúng bảng tính Excel vào Word. Đầu tiên là nhúng trang tính làm đối tượng. Thứ hai là chèn một bảng.
Khi bạn nhúng một trang tính, Word sẽ sử dụng định dạng từ trang tính Excel. Đảm bảo rằng dữ liệu trong trang tính trông giống như cách bạn muốn nó xuất hiện trong tài liệu Word.
Nhúng bảng tính Excel làm đối tượng
Để nhúng bảng tính Excel làm đối tượng:
-
Mở tài liệu Word.
-
Đi đến Chèn chuyển hướng.

-
Lựa chọn Sự vật > Sự vật . Trong Word 2010, chọn Chèn > Sự vật .

-
bên trong Sự vật hộp thoại, chọn Tạo từ tệp chuyển hướng.

-
Lựa chọn Duyệt qua , sau đó chọn trang tính Excel chứa dữ liệu bạn muốn nhúng.

-
Lựa chọn ĐƯỢC RỒI .

-
Bảng tính Excel được nhúng trong tài liệu Word.
Cách nhúng bảng tính Excel
Một cách khác là chèn bảng tính Excel dưới dạng bảng. Phương pháp này chèn bảng tính như thể bạn đã nhúng nó dưới dạng một đối tượng. Sự khác biệt là nó mở một bảng tính Excel trống để bạn điền vào. Chọn phương pháp này nếu bạn chưa tạo tệp Excel.
Để chèn bảng tính Excel dưới dạng bảng trong Word:
-
Mở một tài liệu Word.
-
Đặt con trỏ vào nơi bạn muốn chèn bảng tính Excel.
-
Đi đến Chèn tab, sau đó chọn Bàn .

-
Lựa chọn Bảng tính Excel .
cách thay đổi ngôn ngữ trên ứng dụng net Netflix

-
Tùy chọn menu này sẽ mở một bảng tính Excel trống mà bạn có thể điền dữ liệu. Nhập dữ liệu mới hoặc dán dữ liệu từ bảng tính khác.
Khi bạn chèn và điền vào một bảng tính Excel mới, bạn sẽ có một tệp Excel mà bạn có thể cập nhật bất cứ lúc nào. Dữ liệu trong bảng Word tự động cập nhật để khớp với dữ liệu trong file Excel.
Câu hỏi thường gặp- Làm cách nào để nhúng tài liệu Microsoft Word vào Excel?
Trong Excel: Chèn tab > Chữ > Sự vật > Tạo từ tệp . Tiếp theo, chọn Duyệt qua để tìm tệp Word > Chèn > ĐƯỢC RỒI .
- Làm cách nào để tạo nhãn trong Microsoft Word từ danh sách Excel?
Để tạo nhãn trong Word từ danh sách Excel, hãy mở tài liệu Word trống > chọn Gửi thư > Bắt đầu trộn thư > Nhãn > chọn nhãn hiệu và số sản phẩm cho nhãn. Sau đó chọn Chọn người nhận > Sử dụng danh sách hiện có > tìm danh sách địa chỉ Excel > ĐƯỢC RỒI . Thêm các trường thư hợp nhất để hoàn tất việc hợp nhất.