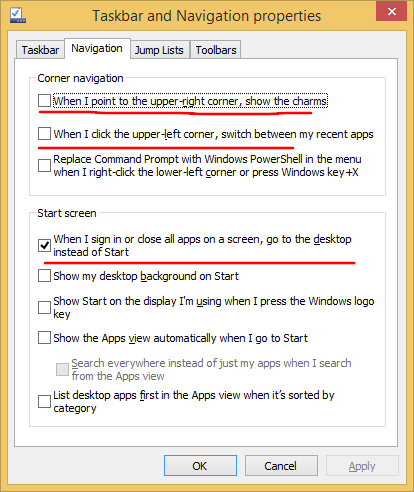Amazon Echo ở khắp mọi nơi và nó có sẵn trong nhiều lần lặp lại; từ OG Echo đến Echo Dot, từ Echo 2 đến Echo Plus và thậm chí là Echo Show, có một số thứ dành cho tất cả mọi người.

Xem liên quan Các kỹ năng và lệnh Amazon Alexa tốt nhất cho thiết bị Echo của bạn Làm quen với loạt loa và nút Amazon Echo mới Đánh giá Amazon Echo Dot: Loa thông minh mini rẻ nhất của Amazon Đánh giá Amazon Echo: Loa thông minh của Amazon hiện có một người anh em nhỏ hơn, béo hơn
Không còn nghi ngờ gì nữa, thiết bị nhà thông minh hỗ trợ Alexa của Amazon đang gặp khó khăn. Rất có thể bạn đã có ít nhất một trong những thiết bị này trong nhà và không có gì ngạc nhiên khi biết rằng tai ương Wi-Fi là chính trong số các vấn đề mà chủ sở hữu Amazon Echo phải đối phó.
Rất may, có một giải pháp, đó là lý do tại sao chúng tôi đã tổng hợp một hướng dẫn để giải quyết sự cố Wi-Fi với thiết bị Amazon Echo của bạn.
Thiết lập Amazon Echo Wi-Fi: Cách thiết lập Amazon Echo
Hầu hết các vấn đề kết nối đều bắt đầu với thiết lập. Thiết bị không được thiết lập đúng cách hoặc không thể kết nối sớm có thể gây ra sự cố. Trước tiên, chúng tôi sẽ hướng dẫn bạn các bước thích hợp để bắt đầu sử dụng thiết bị Echo của bạn.
- Cắm Echo của bạn bằng cáp nguồn của nó. Đèn vòng sẽ chuyển sang màu xanh lam và bắt đầu quay để cho bạn biết đèn đã được bật. Trong khoảng một phút, đèn màu xanh lam này sẽ chuyển sang màu cam, để báo hiệu loa đang ở chế độ thiết lập và Alexa sẽ chào mừng bạn đến với Amazon Echo. Nếu đèn màu cam không xuất hiện, hãy chuyển sang bước 4.
- Tải xuống Ứng dụng Amazon Alexa từ ios hoặc là Android . Bạn cũng có thể truy cập ứng dụng từ một trình duyệt .
- Quá trình thiết lập sẽ tự động bắt đầu và bạn sẽ được nhắc đăng nhập bằng email và mật khẩu tài khoản Amazon của mình.
- Nếu quá trình thiết lập không tự động bắt đầu hoặc đèn màu cam không xuất hiện khi bạn bật Amazon Echo lần đầu tiên, hãy chuyển sang ứng dụng Alexa. Nhấn vào ‘Thiết bị’ ở dưới cùng và dấu ‘+’ ở góc trên bên phải.

- Chọn ngôn ngữ của bạn và chọn thiết bị bạn đang cố gắng thiết lập từ danh sách.

- Bước tiếp theo liên quan đến việc kết nối ứng dụng với Echo của bạn và kết nối Echo với mạng Wi-Fi của bạn. Trên màn hình ‘Bắt đầu thiết lập tiếng vọng’, hãy nhấp vào ‘Kết nối với Wi-Fi.’ Vòng màu cam bây giờ sẽ xuất hiện trên thiết bị của bạn. Nếu đèn màu cam vẫn không xuất hiện, hãy chuyển sang bước 11.

- Đóng ứng dụng, mở Cài đặt và truy cập Wi-Fi. Nếu điện thoại đã nhận dạng thiết bị Amazon Echo của bạn, bạn sẽ thấy mạng Wi-Fi có tên bắt đầu: Amazon-XXX. Có thể mất đến một phút để xuất hiện trong danh sách.
- Việc chọn mạng Wi-Fi này sẽ đưa điện thoại của bạn ra khỏi mạng Wi-Fi chính và kết nối trực tiếp với Amazon Echo.
- Sau khi kết nối, bạn sẽ được nhắc kết nối Echo với mạng Wi-Fi chính của mình. Nhập mật khẩu Wi-Fi của bạn khi được yêu cầu và Echo sẽ tham gia mạng.
- Kể từ thời điểm này, bất kỳ thiết bị Echo nào trên cùng một mạng đều có thể giao tiếp với nhau và với ứng dụng Amazon Alexa.
- Ánh sáng màu cam vẫn không xuất hiện? Nhấn và giữ nút Hành động trong năm giây và quay lại bước 7.
Bạn sẽ cần lặp lại quy trình này cho mọi Amazon Echo và Echo Dot mà bạn kết nối với mạng của mình.
Cách sử dụng Amazon Echo
Để bắt đầu với Amazon Echo của bạn, bạn cần biết ý nghĩa của các nút và đèn riêng lẻ.
Phần lớn các thiết bị Amazon Echo được điều khiển theo cách tương tự (với việc bổ sung thêm màn hình cảm ứng trên Echo Show) và mỗi kiểu máy đều có nút tác vụ, điều khiển âm lượng, vòng đèn và tùy chọn tắt micrô.
Các Nút hành động , mà bạn sẽ cần sử dụng trong quá trình thiết lập và khắc phục sự cố, là nút có một chấm trắng duy nhất ở giữa. Bạn có thể sử dụng nút này để tắt báo thức và hẹn giờ cũng như đánh thức Echo.
Các Điều khiển âm lượng được thể hiện bằng các nút cộng và trừ hoặc thông qua một vòng trên Amazon Echo (được gọi là Amazon Echo thế hệ đầu tiên) và Echo Plus. Ở chế độ thứ hai, bạn có thể tăng âm lượng bằng cách xoay vòng âm lượng theo chiều kim đồng hồ.
Các nút tắt micrô , điều này ngăn Alexa không thể lắng nghe bạn, được mô tả bằng một micrô có đường truyền xuyên qua nó. Sau khi tắt, vòng đèn sẽ chuyển sang màu đỏ. Nhấn lại lần nữa sẽ bật lại micrô.
Để bắt đầu sử dụng Amazon Echo của bạn, sau khi thiết lập, chỉ cần nói Alexa, sau đó là câu hỏi hoặc lệnh của bạn. Nếu nó đã nhận ra giọng nói của bạn, đèn sẽ chuyển sang màu xanh lam để cho biết nó đang nghe.
Riêng Amazon Echo và Echo Dot không làm được gì nhiều - hoặc chúng chắc chắn không hữu ích nếu không bật Kỹ năng Alexa - sẽ đưa chúng ta đến hướng dẫn tiếp theo.
Sự cố thiết lập Amazon Echo
Alexa thường chạy rất tốt, nhưng nếu bạn gặp sự cố, phần này dành cho bạn!
Amazon Echo của tôi sẽ không kết nối với Wi-Fi
Thiết bị Amazon Echo chỉ có thể kết nối với mạng Wi-Fi băng tần kép (2,4 GHz / 5 GHz) sử dụng chuẩn 802.11a / b / g / n. Wi-Fi gia đình của bạn sẽ chạy các băng tần này / tiêu chuẩn này nhưng các mạng ngang hàng hoặc điểm phát sóng thì không.
Kiểm tra mạng Wi-Fi và bảo mật của bạn
Các vấn đề về kết nối có hai nguyên nhân có thể xảy ra. Đó là thiết bị Echo của bạn hoặc internet của bạn (rất có thể là bộ định tuyến). Hãy dành chút thời gian để xem lại một số bước đầu tiên để khắc phục sự cố Echo của bạn.
amazon prime có gì mà netflix không
- Nếu bạn không thể kết nối Amazon Echo với mạng Wi-Fi của mình, hãy tắt thiết bị ở phích cắm, đợi 10 giây và lặp lại quy trình thiết lập ở trên.
- Đảm bảo rằng bạn biết mật khẩu mạng của mình - đây là mật khẩu cần thiết để truy cập mạng Wi-Fi của bạn và thường được tìm thấy ở đâu đó trên bộ định tuyến của bạn. Mật khẩu này không phải là mật khẩu tài khoản Amazon của bạn.
- Kiểm tra để đảm bảo các thiết bị khác, chẳng hạn như điện thoại hoặc TV thông minh, được kết nối với Wi-Fi. Nếu không, điều này có thể báo hiệu rằng Wi-Fi của bạn không hoạt động chứ không phải là Amazon Echo của bạn.
- Nếu mạng Wi-Fi chính của bạn không hoạt động, hãy khởi động lại bộ định tuyến bằng cách tắt nó ở phích cắm. Nếu nó vẫn không hoạt động, bạn có thể cần cập nhật chương trình cơ sở cho bộ định tuyến hoặc phần cứng modem và hướng dẫn sẽ tùy thuộc vào bộ định tuyến của bạn. Bạn cũng có thể liên hệ với nhà cung cấp dịch vụ internet của mình.
- Nếu trước đây bạn đã lưu mật khẩu Wi-Fi của mình vào Amazon nhưng gần đây bạn đã thay đổi mật khẩu, bạn sẽ cần nhập lại mật khẩu mới để kết nối lại Amazon Echo với mạng của mình.
- Theo mặc định, bộ định tuyến của bạn có thể sử dụng cả WPA + WPA2 để bảo mật. Để giải quyết các sự cố kết nối, hãy chuyển loại bảo mật của bộ định tuyến sang chỉ WPA hoặc WPA2. Nếu bộ định tuyến cũng có tùy chọn để đặt loại mã hóa, thì nên đặt nó thành chỉ AES.
Giảm tắc nghẽn Wi-Fi
Nếu bạn có nhiều điện thoại, máy tính bảng, Amazon Echo, thiết bị thông minh, TV và máy tính trên mạng Wi-Fi của mình hoặc bạn đang tải xuống hoặc phát trực tuyến ứng dụng và nội dung, bạn có thể gặp khó khăn trong việc theo kịp Wi-Fi.
- Tắt các thiết bị bạn không sử dụng để giải phóng băng thông.
- Di chuyển Amazon Echo của bạn đến gần bộ định tuyến của bạn hơn.
- Giữ Amazon Echo tránh bị nhiễu sóng, chẳng hạn như lò vi sóng hoặc màn hình trẻ em.
Ngoài ra, bạn có thể kết nối với băng tần Wi-Fi 5 GHz của bộ định tuyến nếu có thể. Nhiều thiết bị tự động kết nối với băng tần 2,4 GHz có thể khiến băng tần đó hơi đông.
Đặt lại Amazon Echo
Nếu điều này không giải quyết được vấn đề, bạn cũng có thể đặt lại thiết bị của mình và bắt đầu lại từ đầu. Để đặt lại thiết bị Echo của bạn:
- Tìm kẹp giấy, bông tai hoặc công cụ thẻ SIM được tìm thấy trên điện thoại mới để nhấn và giữ nút Đặt lại trên thiết bị Echo trên đế thiết bị của bạn. Vòng sáng trên Echo của bạn sẽ chuyển sang màu cam, sau đó là màu xanh lam.
- Chờ cho vòng đèn tắt và bật lại.
- Vòng đèn sẽ chuyển sang màu cam và thiết bị của bạn sẽ vào chế độ thiết lập. Bạn có thể thử lặp lại các bước sau ở đầu bài viết này.
Các câu hỏi thường gặp
Đối với hầu hết các vấn đề kỹ thuật với thiết bị Echo là rất hiếm. Nhưng khi chúng xảy ra thì có rất nhiều điều cần biết. Chúng tôi nhận được rất nhiều câu hỏi về thiết bị Echo và chúng tôi sẽ đề cập đến câu trả lời cho chúng trong phần này.
Tại sao Echo của tôi không kết nối với Wi-Fi?
Chúng tôi thực sự có một bài viết ở đây để giúp hướng dẫn bạn cách khắc phục sự cố với Wi-Fi của Alexa. Để bắt đầu, hãy đảm bảo rằng điện thoại (hoặc máy tính bảng) của bạn được kết nối với mạng Wi-Fi phù hợp.
Tiếp theo, hãy thử khởi động lại bộ định tuyến hoặc thiết bị Echo của bạn. Bạn có thể phải khôi phục cài đặt gốc và bắt đầu lại từ đầu nếu sự cố kết nối vẫn tiếp diễn.
Tôi có thể làm gì nếu tôi không thể làm cho Echo của mình hoạt động?
Nếu bạn đã hoàn thành hướng dẫn thiết lập và thực hiện các bước khắc phục sự cố thích hợp, có thể đã đến lúc liên hệ với Hỗ trợ của Amazon . Bạn có thể có một thiết bị bị lỗi hoặc một cái gì đó cụ thể trong mạng của bạn ngăn cản thiết lập thành công.