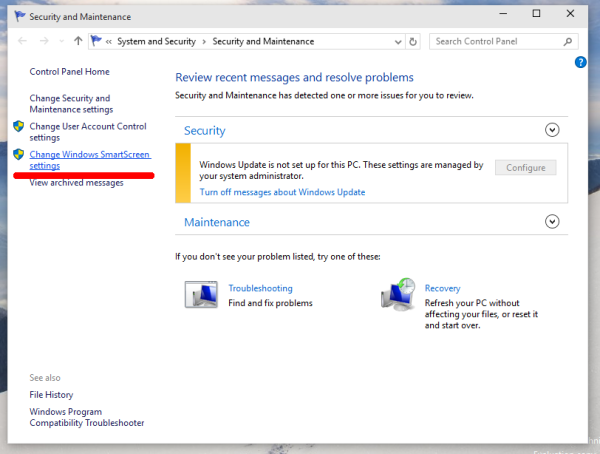Trong những ngày đầu của Windows, người dùng cần mở trình duyệt web để bắt đầu tìm kiếm thông tin trên internet. Vào năm 2014, Microsoft đã giới thiệu Cortana. Trợ lý giọng nói đã xuất hiện trên máy tính Windows 10 với một thanh tìm kiếm mới nằm trên thanh tác vụ của giao diện.

Đối với một số người, đó là một sự nhẹ nhõm đáng hoan nghênh khiến việc tìm kiếm bất cứ thứ gì bạn có thể cần đơn giản hơn. Đối với những người khác, nó chiếm quá nhiều dung lượng và thực sự vô nghĩa.
Lưu ý rằng tính năng này ban đầu được triển khai trên Windows 8.1 khi Windows đang cố gắng trở thành người chơi quan trọng trong điện thoại thông minh, bạn có thể thấy tính năng này hữu ích hoặc không. Nếu bạn muốn xóa Cortana khỏi thanh tác vụ Windows 10 của mình, chúng tôi sẽ hướng dẫn bạn cách thực hiện trong bài viết này.
Xóa hộp tìm kiếm khỏi Windows 10 có thể được thực hiện trong một vài cú nhấp chuột.
Cách xóa thanh tìm kiếm khỏi Thanh tác vụ Windows 10
Có rất nhiều tùy chọn tùy chỉnh với thanh tác vụ Windows. Hãy bắt tay ngay vào việc xóa Cortana, sau đó chúng tôi sẽ đề cập đến một số tính năng khác để dọn dẹp và cá nhân hóa thanh tác vụ của bạn.
cách xem danh sách mong muốn của một người bạn trên Steam
Nhấp chuột phải vào vùng trống trên thanh Taskbar.
Theo mặc định, thanh tác vụ nằm ở cuối màn hình của bạn.

Chọn 'Tìm kiếm'.

Nhấp vào ‘Ẩn’.

Nếu bạn muốn giữ tùy chọn tìm kiếm nhanh trên Thanh tác vụ, bạn có thể chọn tùy chọn Hiển thị nút Cortana.

Sau khi Cortana và thanh tìm kiếm biến mất, bạn có thể tự hỏi làm thế nào để hoàn thành tìm kiếm nhanh của mình. Chỉ cần nhấn phím Windows trên bàn phím của bạn hoặc nhấn vào menu Bắt đầu. Tất nhiên, bạn luôn có thể chọn tùy chọn ‘Hiển thị biểu tượng tìm kiếm’ để giữ cho thanh tác vụ của mình gọn gàng trong khi giảm thiểu sự lộn xộn.
Các tùy chỉnh khác
Bây giờ Cortana đã biến mất (hoặc bị thu nhỏ), hãy xem lại một số tùy chọn để dọn dẹp thanh tác vụ của bạn và làm cho nó thân thiện hơn với người dùng.
Ghim
Một trong những công cụ hữu ích hơn là khả năng ghim và bỏ ghim các ứng dụng khỏi thanh tác vụ của bạn. Bạn có thể lấp đầy thanh tác vụ của mình với tất cả các ứng dụng bạn cần sử dụng hàng ngày trong khi đồng thời xóa những ứng dụng bạn không muốn.
Bắt đầu bằng cách xóa bất kỳ thứ gì bạn không muốn trên thanh tác vụ của mình bằng cách nhấp chuột phải vào ứng dụng. Chọn ‘Bỏ ghim khỏi Thanh tác vụ.’ Bây giờ ứng dụng không mong muốn sẽ biến mất khỏi thanh tác vụ của bạn. Nếu bạn thích giao diện của một thanh tác vụ sạch sẽ, bạn có thể xóa mọi thứ ngoại trừ Menu Bắt đầu, nơi bạn vẫn có thể truy cập các ứng dụng của mình.

Việc ghim một ứng dụng vào thanh tác vụ cũng rất đơn giản. Chỉ cần mở ứng dụng và nhấp chuột phải vào nó. Nhấp vào 'Ghim vào Thanh tác vụ' từ menu bật lên. Bây giờ, bạn có thể nhấp và kéo nó vào nơi bạn muốn.

Bạn thậm chí có thể đặt tất cả các ứng dụng của mình vào một thư mục, sau đó ghim thư mục đó vào thanh tác vụ. Quá trình này rất đơn giản. Bắt đầu bằng cách kéo các biểu tượng của bạn vào một thư mục, sau đó làm theo các bước sau:
Nhấp chuột phải vào bất kỳ khoảng trống nào trên màn hình của bạn và chọn ‘Mới.’ Sau đó, chọn ‘Phím tắt.’ Duyệt qua và chọn thư mục bạn muốn ghim.

Trước khi bạn nhấp vào tiếp theo, hãy nhập ‘explorer’ vào trước tên tệp mà không có trích dẫn.

Bây giờ, lối tắt mới của bạn sẽ xuất hiện trên màn hình của bạn, chỉ cần kéo nó vào thanh tác vụ và để nó tự ghim ở đó.
Cá nhân hóa thanh tác vụ của bạn
Có rất nhiều tùy chọn cá nhân hóa cho thanh tác vụ của bạn. Sử dụng phím tắt Win + I sẽ mở cài đặt thanh tác vụ trên Windows 10.

Bạn có thể tăng kích thước của thanh tác vụ bằng cách tắt tùy chọn khóa và sử dụng con trỏ để kéo thanh tác vụ lên. Điều này thật tuyệt nếu bạn có nhiều chương trình chạy cùng một lúc, tất cả sẽ được hiển thị thay vì phải cuộn qua các trang.

Bạn cũng có thể di chuyển vị trí thanh tác vụ của mình sang trái, phải hoặc đầu màn hình. Điều này có lợi khi thanh tác vụ của bạn cản trở các chương trình của bạn nhưng bạn không muốn ẩn nó.
Bạn cũng có thể tùy chỉnh các biểu tượng của mình có hoặc không có nhãn. Theo mặc định, Windows 10 chỉ hiển thị các biểu tượng của ứng dụng mà bạn đã mở. Nếu muốn, bạn cũng có thể bật nhãn.
bản cập nhật windows 7 tháng 8 năm 2016

Cho dù bạn muốn giảm thiểu sự lộn xộn trên thanh tác vụ, thêm liên hệ hoặc giới hạn thông báo, bạn có thể làm điều đó từ cài đặt thanh tác vụ trên máy tính của mình.
Thưởng thức.