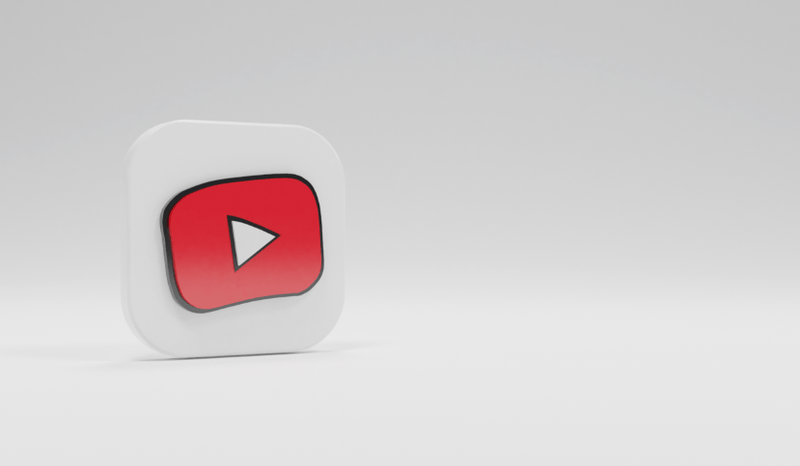Discord là một ứng dụng miễn phí kết hợp các khía cạnh trò chuyện thoại của các dịch vụ như Skype và Teamspeak với các khía cạnh trò chuyện văn bản của Internet Relay Chat (IRC) và các dịch vụ nhắn tin tức thời. Dưới đây là cách sử dụng ứng dụng Discord cho Windows, macOS, Linux, iOS, Android và trình duyệt web.
Discord được sử dụng để làm gì?
Discord được tạo ra cho các game thủ trực tuyến như một giải pháp thay thế miễn phí cho các dịch vụ trò chuyện thoại như TeamSpeak, Mumble và Ventrilo. Các dịch vụ này tạo điều kiện thuận lợi cho việc liên lạc Thoại qua IP (VoIP) giữa các thành viên của bang hội chơi game, bang hội và các nhóm khác. Thay vì sử dụng các công cụ giao tiếp bằng giọng nói được tích hợp sẵn trong game thường có chất lượng thấp hơn và thiếu tính năng, game thủ lại sử dụng các dịch vụ này để chơi cùng nhau.
Nhược điểm là hầu hết các dịch vụ VoIP đều yêu cầu máy chủ và thường không miễn phí. Một số công ty lưu trữ cung cấp máy chủ VoIP miễn phí khi thuê máy chủ trò chơi thông thường. Tuy nhiên, thường có chi phí liên quan đến việc chạy máy chủ TeamSpeak, Mumble hoặc Ventrilo.
Discord cung cấp dịch vụ tương tự miễn phí. Ứng dụng Discord được tải xuống miễn phí, đăng ký tài khoản Discord là miễn phí và bất kỳ ai cũng có thể tạo máy chủ Discord miễn phí.
Discord cung cấp một dịch vụ cao cấp có tên Discord Nitro. Trả tiền cho dịch vụ cao cấp này đi kèm với các đặc quyền như tải lên hình ảnh lớn hơn và khả năng chọn các số được thêm vào tên người dùng Discord của bạn.
Phải làm gì nếu quá trình cài đặt Discord không thành công: Tìm hiểu thêmCách bắt đầu với Discord
Để bắt đầu với Discord, hãy tạo một tài khoản tạm thời. Bạn có thể đăng ký tài khoản này để biến nó thành vĩnh viễn hoặc hủy nó khi bạn hoàn tất. Bạn có thể thêm hình đại diện hoặc ảnh hồ sơ vào tài khoản của bạn nhưng không bắt buộc.
-
Mở trình duyệt web và truy cập Trang web ứng dụng Discord .
-
Lựa chọn Mở Discord trong trình duyệt của bạn .

-
Nhập tên người dùng bạn muốn và chọn mũi tên ở bên phải trường văn bản.

Tên người dùng của bạn không cần phải là duy nhất. Nó sẽ được kết hợp với một số có bốn chữ số để phân biệt với những người dùng khác sử dụng cùng tên.
-
Chọn Tôi không phải là một con robot hộp kiểm, sau đó hoàn thành hình ảnh xác thực nếu có.

-
Lựa chọn Nhảy để bắt đầu sử dụng Discord ngay lập tức hoặc chọn Bắt đầu cho một hướng dẫn.

-
Nhập email và mật khẩu của bạn, sau đó chọn Tài khoản yêu cầu để đăng ký tài khoản hoặc chọn bên ngoài cửa sổ bật lên để bỏ qua bước này.

-
Bắt đầu tìm kiếm cộng đồng và máy chủ để tham gia.
-
Khi ai đó đưa cho bạn liên kết lời mời đến máy chủ, hãy nhấp vào liên kết để tham gia.
Nếu bạn không hoàn tất việc tạo tài khoản, tài khoản sẽ bị mất khi bạn đóng trình duyệt. Lựa chọn Tài khoản yêu cầu , nhập địa chỉ email của bạn, sau đó làm theo hướng dẫn trong email để đặt tài khoản của bạn vĩnh viễn.
Phiên bản web Discord so với ứng dụng Discord Desktop
Ứng dụng web bất hòaÍt nhiều giống với ứng dụng dành cho máy tính để bàn.
Tính năng nhấn để nói chỉ hoạt động khi cửa sổ trình duyệt được lấy nét. Nó không có sẵn khi chơi game.
Không yêu cầu tải xuống. Sử dụng nó ở mọi nơi, trên mọi máy tính.
Ít nhiều giống với phiên bản web.
Tính năng nhấn để nói và xem trò chơi luôn được bật.
Discord có sẵn dưới dạng một ứng dụng web chạy trên hầu hết các trình duyệt. Bạn cũng có thể tải xuống phiên bản máy tính để bàn cho Windows, macOS, Linux, iOS và Android. Phiên bản web và máy tính để bàn của Discord giống hệt nhau về mặt chức năng và trông gần giống nhau.
Có một số khác biệt giữa phiên bản trình duyệt và phiên bản máy tính để bàn của Discord. Trong ứng dụng dành cho máy tính để bàn, tính năng nhấn để nói luôn được bật. Trong ứng dụng web, tính năng nhấn để nói chỉ hoạt động khi cửa sổ trình duyệt được lấy nét, do đó tính năng này không khả dụng khi đang phát. Phiên bản dành cho máy tính để bàn cho phép bạn cho bạn bè biết bạn đang chơi trò chơi nào. Lợi ích chính của phiên bản web là nó không yêu cầu tải xuống. Bạn có thể sử dụng nó ở mọi nơi, trên mọi máy tính mà không cần chờ tải xuống và cài đặt bất cứ thứ gì.
Nếu bạn sử dụng Discord nhiều thì ứng dụng dành cho máy tính để bàn là một ứng dụng đáng tải xuống, nhưng ứng dụng web thì tuyệt vời vì nó hạ thấp yêu cầu đầu vào; ví dụ: khi bạn đang chơi trò chơi với bạn bè và muốn mời một người chơi bên ngoài vào trò chuyện thoại. Với dịch vụ như TeamSpeak hoặc Mumble, họ phải tải xuống ứng dụng, tạo tài khoản và nhập thông tin máy chủ của bạn. Với Discord, tất cả những gì họ làm là nhấp vào liên kết lời mời của bạn, nhập tên người dùng tạm thời nếu họ chưa có và họ đã sẵn sàng sử dụng.
google earth được cập nhật lần cuối khi nào
Ứng dụng di động Discord
Ngoài ứng dụng web và máy tính để bàn, Discord còn có sẵn dưới dạng ứng dụng dành cho iOS và Android. Ứng dụng di động Discord có giao diện tương tự như ứng dụng dành cho máy tính để bàn nhưng được sửa đổi để hoạt động trên màn hình nhỏ hơn. Khi bạn đang ở trên máy chủ, hãy vuốt sang phải để xem danh sách các kênh thoại và văn bản, đồng thời vuốt sang trái để xem danh sách các thành viên trên máy chủ.
Trò chuyện thoại trên ứng dụng Discord dành cho thiết bị di động hoạt động giống như ứng dụng dành cho máy tính để bàn. Bạn có thể sử dụng nó để liên lạc với bạn bè hoặc đồng đội khi chơi trên bảng điều khiển không hỗ trợ Discord.
Bạn có khả năng tương tự để điều chỉnh âm lượng của những người dùng khác, tắt tiếng mọi người để bạn không thể nghe thấy họ và tắt tiếng chính mình nếu bạn không muốn bạn bè nghe thấy chuyện gì đang xảy ra trong nhà mình.
Tải xuống cho :
iOS AndroidCách tham gia máy chủ trên Discord
Mặc dù Discord có nhiều máy chủ mà bất kỳ ai cũng có thể tham gia nhưng không có danh sách trung tâm các máy chủ sẵn có. Để tham gia máy chủ Discord, bạn thường cần thành viên hoặc quản trị viên của máy chủ đó cung cấp liên kết cho bạn. Một số máy chủ có liên kết vĩnh viễn và một số khác sẽ hết hạn trong vòng một ngày.
Nếu bạn có liên kết đến máy chủ Discord, hãy chọn liên kết hoặc tham gia thông qua ứng dụng Discord:
-
Mở ứng dụng Discord hoặc mở Discord trong trình duyệt.
-
Chọn dấu cộng ( + ) ở khung bên trái.

-
Lựa chọn Tham gia một máy chủ .

-
Nhập liên kết mời, sau đó chọn Tham gia .

-
Để rời khỏi máy chủ Discord, nhấp chuột phải vào tên máy chủ trong Discord, sau đó chọn Rời khỏi máy chủ .
Cách tìm máy chủ để tham gia
Nếu bạn có một người bạn có máy chủ Discord mà bạn muốn tham gia, hãy yêu cầu lời mời. Nếu bạn là thành viên của cộng đồng sử dụng Discord, hãy yêu cầu lời mời hoặc xem trên trang web cộng đồng, subreddit, diễn đàn, wiki hoặc bất cứ nơi nào khác mà bạn cho rằng có thể lưu trữ một liên kết vĩnh viễn.
Bạn cũng có thể tìm kiếm các máy chủ công cộng mà bất kỳ ai cũng có thể tham gia bằng cách chọn kính lúp ở khung bên trái của ứng dụng Discord.

Một cách khác để tìm cộng đồng Discord là chạy truy vấn trên công cụ tìm kiếm yêu thích của bạn. Ví dụ: nếu bạn chơi Final Fantasy XIV, hãy tìm kiếm máy chủ bất hòa Final Fantasy xiv .
Cách tạo máy chủ trên Discord
Tạo máy chủ trên Discord là miễn phí, nhưng trước tiên bạn cần tạo một tài khoản. Sau khi tạo tài khoản, hãy đăng nhập vào Discord trên nền tảng bạn chọn, sau đó:
-
Mở Discord và chọn dấu cộng ( + ) ở phía bên trái của cửa sổ.
-
Lựa chọn Tạo một máy chủ .
-
Nhập tên máy chủ và chọn một khu vực.
-
Lựa chọn Tạo nên .

-
Máy chủ của bạn sẵn sàng hoạt động ngay lập tức và bạn được cung cấp liên kết để chia sẻ với người khác. Chọn Đặt liên kết này thành không bao giờ hết hạn chọn hộp kiểm này nếu bạn muốn tạo một liên kết lâu dài cho cộng đồng của mình.

-
Lựa chọn Mời mọi người từ trang máy chủ để xem liên kết lời mời. Để mời bạn bè và mọi người từ máy chủ khác, hãy nhấp chuột phải vào biểu tượng người dùng của họ trong Discord và chọn Mời vào máy chủ > Máy chủ của bạn .

Cách để Xóa máy chủ trên Discord
Để gỡ bỏ máy chủ Discord bạn đã tạo:
-
Chọn máy chủ từ danh sách ở khung bên trái.

-
Chọn mũi tên xuống bên cạnh tên máy chủ.

-
Lựa chọn Cài đặt máy chủ từ trình đơn thả xuống.
làm thế nào để khóa một hàng trong google trang tính

-
Lựa chọn Xóa máy chủ .

-
Nhập lại tên máy chủ khi được nhắc.
-
Lựa chọn Xóa máy chủ xác nhận.

Bạn không thể hoàn tác việc xóa máy chủ. Trước khi gỡ bỏ máy chủ Discord của bạn, hãy chắc chắn rằng bạn muốn xóa nó.
Cách để Thêm bạn bè trên Discord
Không có cách nào để tìm kiếm bạn bè theo địa chỉ email hoặc tên người dùng, vì vậy bạn sẽ cần thẻ bất hòa đầy đủ của ai đó hoặc kết bạn với họ trên nền tảng khác trước khi bạn có thể thêm họ trên Discord.
Khi đăng ký Discord, bạn nhập tên người dùng. Đây chỉ là một phần của thẻ Discord của bạn. Ngoài tên bạn chọn, Discord còn thêm bốn chữ số theo định dạng sau: Tên người dùng#1234.
Nhìn vào góc dưới bên trái của màn hình chính Discord để tìm thẻ Discord đầy đủ dưới tên người dùng của bạn.
Nếu bạn có thẻ Discord đầy đủ của bạn mình, bao gồm cả các số, bạn có thể gửi yêu cầu kết bạn:
-
Mở Bất hòa .
-
Chọn Trang chủ biểu tượng ở góc trên bên trái.

-
Lựa chọn Bạn .

-
Lựa chọn Thêm bạn và nhập thẻ Discord đầy đủ của bạn bè bạn, sau đó chọn Gửi lời mời kết bạn .

-
Bạn của bạn xuất hiện trong Chưa giải quyết tab cho đến khi họ chấp nhận yêu cầu.
Cách tìm bạn bè trên Discord từ các dịch vụ khác
Phiên bản Discord dành cho máy tính để bàn cho phép bạn liên kết tài khoản Discord của mình với các dịch vụ khác như Battle.net, Steam và Reddit.
Bạn không cần phải liên kết các tài khoản nhưng làm như vậy sẽ giúp bạn tìm thấy bạn bè dễ dàng hơn. Việc liên kết một số tài khoản, chẳng hạn như Xbox One, cũng mang lại khả năng cho bạn bè của bạn xem những gì bạn đang chơi trên nền tảng khác.
Để liên kết các tài khoản trên Discord, hãy chọn Kết nối tài khoản ở dưới cùng của Thêm bạn màn hình.

Điều này cung cấp cho bạn tùy chọn để chọn loại tài khoản bạn muốn kết nối. Bạn cũng có thể chọn những tài khoản được kết nối mà bạn muốn hiển thị trên hồ sơ Discord của mình.

Khi bạn liên kết các tài khoản của mình, Discord sẽ tự động lấy danh sách bạn bè của bạn từ dịch vụ khác và kiểm tra xem có ai trong số bạn bè của bạn tham gia Discord hay không. Nếu nó tìm thấy bất cứ ai, bạn có thể gửi yêu cầu kết bạn.
Cách thực hiện cuộc gọi nhóm để chia sẻ màn hình
Ngoài máy chủ, Discord còn hỗ trợ tin nhắn trực tiếp (DM) để liên lạc riêng tư với bạn bè và tin nhắn trực tiếp theo nhóm để liên lạc với các nhóm nhỏ bạn bè. Chúng tồn tại riêng biệt với máy chủ, vì vậy bạn và bạn bè của bạn không cần phải là thành viên của cùng một máy chủ để sử dụng tính năng này.
Để tạo DM nhóm với bạn bè của bạn để trò chuyện thoại riêng tư, trò chuyện video và chia sẻ màn hình:
điều gì sẽ xảy ra khi bạn gọi cho ai đó đã chặn bạn
-
Mở Bất hòa .
-
Chọn Trang chủ biểu tượng ở góc trên bên trái.
-
Lựa chọn Bạn .
-
Chọn DM nhóm mới biểu tượng ở góc trên bên phải của ứng dụng.

-
Chọn bạn bè để mời, sau đó chọn Tạo DM nhóm .

-
Chọn điện thoại biểu tượng để bắt đầu cuộc gọi thoại. Hoặc chọn máy quay video biểu tượng để bắt đầu cuộc gọi điện video.

Khi đang thực hiện cuộc gọi thoại hoặc cuộc gọi video, hãy chọn Máy ảnh biểu tượng để bật webcam của bạn hoặc chọn màn hình biểu tượng để chia sẻ màn hình của bạn.
-
Lựa chọn Rời khỏi cuộc gọi để kết thúc cuộc gọi khi bạn đã hoàn tất.
Tối đa 10 người có thể tham gia DM nhóm Discord cùng một lúc, vì vậy đây là cách hay để các nhóm nhỏ giao tiếp mà không cần tạo máy chủ riêng. Nếu bạn muốn có hơn 10 người tham gia một cuộc gọi cùng một lúc, hãy tạo kênh thoại trên máy chủ Discord và sử dụng kênh đó thay thế.
- Lớp phủ Discord hoạt động như thế nào?
Tính năng Lớp phủ của Discord cho phép người dùng trò chuyện thoại và nhắn tin cho người chơi khác khi chơi trò chơi. Để sử dụng tính năng này, hãy chọn Thiết lập người dùng (biểu tượng bánh răng) bên cạnh tên người dùng của bạn. Dưới Cài đặt ứng dụng , lựa chọn Lớp phủ , sau đó nhấp vào thanh trượt để bật Bật lớp phủ trong trò chơi .
- Việc chặn trên Discord hoạt động như thế nào?
Khi bạn chặn ai đó trên Discord, người đó sẽ không thể trò chuyện với bạn. Bạn sẽ không nhìn thấy tin nhắn của họ hoặc nhận được lời nhắc về tin nhắn. Người đó cũng sẽ bị xóa khỏi danh sách Bạn bè của bạn. Tuy nhiên, người bị chặn vẫn có thể đọc tin nhắn của bạn và biết khi nào bạn trực tuyến. Để chặn ai đó trên ứng dụng Discord dành cho máy tính để bàn, hãy nhấp chuột phải vào tên của họ và chọn Khối . Trên ứng dụng di động Discord, chạm vào ảnh hồ sơ của người đó, sau đó chạm vào ba chấm thực đơn và chọn Khối . Nếu bạn quyết định muốn xem tin nhắn của người dùng bị chặn, hãy chọn Tin chương trình (máy tính để bàn) hoặc Tin nhắn bị chặn (ứng dụng).
- Tính năng bấm để nói hoạt động như thế nào trên Discord?
Khi bạn bật tính năng nhấn để nói trong Discord, micrô của bạn sẽ bị tắt tiếng cho đến khi bạn sẵn sàng nói. Điều này sẽ hữu ích nếu tiếng ồn xung quanh cản trở quá trình giao tiếp trò chuyện bằng giọng nói của bạn. Để bật tính năng bấm để nói, hãy chọn Cài đặt (biểu tượng bánh răng) > Cài đặt ứng dụng > Thoại & Video . Dưới Chế độ đầu vào , kiểm tra Ấn chuông nói chuyện hộp để kích hoạt tính năng này.
- Phát trực tuyến Discord hoạt động như thế nào?
Phát trực tuyến trên Discord có nghĩa là bạn có thể chia sẻ màn hình hoặc phát video qua webcam trong buổi phát trực tiếp. Để bắt đầu phát trực tiếp trên Discord, hãy mở ứng dụng và tham gia kênh thoại. Ở cuối ứng dụng, hãy chọn Băng hình để phát trực tuyến từ webcam của bạn hoặc chọn Màn hình để chia sẻ màn hình máy tính của bạn. (Chỉ có thể phát trực tuyến từ màn hình của bạn bằng ứng dụng Discord dành cho máy tính để bàn chứ không phải ứng dụng dành cho thiết bị di động hoặc phiên bản trình duyệt.) Khi bạn chọn Băng hình , bạn sẽ bắt đầu truyền phát ngay lập tức. Nếu bạn chọn Màn hình , bạn sẽ chọn cửa sổ nào bạn muốn chia sẻ, cùng với độ phân giải và tốc độ khung hình. Nếu bạn đang sử dụng PC, bạn cũng sẽ có tùy chọn bật âm thanh. Lựa chọn Chưa lên để bắt đầu truyền phát.























![Arch Linux cho WSL hiện có sẵn [không chính thức] trên Microsoft Store](https://www.macspots.com/img/windows-10/77/arch-linux-wsl-now-available-microsoft-store.png)