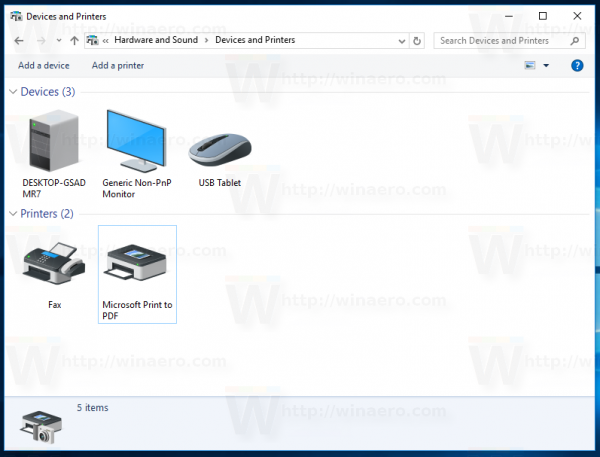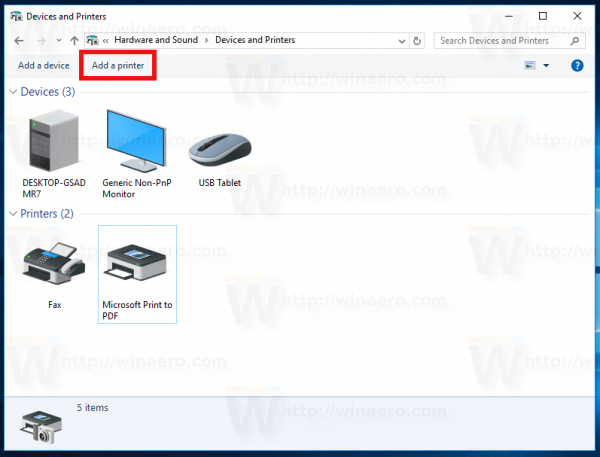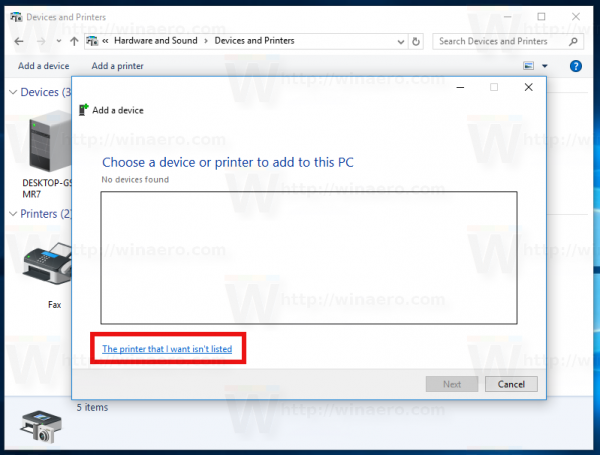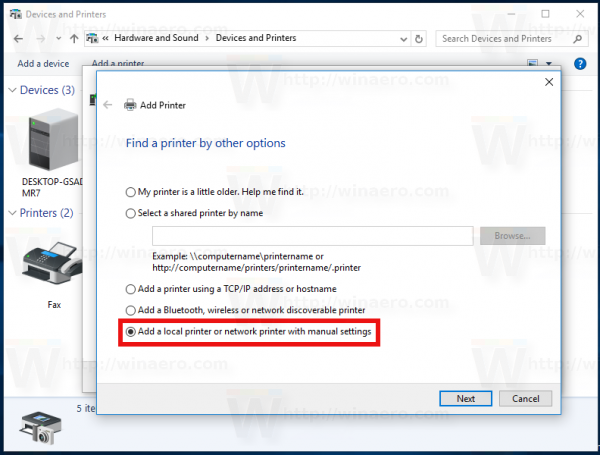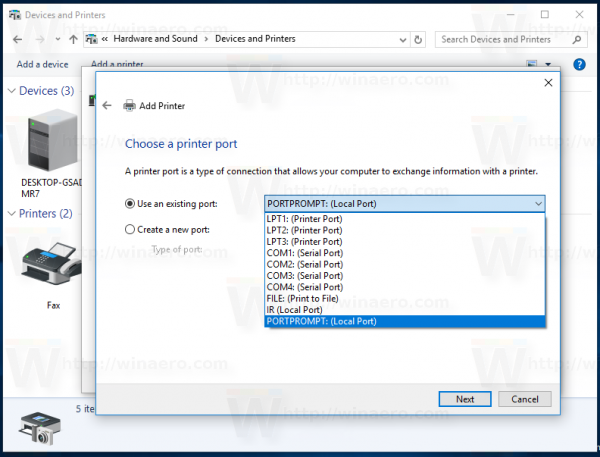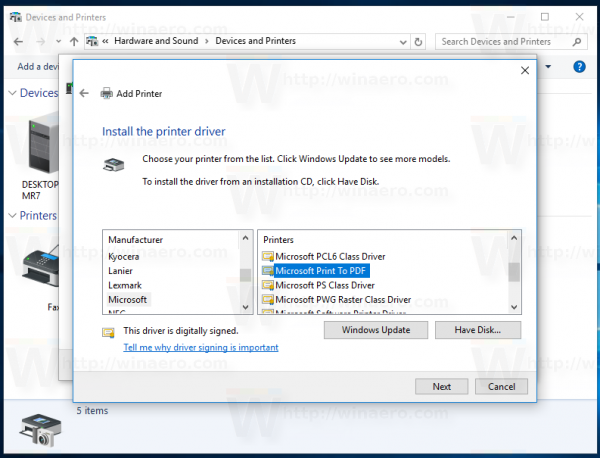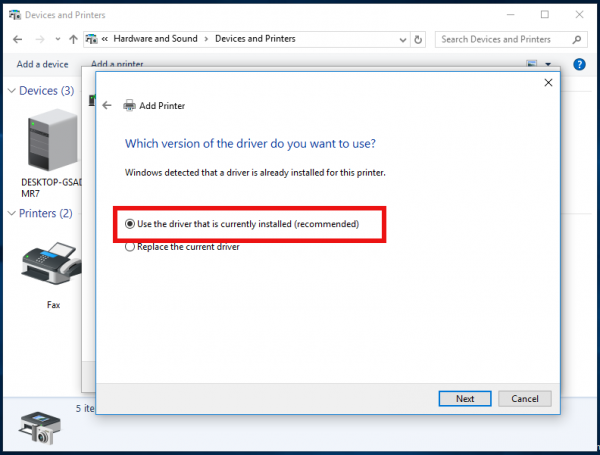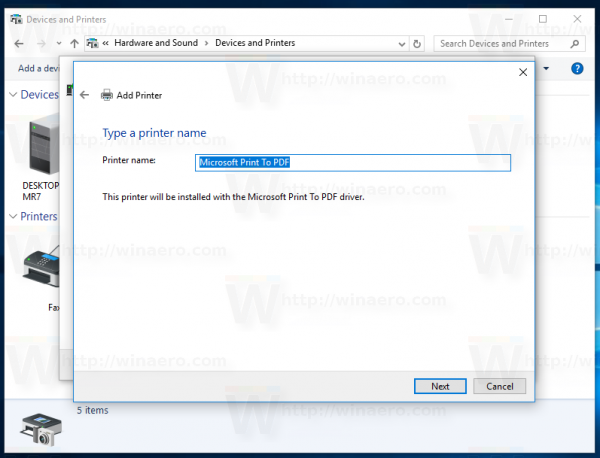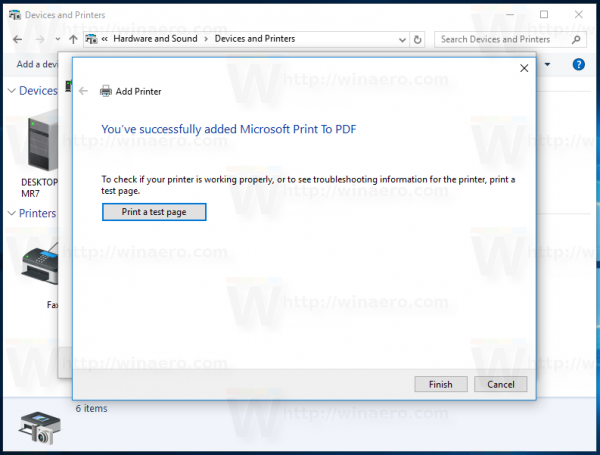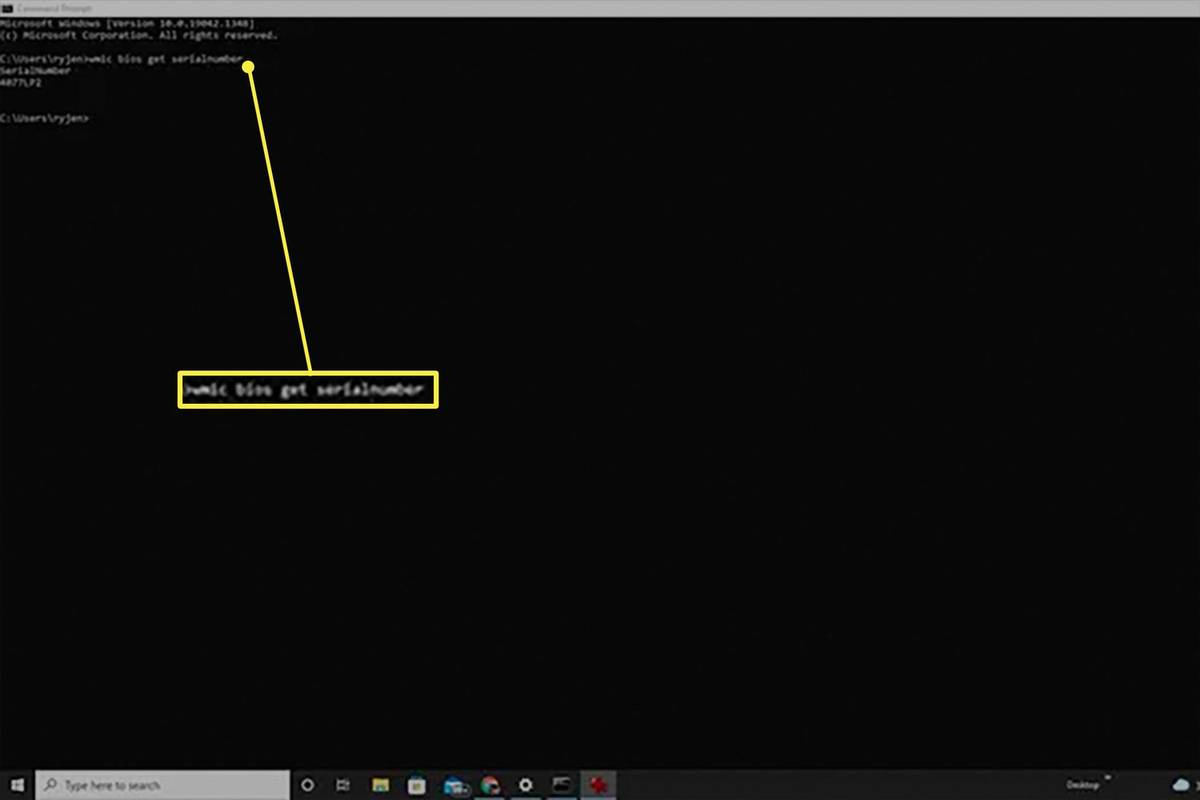Theo mặc định, Windows 10 đi kèm với tính năng in sang PDF đẹp mắt, cho phép bạn tạo tệp PDF mà không cần sử dụng phần mềm của bên thứ ba. Windows 10 đi kèm với máy in ảo 'Microsoft Print to PDF' được cài đặt sẵn để bạn có thể tạo tài liệu PDF. Nếu bạn không thấy sử dụng máy in PDF này và sẽ không sử dụng nó để tạo tệp PDF, đây là cách gỡ bỏ nó nhanh chóng.
 Có lẽ là cách nhanh nhất để loại bỏMicrosoft Print sang PDFmáy in là sử dụng dòng lệnh. Khi bạn thực hiện một lệnh, nó sẽ xóa máy in mà không có lời nhắc, hộp thoại và xác nhận bổ sung.
Có lẽ là cách nhanh nhất để loại bỏMicrosoft Print sang PDFmáy in là sử dụng dòng lệnh. Khi bạn thực hiện một lệnh, nó sẽ xóa máy in mà không có lời nhắc, hộp thoại và xác nhận bổ sung.
tắt vị trí trên các bài đăng trên facebook
Xóa máy in Print to PDF khỏi Windows 10 bằng dòng lệnh
Quảng cáo
Để xóa máy in này, hãy mở một phiên bản dấu nhắc lệnh mới, sau đó nhập hoặc dán lệnh sau:
printui.exe / dl / n'Microsoft Print to PDF '
 Điều tương tự cũng có thể được thực hiện bằng PowerShell. Mở phiên bản PowerShell mới và sử dụng lệnh sau:
Điều tương tự cũng có thể được thực hiện bằng PowerShell. Mở phiên bản PowerShell mới và sử dụng lệnh sau:
cách tạo boomerang trên snapchat
Xóa-Máy in -Tên 'Microsoft Print to PDF'
 Cả hai lệnh trên đều không tạo ra bất kỳ đầu ra nào và xóa máy in Print to PDF một cách im lặng và nhanh chóng.
Cả hai lệnh trên đều không tạo ra bất kỳ đầu ra nào và xóa máy in Print to PDF một cách im lặng và nhanh chóng.
Nếu bạn thích cách GUI để xóa máy in này, bạn có thể làm như sau.
Xóa máy in Print to PDF khỏi Windows 10 bằng GUI
- Mở cài đặt .
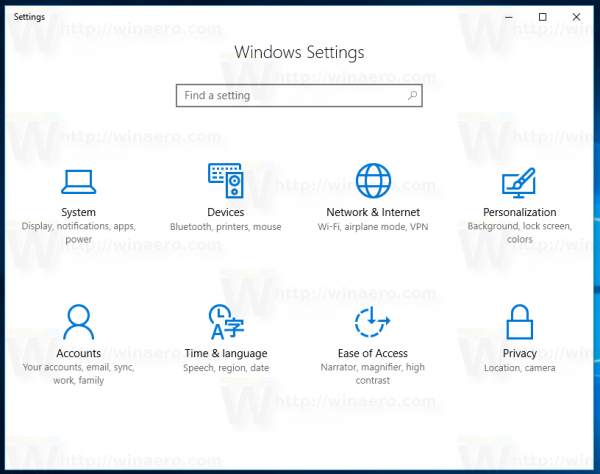
- Đi tới Thiết bị - Máy in & Máy quét.
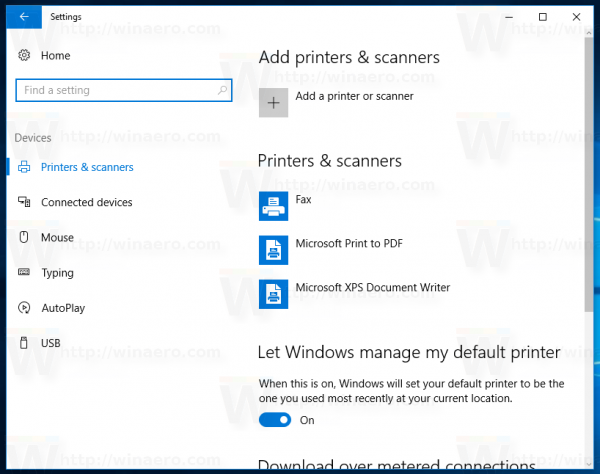
- Ở bên phải, hãy chọn mục có tên Microsoft Print sang PDF :
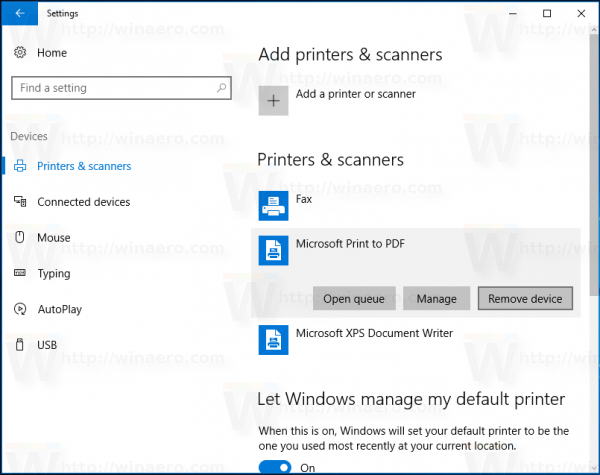 Khi bạn đã chọn nó, tùy chọn Gỡ bỏ thiết bị sẽ xuất hiện dưới tên máy in. Sử dụng nó để xóa trình ghi tài liệu XPS.
Khi bạn đã chọn nó, tùy chọn Gỡ bỏ thiết bị sẽ xuất hiện dưới tên máy in. Sử dụng nó để xóa trình ghi tài liệu XPS.
Bạn xong việc rồi.
cách kết nối màn hình thứ hai với máy tính xách tay
Đây là cách khôi phục máy in PDF đã bị xóa.
Khôi phục máy in Microsoft Print sang PDF đã bị xóa trong Windows 10
- Mở bảng điều khiển .
- Đi tới Bảng điều khiển Phần cứng và Âm thanh Thiết bị và Máy in:
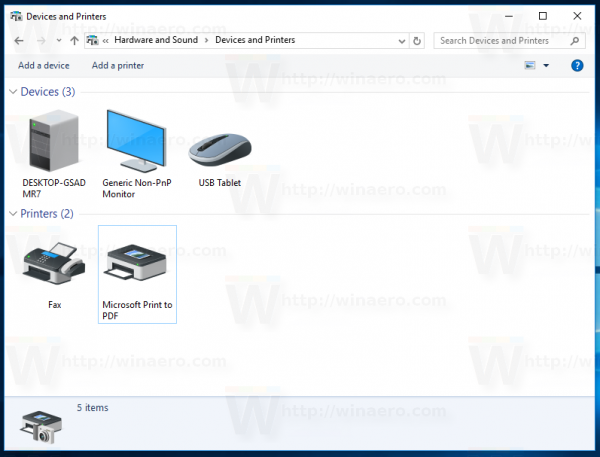
- Nhấp vào nút 'Thêm máy in' trên thanh công cụ:
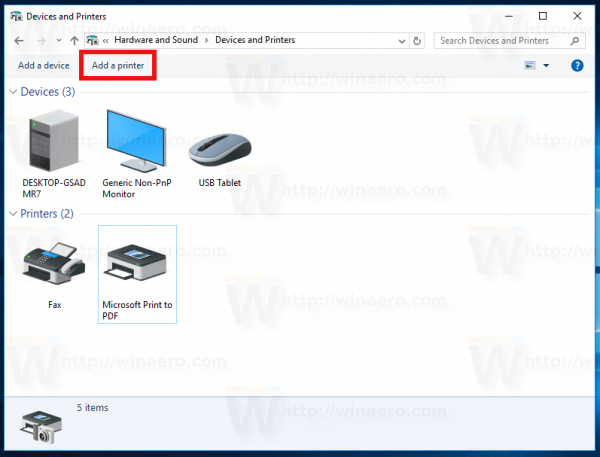
- Trong hộp thoại xuất hiện, nhấp vào liên kết 'Máy in tôi muốn không được liệt kê':
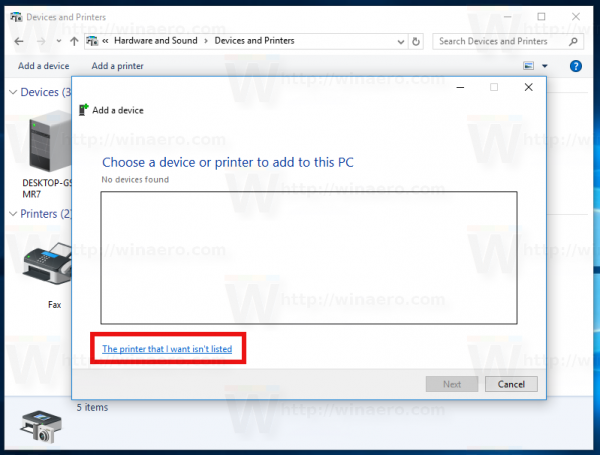
- Trong 'Tìm máy in theo các tùy chọn khác', chọn 'Thêm máy in cục bộ hoặc máy in mạng với cài đặt thủ công':
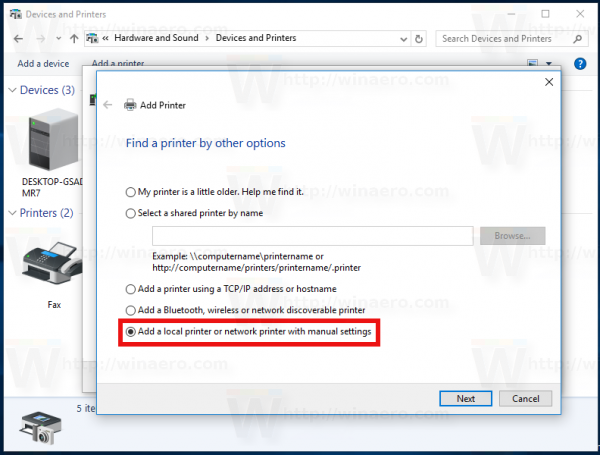
- Trên trang tiếp theo dưới tùy chọn 'Sử dụng cổng hiện có', bạn cần chọn 'PORTPROMPT: (Cổng cục bộ)' từ danh sách thả xuống.
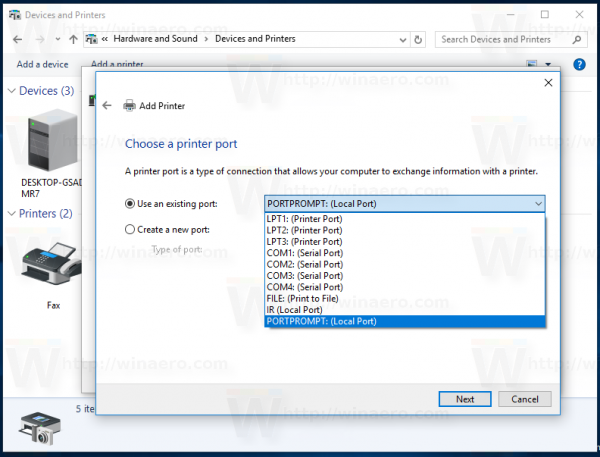
- Chọn Microsoft trong danh sách Nhà sản xuất ở bên trái và chọn mục 'Microsoft Print to PDF' ở bên phải.
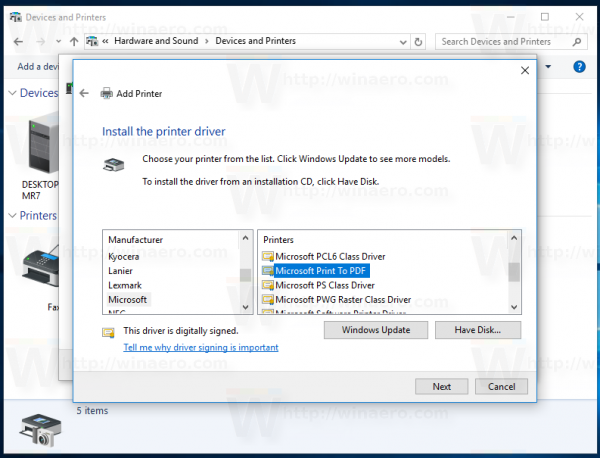
- Trên trang tiếp theo, đánh dấu vào tùy chọn 'Sử dụng trình điều khiển hiện đã được cài đặt' và nhấp vào nút Tiếp theo.
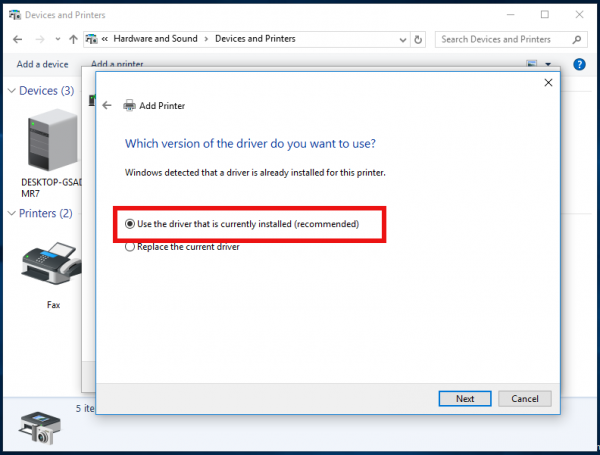
- Nhấp vào Tiếp theo trên hai trang cuối cùng của trình hướng dẫn 'Thêm Máy in' và bạn đã hoàn tất.
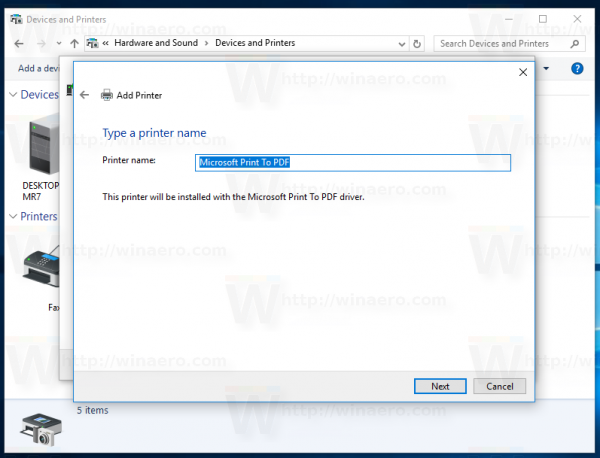
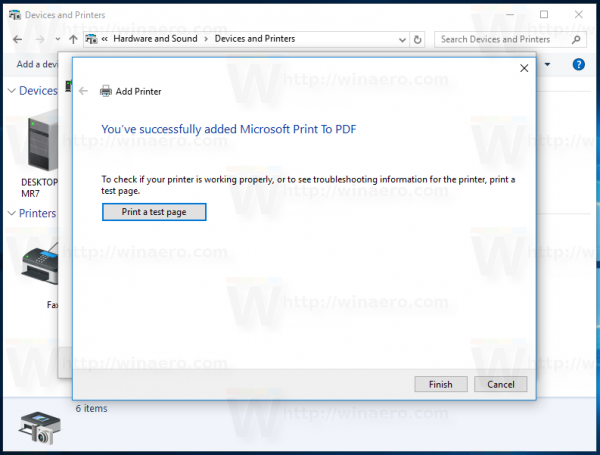
Đó là nó.

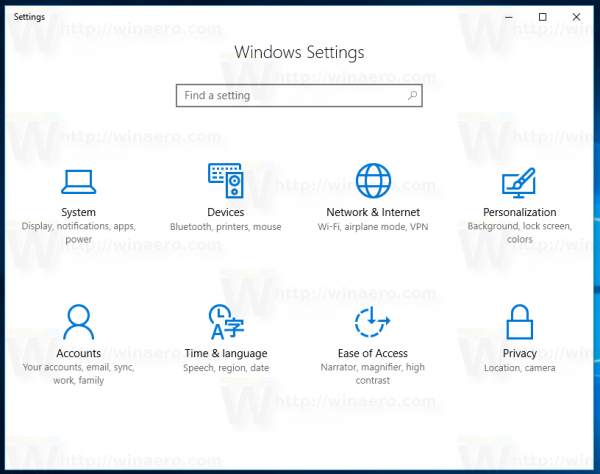
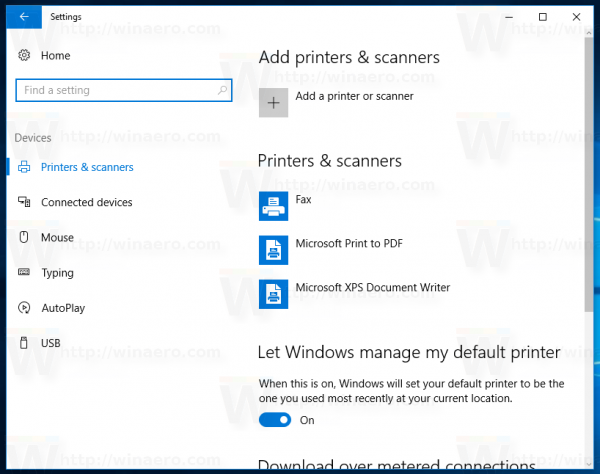
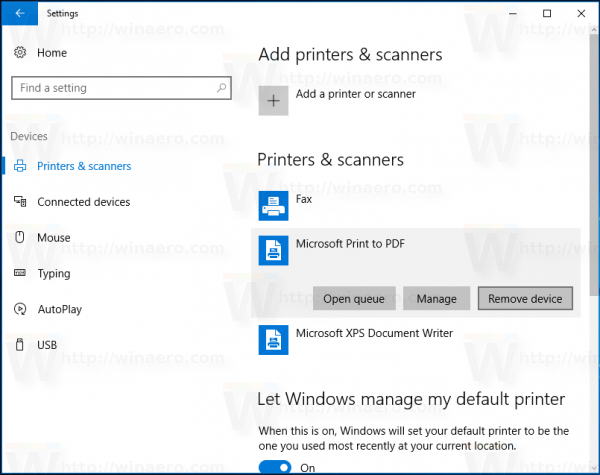 Khi bạn đã chọn nó, tùy chọn Gỡ bỏ thiết bị sẽ xuất hiện dưới tên máy in. Sử dụng nó để xóa trình ghi tài liệu XPS.
Khi bạn đã chọn nó, tùy chọn Gỡ bỏ thiết bị sẽ xuất hiện dưới tên máy in. Sử dụng nó để xóa trình ghi tài liệu XPS.