Nếu bạn là một game thủ hoặc người làm việc đa nhiệm, bạn có thể đang sử dụng thiết lập nhiều màn hình. Nhưng nếu bạn muốn màu màn hình của mình khớp với nhau thì sao? Làm cho màn hình khớp với nhau có thể khó khăn, đặc biệt nếu chúng đến từ các nhà sản xuất hoặc dòng sản phẩm khác nhau. Nếu bạn đang trộn các màn hình, thì gần như không thể làm cho chúng khớp hoàn hảo.

Nếu bạn đang tìm cách khớp màu màn hình trên thiết lập nhiều màn hình của mình, thì bạn đã đến đúng nơi. Bài viết này sẽ giải thích cách thực hiện điều đó bằng cách sử dụng các hệ điều hành khác nhau.
Hệ điều hành
Bạn có thể điều chỉnh cài đặt màu ở cấp độ hệ điều hành. Windows và MacOS cung cấp các công cụ hiệu chỉnh màu ở cấp hệ điều hành có thể điều chỉnh được. Đây là cách nó được thực hiện:
- Mở 'Quản lý màu sắc.'
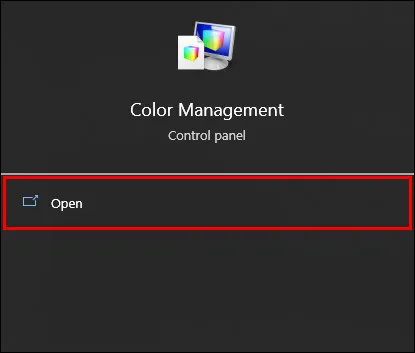
- Chọn “Hiển thị” từ trình đơn thả xuống và nhấp vào “Thiết bị”.
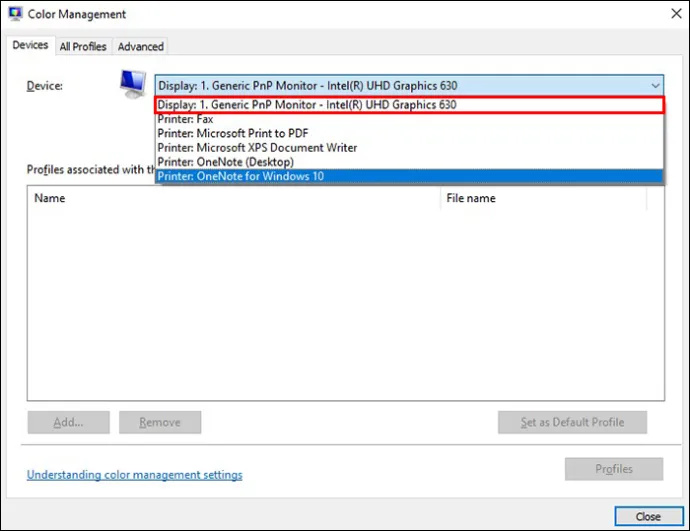
- Nhấp vào “Sử dụng cài đặt của tôi cho thiết bị này”. Tiếp theo, nhấp vào “Thêm”. Có nhiều tùy chọn và bạn sẽ cần một cấu hình tùy chỉnh cho mỗi màn hình.
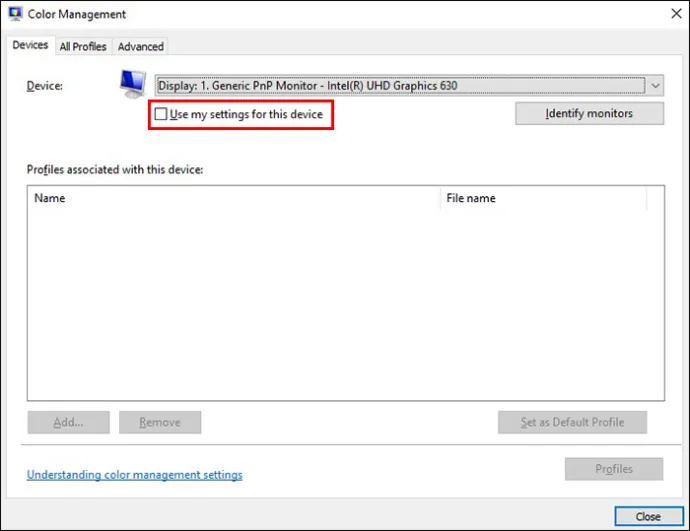
- Chọn màn hình bên dưới thiết bị và lặp lại quy trình. Chọn cùng một cấu hình và chuyển đến tab nâng cao.
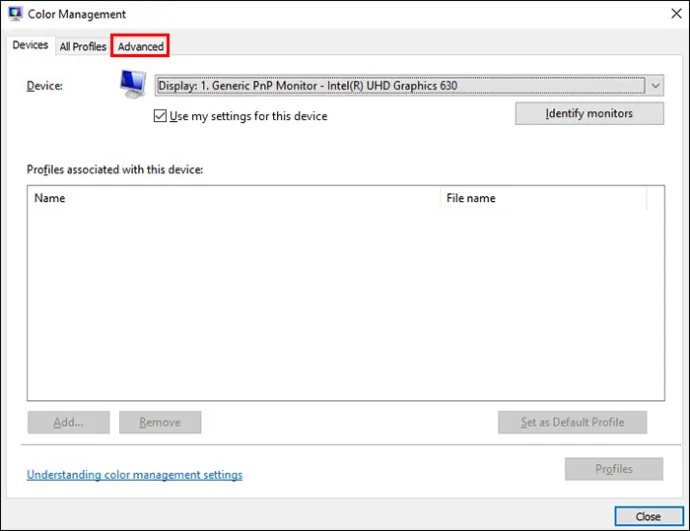
- Nhấp vào “Hiệu chỉnh màn hình”.
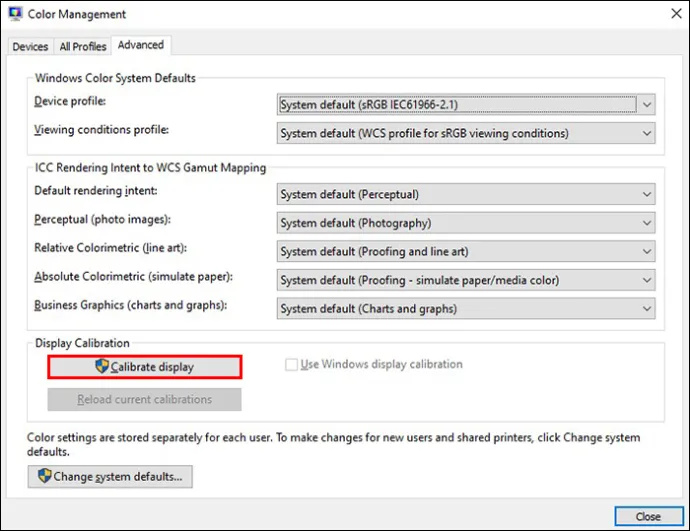
- Mở trình hướng dẫn cho phép bạn điều chỉnh các điều khiển nâng cao và đặt cấu hình. Sau khi tất cả các màn hình đang sử dụng cùng một cấu hình, hãy quay lại phần đầu tiên và tinh chỉnh cài đặt bằng các điều khiển phần cứng.
Hệ điều hành Mac
Quá trình này tương tự trên máy Mac:
- Nhấp vào biểu tượng tùy chọn hệ thống.
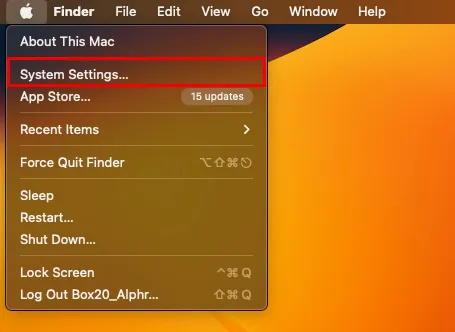
- Chọn “Hiển thị” rồi chọn “Cài đặt màu” ở bên phải.
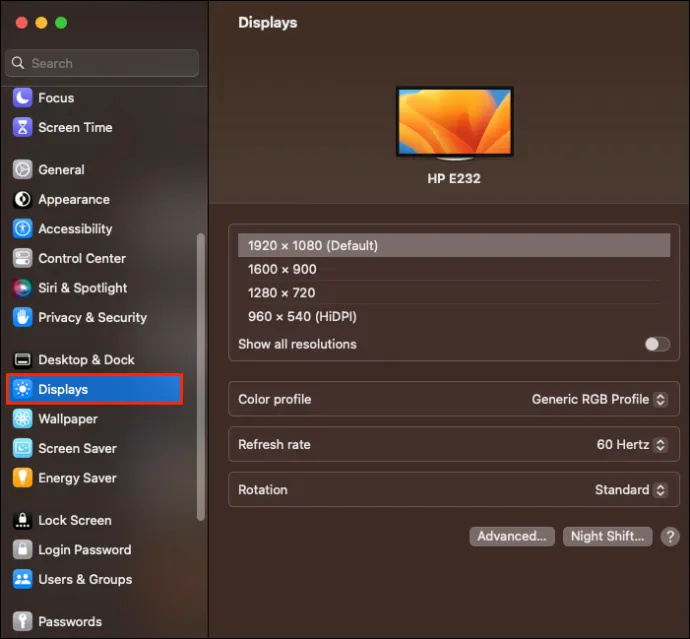
- Tìm cấu hình bạn muốn và nhấp vào “Hiệu chỉnh”. Có một thuật sĩ sẽ giúp bạn từng bước.
- Nhấp vào “Tiếp tục” và làm theo quy trình để “Nhắm mục tiêu Điểm trắng” và sau đó bỏ nhấp vào “Sử dụng Điểm trắng gốc” để điều chỉnh thủ công. Tiếp tục thông qua trình hướng dẫn. Lặp lại quy trình cho tất cả các màn hình.
Điều chỉnh cài đặt bộ điều hợp đồ họa của bạn
Để biết thêm các tùy chọn chính xác trên Windows, bạn có thể vào ứng dụng cài đặt. Hầu hết sử dụng Intel nhưng AMB cũng tương tự.
Bảng điều khiển đồ họa Intel HD
Cái này dành cho đồ họa tích hợp Intel.
làm thế nào để biết nếu card đồ họa đã chết
- Nhấp chuột phải vào một vùng trống trên màn hình nền để mở menu ngữ cảnh.
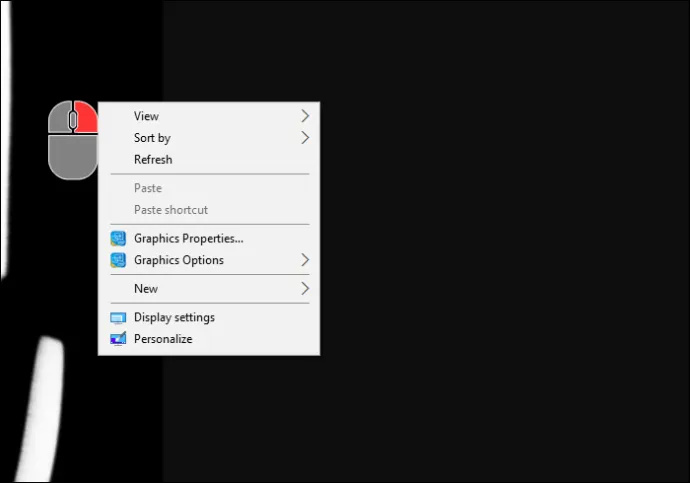
- Nhấp vào “Thuộc tính đồ họa”.
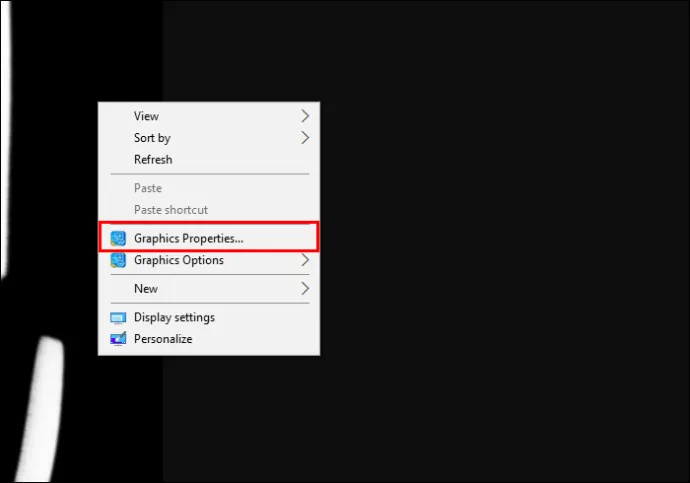
- Các bước tiếp theo khác nhau tùy thuộc vào kiểu máy và GPU Intel nhưng hãy tìm menu hiển thị chính. Nhấp vào “Cài đặt màu” và chọn các màn hình khác bằng cách nhấp vào “Quản lý màu”.
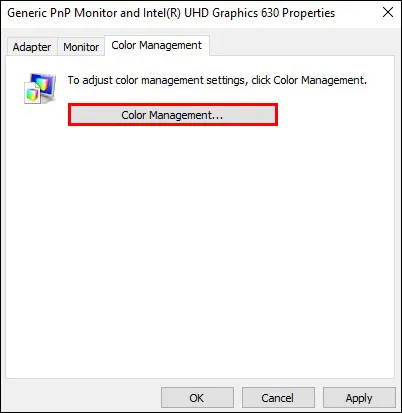
- Lặp lại quy trình trên các màn hình khác của bạn và kết hợp chúng với các điều khiển phần cứng để có được màu bạn muốn.
Bảng điều khiển NVIDIA
Bạn sẽ sử dụng cái này nếu PC của bạn có GPU NVIDIA.
- Nhấp chuột phải vào màn hình của bạn và sau đó trên bảng điều khiển NIVDIA.
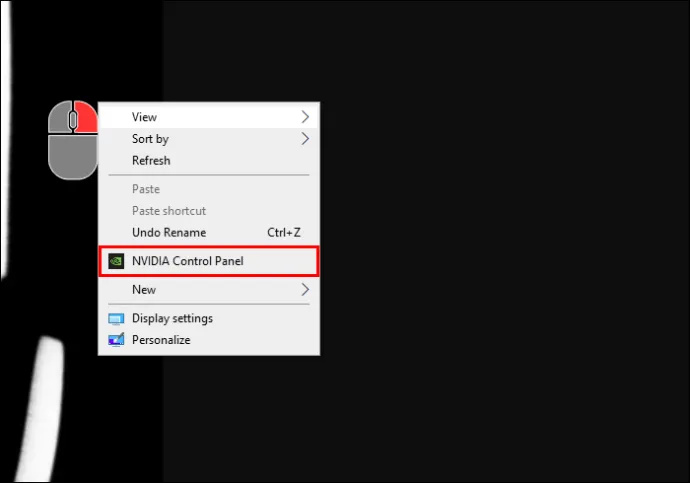
- Nhấp vào “điều chỉnh Cài đặt màu màn hình.”
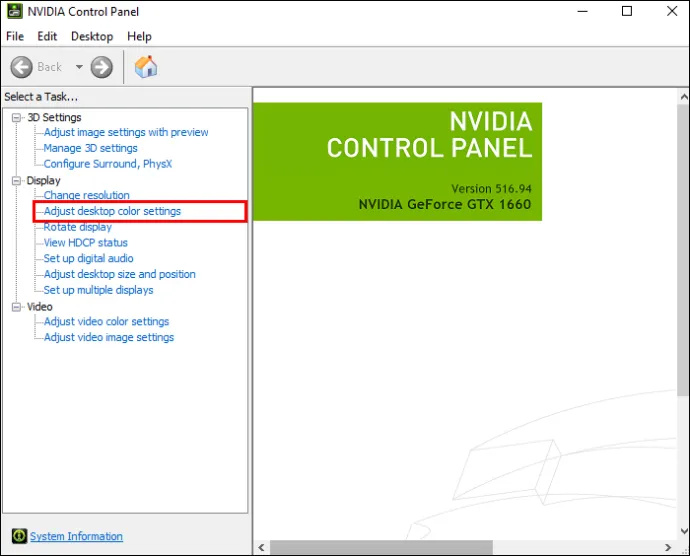
- Đảm bảo rằng “Sử dụng cài đặt NIVDIA” được bật và thực hiện các điều chỉnh bạn muốn.
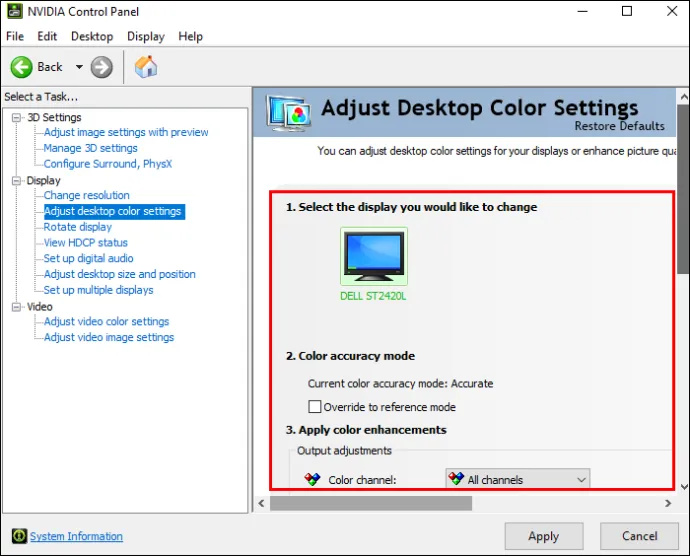
- Nhấp vào “Áp dụng” để lưu cài đặt cho màn hình hiện tại, sau đó nhấp vào “Chọn Màn hình mới” và lặp lại quy trình.
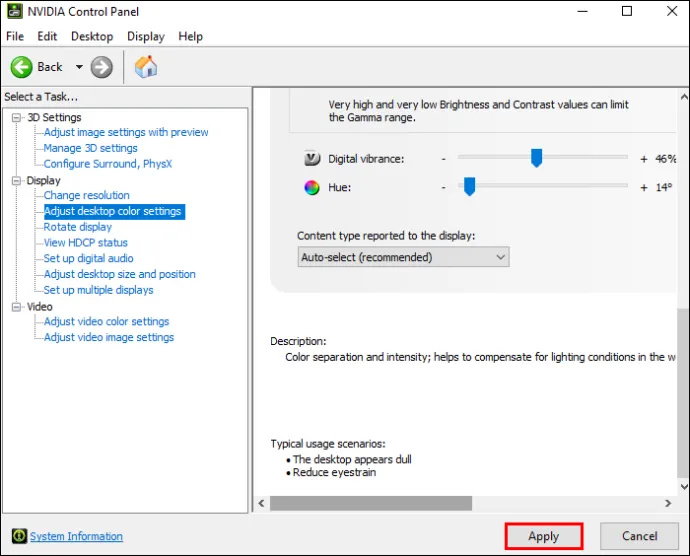
Cài đặt AMD Radeon
Bạn sẽ sử dụng cái này nếu PC của bạn có AMD hoặc ADU.
- Nhấp chuột phải vào màn hình nền và nhấp vào cài đặt AMD Radeon.
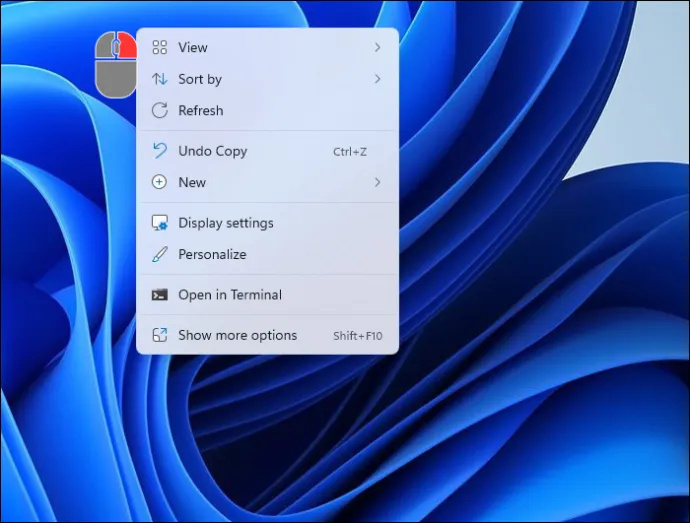
- Nhấp vào “Cài đặt hiển thị”, sau đó tìm biểu tượng màu ở bên phải và thực hiện các điều chỉnh bạn muốn.
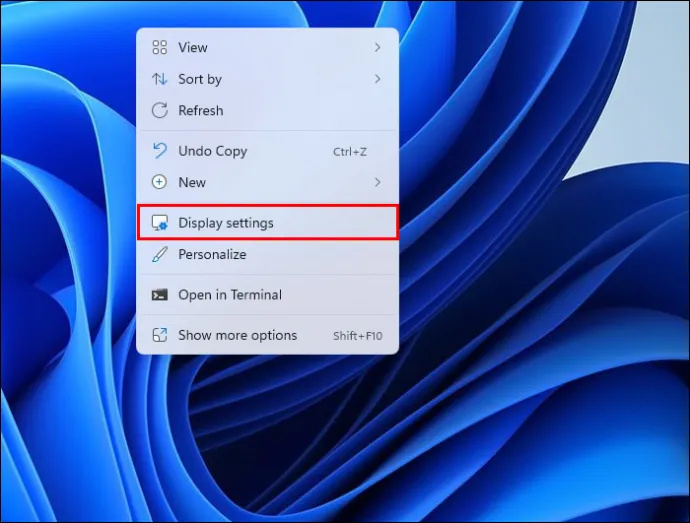
- Nhấp vào 'Hiển thị' ở đầu cửa sổ và lặp lại quy trình cho từng màn hình.
Công cụ điều chỉnh màu trên màn hình của bạn
Có những công cụ mà bạn có thể sử dụng để điều chỉnh màu sắc trên từng màn hình một cách độc lập. Những thử nghiệm này là tuyệt vời. Bạn có thể thay đổi một số khía cạnh theo cách thủ công và hy vọng có thể có được màu sắc phù hợp hơn. Dưới đây, bạn sẽ tìm thấy năm trang web tuyệt vời để kiểm tra màu màn hình của bạn.
cửa sổ menu bắt đầu 10 sẽ không mở
ảnh thứ sáu
ảnh thứ sáu là một trang được sử dụng để điều chỉnh độ sáng và độ tương phản của màn hình và là một cách nhanh chóng và dễ dàng để điều chỉnh màu sắc trên màn hình của bạn.
Trang kiểm tra màn hình LCD Lagom
Vừa phải cho phép bạn thay đổi cài đặt của màn hình để có được màu mà bạn đang tìm kiếm. Bạn có thể điều chỉnh cài đặt độ sáng, độ tương phản, đồng hồ/pha, độ sắc nét và gamma.
Kiểm tra màn hình trực tuyến
Đây là những thử nghiệm để khắc phục màu sắc màn hình. Họ kiểm tra độ sáng, độ tương phản, khả năng tạo độ dốc màu và xem bạn có pixel bị hỏng hay không. Có nhiều trang web để làm điều này. Dưới đây là hai lựa chọn tuyệt vời:
- EIZO là một trang web chỉ hoạt động cho máy tính để bàn không phải thiết bị di động. Nó cho phép bạn thực hiện một loạt các bài kiểm tra.
- Monteon là một trang web hoạt động cho máy tính để bàn và thiết bị di động và là một cách dễ dàng để bạn điều chỉnh cài đặt trên màn hình của mình.
Theo dõi Hiệu chuẩn và Đánh giá Gamma
quang học là một trang web tốt cho bài kiểm tra này. Nó kiểm tra độ bão hòa màu và màu sắc. Nó cho bạn biết mối quan hệ giữa độ sáng của màn hình và giá trị số của pixel.
W4ZT
W4ZT là một trang web cho phép bạn kiểm tra các tùy chọn màu sắc, thang độ xám và gamma cũng được đề cập ở trên. Bạn có thể điều chỉnh độ sáng và độ tương phản.
câu hỏi thường gặp
Cách chính xác nhất để kết hợp màu sắc là gì?
Sử dụng công cụ hiệu chỉnh màn hình vì công cụ này phân tích màu do màn hình phát ra.
Có cách nào dễ dàng để khớp nhiều màn hình không?
Màn hình điều khiển hiển thị. Bạn có thể thử điều chỉnh cài đặt màu trên từng màn hình để xem liệu bạn có thể làm cho chúng khớp với nhau không. Điều này là miễn phí và dễ dàng để làm.
Cân chỉnh màu có quan trọng không?
Nó phụ thuộc vào mức độ quan trọng đối với bạn để màu màn hình khớp với tất cả các màn hình của bạn. Hiệu chuẩn màn hình sẽ giúp mọi thứ nhất quán hơn. Ngoài ra còn có bộ dụng cụ hiệu chỉnh màn hình rất phù hợp cho các nhiếp ảnh gia chuyên nghiệp. Các bộ dụng cụ có thể đắt tiền mặc dù.
Có ứng dụng nào để bạn sử dụng để phù hợp với màu sắc màn hình không?
ScreenBright và Display Tuner là hai trong số những cái tốt hơn, nhưng chúng có thể không hoạt động trên tất cả các màn hình. Đây là những ứng dụng miễn phí dành cho Windows.
chạy ứng dụng ios trên windows 10
Có bất cứ điều gì bạn nên làm thủ công?
Màn hình độ sáng. Điều này ảnh hưởng đến độ sáng và tông màu của màu và là điều duy nhất không thể điều chỉnh thông qua phần mềm.
Phù hợp với màu sắc màn hình của bạn
Bằng cách sử dụng các kỹ thuật trên, bạn có thể điều chỉnh màn hình của mình để không còn có sự thay đổi trái ngược giữa bảng này và bảng tiếp theo. Hãy nhớ rằng ngay cả khi thực hiện các bước để khớp màu màn hình của bạn, vẫn có thể có một số khác biệt nhỏ và không khớp hoàn hảo.
Bạn có sử dụng nhiều màn hình và màu sắc phù hợp với màn hình không? Bạn đã sử dụng những công cụ nào và chúng hoạt động như thế nào đối với bạn? Cho chúng tôi biết trong phần ý kiến dưới đây.








