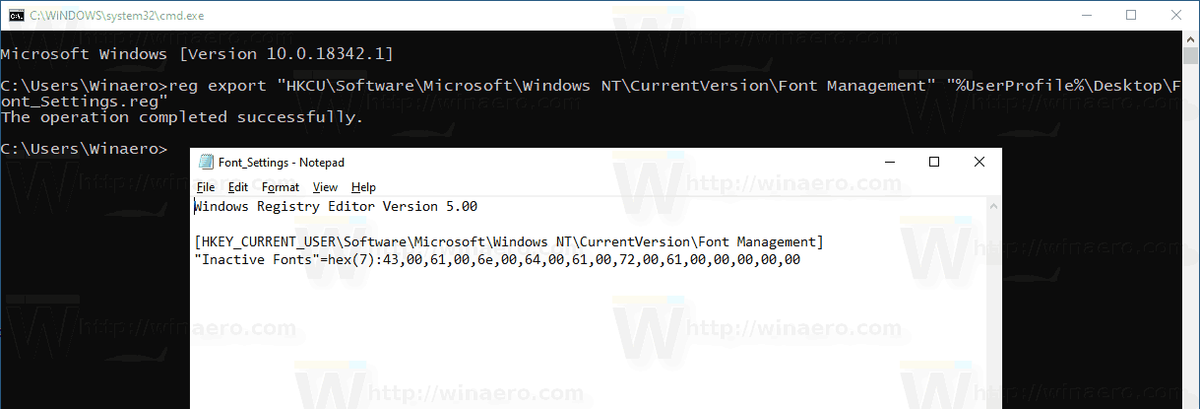Người dùng có iPad chạy iOS 11 trở lên có thể ghi lại màn hình của họ bằng một công cụ tích hợp đơn giản. Ghi màn hình rất hữu ích khi quay hướng dẫn, giải thích một sự cố hoặc hiển thị trò chơi. Nếu bạn đang tự hỏi làm thế nào để ghi lại màn hình trên iPad của mình, bạn đã đến đúng chỗ.

Trong bài viết này, chúng tôi chia sẻ hướng dẫn từng bước về cách quay màn hình iPad của bạn. Chúng tôi sẽ hướng dẫn bạn cách thực hiện việc này có hoặc không có âm thanh và cách chia sẻ nội dung trên YouTube sau khi hoàn tất.
Cách ghi lại màn hình trên iPad
iPad giúp người dùng dễ dàng ghi lại màn hình của họ. Tất cả những gì cần làm là bật tính năng Ghi màn hình trước, sau đó bắt đầu quá trình trong Trung tâm điều khiển. Để được hướng dẫn chi tiết, chỉ cần làm theo các bước dưới đây.
- Bật tính năng ghi màn hình bằng cách điều hướng đến Trung tâm điều khiển trong ứng dụng Cài đặt.

- Chọn Tùy chỉnh điều khiển, sau đó cuộn đến Điều khiển khác.

- Bạn sẽ thấy danh sách các tính năng, bao gồm cả Ghi màn hình. Nhấn vào dấu cộng màu xanh lá cây bên cạnh nó để bật tính năng này. Nếu bạn thấy dấu trừ màu đỏ, hãy để nguyên như vậy vì tính năng này đã được bật.

Bây giờ bạn đã thêm lối tắt Ghi màn hình vào Trung tâm điều khiển của mình và có thể tiếp tục ghi màn hình của mình.
- Đi tới Trung tâm điều khiển và nhấn vào nút ghi (hình tròn có dấu chấm bên trong). Nút sẽ thay đổi thành đếm ngược ba giây trước khi nó hiển thị dấu hiệu ghi âm. Sử dụng thời gian đếm ngược để đóng Trung tâm điều khiển nếu cần.

- Một biểu tượng ghi âm nhỏ sẽ hiển thị ở đầu màn hình của bạn. Nhấn vào nó và chọn Dừng.

- Ngoài ra, hãy hoàn tất quá trình ghi bằng cách nhấn vào nút ghi trong Trung tâm điều khiển.
Như bạn có thể thấy, hai bước chính để quay màn hình iPad của bạn bao gồm bật tính năng Ghi màn hình và nhấn vào đó để bắt đầu hoặc dừng quay.
cách tải game xbox trên máy tính
Cách ghi lại màn hình trên iPad có âm thanh
Quay màn hình với âm thanh trên iPad đi kèm với một bước bổ sung. Bạn bắt đầu bằng cách bật tính năng Ghi màn hình, sau đó chạm vào nó để bắt đầu quay. Dưới đây là hướng dẫn chi tiết:
- Mở ứng dụng Cài đặt trên iPad của bạn và điều hướng đến Trung tâm điều khiển.

- Nhấn vào Tùy chỉnh điều khiển.
- Cuộn đến Điều khiển khác. Bạn sẽ thấy danh sách các tính năng bao gồm Ghi màn hình.

- Nhấn vào dấu cộng màu xanh lá cây bên cạnh Ghi màn hình để bật tính năng này. Nếu có dấu trừ màu đỏ, điều đó có nghĩa là tính năng này đã được bật.

Bây giờ tính năng Quay phim màn hình đã được kích hoạt, bạn có thể tiến hành quay phim màn hình. - Điều hướng đến Trung tâm điều khiển và nhấn nút ghi (Đó là một vòng tròn có dấu chấm bên trong). Nó sẽ bắt đầu đếm ngược từ ba trước khi nó hiển thị dấu hiệu ghi âm. Sử dụng thời gian đếm ngược để đóng Trung tâm điều khiển nếu cần. Một biểu tượng ghi âm nhỏ sẽ hiển thị ở đầu màn hình của bạn, biểu tượng này cũng sẽ hiển thị trong bản ghi.

- Nếu bạn đang sử dụng iPad hỗ trợ cảm ứng 3D, hãy nhấn mạnh phím tắt Ghi màn hình trong Trung tâm điều khiển. Nếu bạn không có 3D touch, hãy nhấn và giữ biểu tượng.

- Nhấn vào nút có hình tròn bên trong để bật micrô và nhấn Bắt đầu ghi. Nút micrô trên màn hình sẽ chuyển sang màu đỏ để cho biết thiết bị của bạn cũng đang thu âm thanh.

- Khi bạn muốn kết thúc quá trình ghi âm, hãy nhấn vào biểu tượng ghi âm và chọn Dừng. Hoặc, chạm vào nút ghi trong Trung tâm điều khiển.

Cách tạo Ghi màn hình cho YouTube trên iPad
Có rất nhiều lý do khiến bạn có thể muốn tải nội dung từ màn hình iPad của mình lên YouTube. Có thể bạn đang chia sẻ một hướng dẫn, trải nghiệm chơi trò chơi hoặc một bài thuyết trình. Dù mục đích là gì, nền tảng iOS đã giúp bạn quay video YouTube trở nên đơn giản. Tất cả các bước có thể đạt được bằng cách sử dụng các công cụ và ứng dụng tích hợp để chụp, chỉnh sửa và nén video.
Nếu bạn muốn quay màn hình và thực hiện tất cả chỉnh sửa video trên iPad của mình trước khi tải video lên, hãy làm theo tất cả các bước bên dưới. Nếu bạn muốn quay màn hình trên iPad của mình và chỉnh sửa video trong ứng dụng YouTube, hãy làm theo các bước từ phần Quay màn hình và Tải video lên YouTube.
làm thế nào để thoát ra khỏi trận đấu com
Ghi lại màn hình
Bước đầu tiên để quay video cho YouTube là quay màn hình của bạn. Đây là cách làm như vậy:
- Điều hướng đến ứng dụng Cài đặt trên iPad của bạn và mở Trung tâm điều khiển.

- Nhấn vào Tùy chỉnh điều khiển.
- Cuộn đến Điều khiển khác. Sẽ có một danh sách các tính năng, bao gồm cả Ghi màn hình.

- Nhấn vào dấu cộng màu xanh lục bên cạnh Ghi màn hình. Điều này sẽ kích hoạt tính năng. Nếu có dấu trừ màu đỏ bên cạnh, điều đó có nghĩa là tính năng này đã được bật.

Bây giờ bạn có thể tiến hành quay màn hình. - Mở Trung tâm điều khiển trên iPad của bạn và nhấn nút ghi.

- Khi nút đếm ngược và hiển thị dấu hiệu ghi âm, hãy đóng Trung tâm điều khiển.
- Nếu bạn đang sử dụng iPad hỗ trợ cảm ứng 3D, hãy nhấn mạnh phím tắt Ghi màn hình trong Trung tâm điều khiển.
- Nếu bạn không có 3D touch, hãy nhấn và giữ biểu tượng.

- Nếu bạn không có 3D touch, hãy nhấn và giữ biểu tượng.
- (Tùy chọn để ghi âm) Nhấn vào nút có hình tròn bên trong để bật Micrô và nhấn Bắt đầu ghi.

- Nút micrô trên màn hình sẽ chuyển sang màu đỏ để nhắc bạn rằng thiết bị của bạn cũng đang thu âm thanh.

- Nút micrô trên màn hình sẽ chuyển sang màu đỏ để nhắc bạn rằng thiết bị của bạn cũng đang thu âm thanh.
- Nhấn vào biểu tượng ghi âm và chọn Dừng để kết thúc ghi âm. Bạn cũng có thể làm như vậy bằng cách nhấn vào nút ghi trong Trung tâm điều khiển.