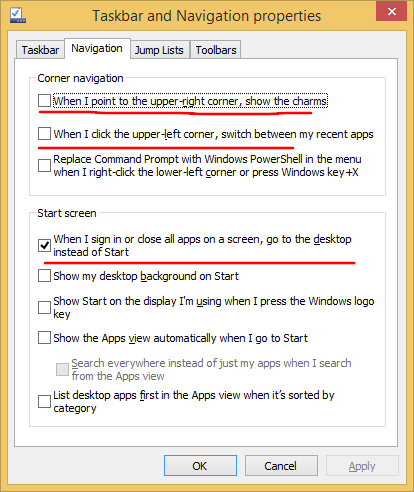Windows 10 có một số cải tiến cho phép bạn giữ sạch PC của mình. Các phiên bản gần đây của nó bao gồm các công cụ tích hợp để tự động làm sạch thùng rác và làm sạch Thư mục tải xuống định kỳ. Thật không may, nếu bạn đang chạy phiên bản sớm của Windows 10 hoặc phiên bản trước của hệ điều hành, các tính năng này không khả dụng cho bạn. Đây là cách bạn có thể xóa các tệp cũ hơn một số ngày nhất định bằng ba phương pháp khác nhau.
Quảng cáo
Để đạt được mục tiêu này, bạn thậm chí không cần bất kỳ công cụ nào của bên thứ ba. Điều này có thể được thực hiện bằng cách sử dụng File Explorer, PowerShell hoặc một tệp hàng loạt.
File Explorer là ứng dụng quản lý tệp mặc định trong Windows 10. Nó có một hộp tìm kiếm đặc biệt. Khi được lấy tiêu điểm, nó sẽ hiển thị một số tùy chọn nâng cao trong Ribbon. Để kích hoạt tính năng tìm kiếm trong File Explorer, hãy nhấp vào hộp tìm kiếm hoặc nhấn F3 trên bàn phím. Sau đó, thanh Ribbon sẽ trông như sau: Đây là cách sử dụng nó để xóa các tệp cũ hơn một số ngày nhất định.
Đây là cách sử dụng nó để xóa các tệp cũ hơn một số ngày nhất định.
Xóa tệp cũ hơn X ngày bằng File Explorer
- Mở tab Công cụ tìm kiếm trong Ruy-băng (F3).
- Bấm vàoNgày sửa đổicái nút. Nó có một danh sách thả xuống với các tùy chọn.

- Chọn tùy chọn mong muốn, nhưTuần trước.
File Explorer sẽ lọc kết quả ngay lập tức. Chọn các tệp bạn không cần và nhấnXóa bỏphím để xóa tệp. Ngoài ra, bạn có thể nhấp chuột phải vào lựa chọn và chọnXóa bỏtừ menu ngữ cảnh.
Mẹo: Bạn có thể sử dụng các bộ lọc kích thước tùy chỉnh của riêng mình. Tất cả những gì bạn cần là nhập điều kiện lọc mong muốn vào hộp tìm kiếm của File Explorer như sau:
ngày sửa đổi: 11/1/2017 .. 20/11/2017

làm thế nào để sử dụng bất hòa trên ps4
Thay vì 'đã sửa đổi ngày tháng', bạn có thể sử dụng 'được xử lý dữ liệu' để tìm tệp trong một phạm vi ngày cụ thể.
Ngoài ra, bạn có thể nhập thông số liên quan đến ngày tháng và nhập ký tự dấu hai chấm (:). Điều này sẽ làm cho File Explorer hiển thị bộ chọn ngày. Chọn ngày hoặc điều kiện từ cửa sổ bật lên lịch. Bạn có thể nhấp vào ngày và kéo để chỉ định phạm vi ngày. Bằng cách này, bạn có thể lọc kết quả để nhận được chính xác những gì bạn muốn.

Phương pháp này tốt để xóa các tệp theo cách thủ công thỉnh thoảng. Nếu bạn cần tự động hóa quy trình, ví dụ: dọn dẹp thư mục Tải xuống định kỳ, bạn nên sử dụng dấu nhắc lệnh hoặc phương pháp PowerShell. Hãy xem lại chúng.
Xóa tệp cũ hơn X ngày bằng tệp hàng loạt
Trong bài viết trước của tôi, Tìm tệp lớn trong Windows 10 mà không cần công cụ của bên thứ ba , chúng tôi đã học về những điều hữu íchForFileslệnh console. Lệnh này chọn một tệp (hoặc một tập hợp các tệp) và thực hiện một lệnh trên tệp đó.

Các công tắc chúng ta có thể sử dụng như sau:
/ S - Công tắc này làm cho forfiles đệ quy các thư mục con. Giống như 'DIR / S'.
/ D - Chọn tệp có ngày sửa đổi cuối cùng. Ví dụ: -365 có nghĩa là hơn một năm trước, -30 có nghĩa là một tháng trước.
/ P - Để chỉ đường dẫn để bắt đầu tìm kiếm.
/ C 'command' - Lệnh này chỉ định lệnh thực thi trên mỗi tệp sẽ được tìm thấy. Chuỗi lệnh nên được đặt trong dấu ngoặc kép.
Lệnh mặc định là 'cmd / c echo @file'.
Các biến sau có thể được sử dụng trong chuỗi lệnh:
@file - trả về tên của tệp.
@fname - trả về tên tệp không có phần mở rộng.
@ext - chỉ trả về phần mở rộng của tệp.
@path - trả về đường dẫn đầy đủ của tệp.
@relpath - trả về đường dẫn tương đối của tệp.
@isdir - trả về 'TRUE' nếu loại tệp là
một thư mục và 'FALSE' cho các tệp.
@fsize - trả về kích thước của tệp tính bằng byte.
@fdate - trả về ngày sửa đổi cuối cùng của tệp.
@ftime - trả về thời gian sửa đổi cuối cùng của tệp.
Để xóa các tệp cũ hơn X ngày đó , hãy làm như sau.
- Mở một dấu nhắc lệnh mới ví dụ.
- Nhập lệnh sau:
ForFiles / p 'C: My Folder' / s / d -30 / c 'cmd / c del @file'
Thay thế đường dẫn thư mục và số ngày bằng các giá trị mong muốn và bạn đã hoàn tất.

Ví dụ: để xóa các tệp cũ hơn một tháng khỏi thư mục Tải xuống, hãy sử dụng lệnh sau:
ForFiles / p '% userprofile% Downloads' / s / d -30 / c 'cmd / c del @file'
Thủ thuật này hoạt động trên tất cả các phiên bản Windows hiện đại bao gồm Windows 7, Windows 8, Windows 8.1 và Windows 10.
Tự động xóa các tệp cũ hơn X ngày
Bạn có thể tự động hóa tác vụ này bằng ứng dụng Bộ lập lịch tác vụ được tích hợp sẵn.
- Mở công cụ quản trị và nhấp vào biểu tượng Trình lập lịch tác vụ.
- Trong ngăn bên trái, nhấp vào mục 'Thư viện Bộ lập lịch Tác vụ':

- Trong ngăn bên phải, nhấp vào liên kết 'Tạo tác vụ':

- Một cửa sổ mới có tiêu đề 'Tạo tác vụ' sẽ được mở ra. Trên tab 'Chung', chỉ định tên của nhiệm vụ. Chọn một tên dễ nhận biết như 'Xóa tệp cũ'.

- Chuyển sang tab 'Hành động'. Tại đó, nhấp vào nút 'Mới ...':

- Cửa sổ 'Hành động mới' sẽ được mở. Ở đó, bạn cần xác định dữ liệu sau.
Hành động: Bắt đầu một chương trình
Chương trình / kịch bản:ForFiles.exe
Thêm đối số (tùy chọn):/ p '% userprofile% Downloads' / s / d -30 / c 'cmd / c del @file'
 Thay đổi đường dẫn thư mục và số ngày thành những gì bạn cần.
Thay đổi đường dẫn thư mục và số ngày thành những gì bạn cần. - Chuyển đến tab Kích hoạt trong tác vụ của bạn. Tại đó, nhấp vào nút Mới.

- Trong Bắt đầu tác vụ, chọn 'Theo lịch trình' trong danh sách thả xuống và nhấp vào nút OK. Chỉ định thời điểm bạn muốn tác vụ chạy.

- Chuyển sang tab 'Cài đặt'. Bật các tùy chọn
- Cho phép chạy nhiệm vụ theo yêu cầu.
- Chạy nhiệm vụ càng sớm càng tốt sau khi khởi động theo lịch trình bị bỏ lỡ.
- Bấm OK để tạo nhiệm vụ của bạn.
Đó là nó.
Cuối cùng, nếu bạn thích PowerShell hơn, bạn có thể sử dụng một lệnh ghép ngắn đặc biệt để xóa các tệp cũ.
Xóa tệp cũ hơn X ngày bằng PowerShell
- Mở cửa sổ PowerShell mới .
- Nhập lệnh sau:
Get-ChildItem '% userprofile% Downloads' -Recurse | Where-Object {($ _. LastWriteTime -lt (Get-Date) .AddDays (-30))} | Loại bỏ mục
Nếu lệnh ghép ngắn Get-ChildItem tìm thấy bất kỳ tệp nào cũ hơn một tháng, thì lệnh ghép ngắn Remove-Item sẽ được gọi cho mỗi tệp để xóa nó.
Đó là nó.







 Thay đổi đường dẫn thư mục và số ngày thành những gì bạn cần.
Thay đổi đường dẫn thư mục và số ngày thành những gì bạn cần.