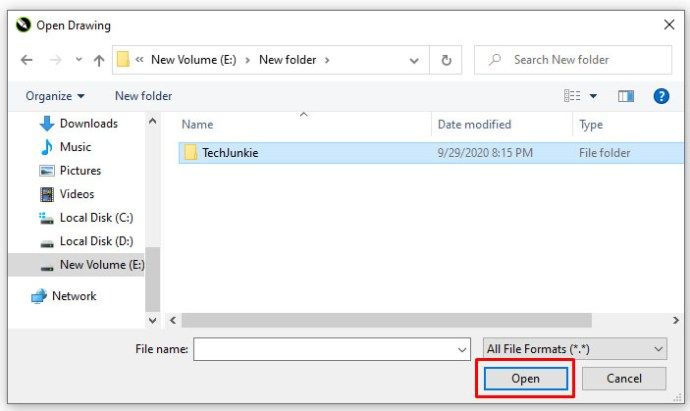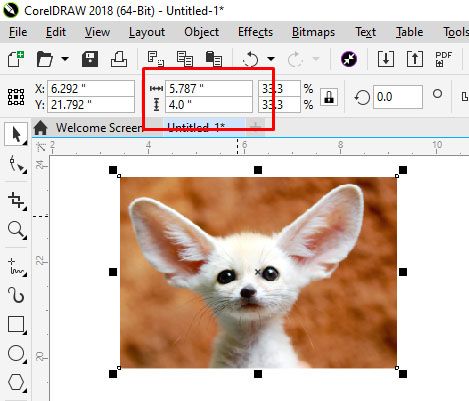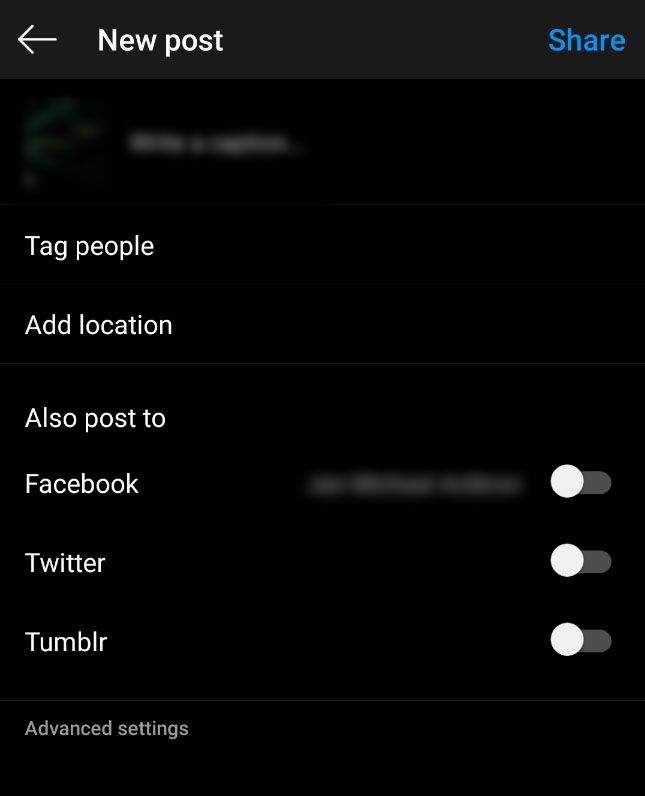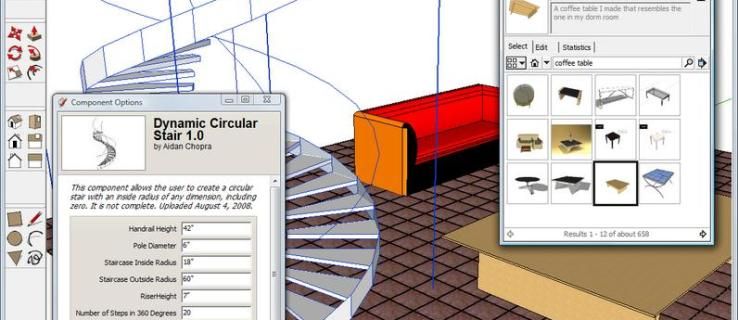Khi Instagram ra mắt, nó chỉ cho phép người dùng tải lên những bức ảnh vuông. Điều này có nghĩa là một phần đáng kể ảnh của bạn phải được cắt.

Kích thước ảnh vuông của Instagram trở thành một nhược điểm lớn đối với các nhiếp ảnh gia và người dùng Instagram vì chất lượng hình ảnh, nội dung và độ phân giải của hình ảnh thường bị hy sinh.
May mắn thay, Instagram đã nhận thấy sự cần thiết phải giải quyết vấn đề lớn này. Instagram đã cho phép người dùng tự do sáng tạo hơn với hình ảnh của họ. Giờ đây, ảnh có thể được tải lên theo hướng ngang hoặc dọc.
Hiểu hình ảnh trên Instagram
Vậy làm thế nào bạn có thể đăng ảnh chân dung lên Instagram mà không cần cắt xén?
Phần lớn các hình ảnh trên Instagram là bình phương. Điều đó là tốt cho hầu hết các phần, nhưng nó có xu hướng ảnh hưởng đến bố cục của ảnh - đặc biệt nếu đó là chủ thể chân dung hoặc phong cảnh.
Khi bạn tải hình ảnh lên hoặc tải hình ảnh đó vào Instagram, hình ảnh sẽ tự động được cắt thành 4: 5. Không ai muốn bỏ nhiều thời gian và công sức vào việc chụp một bức ảnh hoàn hảo chỉ để Instagram phá hỏng nó bằng cách cắt xén hình ảnh.
Instagram đã thêm các định hướng khác nhau cách đây không lâu, nhưng hình ảnh vẫn cần một chút điều chỉnh để phù hợp. Giờ đây, bạn có thể đăng ảnh ở kích thước tối đa 600 x 600 đối với ảnh vuông, 1080 × 607 đối với phong cảnh và 480 × 600 đối với ảnh chân dung. Kích thước thực tế được lưu trữ hơi khác một chút, nhưng khi bạn đo hình ảnh trong Instagram, đây là những gì thường xuất hiện.

Vì vậy, nếu bạn là một trong nhiều người dùng Instagram cảm thấy mệt mỏi với việc ảnh của họ bị cắt, hãy xem cách bạn có thể đăng ảnh dọc hoặc dọc trên Instagram mà không bị cắt.
Cách đăng ảnh chân dung trên Instagram
Tùy thuộc vào kích thước hình ảnh của bạn, giờ đây bạn có thể đăng ảnh chân dung lên Instagram mà không cần phải cắt ảnh.
Đây là cách bạn có thể kiểm tra:
Bước 1
Mở Instagram và tạo một bài viết mới .

Bước 2
Chọn hình ảnh bạn muốn tải lên từ thư viện ảnh của mình.

Bước 3
Chọn biểu tượng cắt nhỏ ở dưới cùng bên trái của màn hình hình ảnh chính.

Bước 4
Điều chỉnh hình ảnh trong lưới cho đến khi nó theo ý muốn của bạn.

Sử dụng biểu tượng cắt sẽ chuyển hình dạng từ hình vuông thông thường sang hướng dọc hoặc dọc của nó. Bằng cách này, bạn sẽ không cần phải cạo bỏ các cạnh của ảnh.
Cách đăng hình ảnh phong cảnh trên Instagram
Nếu bạn muốn đăng một bức ảnh phong cảnh mà không cần cắt xén thì sao?
May mắn thay, quá trình tương tự ở trên cũng hoạt động theo hướng ngang. Vì hai kích thước đã được thêm vào Instagram, nó sẽ chọn hình dạng và kích thước của hình ảnh và cho phép bạn đăng kích thước phù hợp nhất.
Hướng dẫn tương tự áp dụng cho ảnh chân dung và ảnh phong cảnh, vì vậy bạn có thể chỉ cần tham khảo các bước trên và chọn ảnh phong cảnh mà bạn muốn tải lên.
đĩa được bảo vệ ghi usb
Cắt hình ảnh trên Instagram theo cách thủ công
Đôi khi, hình ảnh trông không phù hợp với thiết lập mới trên Instagram và trước tiên bạn cần thực hiện một chút chỉnh sửa thủ công.
Tính năng định hướng mới rất tốt nhưng cũng có một số trục trặc và nếu tính năng này sẽ không thể hiện tốt nhất hình ảnh của bạn. Có thể tốt hơn nếu chỉnh sửa thủ công hình ảnh và tải nó lên dưới dạng hình vuông - ngay cả khi điều đó có nghĩa là phải hy sinh bố cục.
Có rất nhiều ứng dụng chỉnh sửa ảnh có thể giúp bạn chỉnh sửa hình ảnh của mình trước khi tải chúng lên Instagram.
Chỉ cần làm theo các bước đơn giản sau để bắt đầu:
- Tải hình ảnh xuống máy tính của bạn và tải nó vào trình chỉnh sửa hình ảnh của bạn .
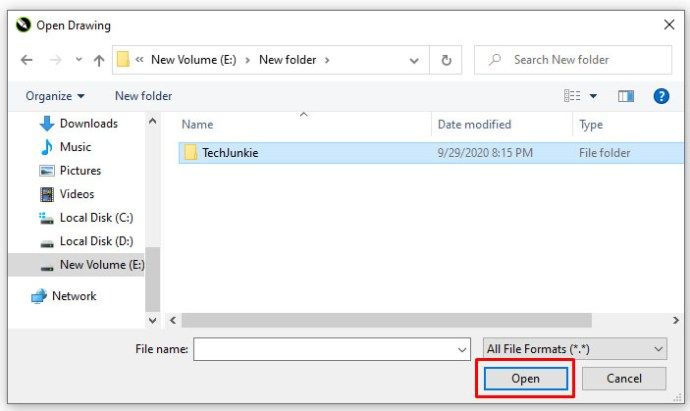
- Cắt hình ảnh của bạn thành 5: 4 sử dụng trình chỉnh sửa hình ảnh và chỉnh sửa ảnh để chủ thể ở phía trước và chính giữa.
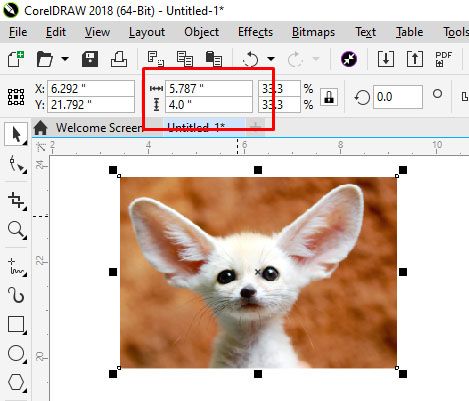
- Tải hình ảnh lên Instagram .
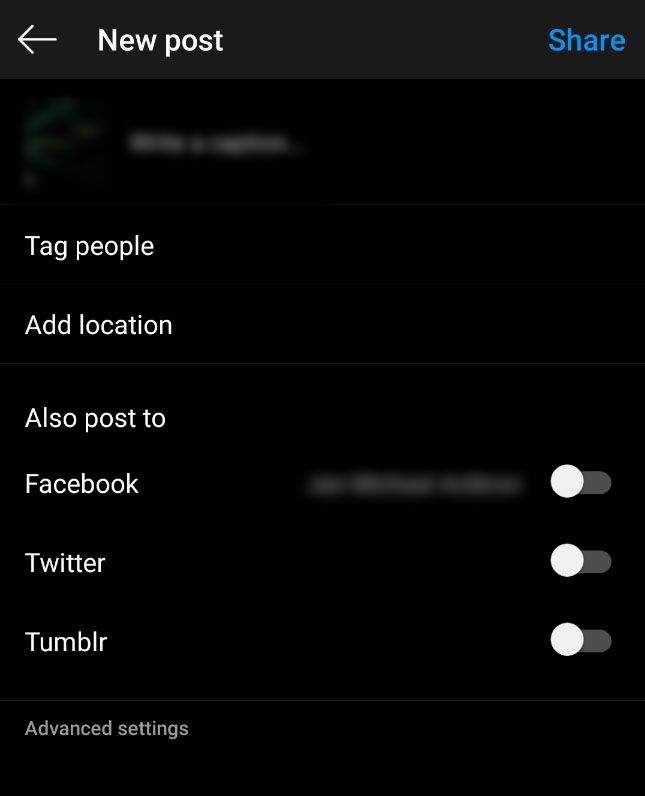
Nếu điều đó không hiệu quả hoặc khiến chủ thể hình ảnh bị khô, bạn có thể thêm đường viền trắng vào hai bên của hình ảnh để tạo ra tỷ lệ 5: 4.
Điều này thường có thể làm cho hình ảnh trông đẹp hơn. Nó có ưu điểm là để hình ảnh của bạn ở dạng ban đầu, nhưng nó sẽ nhỏ hơn bình thường một chút.

Phương pháp này hoạt động hiệu quả nếu bạn không hài lòng với giao diện hình ảnh của mình khi tải thẳng lên Instagram mà không cần chỉnh sửa.
Trình chỉnh sửa hình ảnh của bên thứ ba cho Instagram
Có một số ứng dụng của bên thứ ba có thể giúp chuẩn bị hình ảnh cho Instagram và giúp bạn thay đổi kích thước hình ảnh có hoặc không cắt xén. Mặc dù giờ đây bạn có thể đăng ảnh chân dung và phong cảnh, nhưng các ứng dụng này vẫn giúp cuộc sống dễ dàng hơn một chút khi chuẩn bị xuất bản một thứ gì đó.
Hai trong số các ứng dụng chỉnh sửa ảnh mà chúng tôi có thể giới thiệu là No Crop & Square cho Instagram dành cho Android và Whitagram dành cho iPhone. Mặc dù vậy, có rất nhiều ứng dụng chỉnh sửa ảnh khác để bạn khám phá.
Cả hai ứng dụng được đề cập ở trên đều đạt được mục tiêu giống như phương pháp chỉnh sửa thủ công và sẽ thay đổi kích thước hình ảnh của bạn cho Instagram. Nếu bạn muốn giữ mọi thứ trên điện thoại của mình và không tải xuống máy tính, thì những ứng dụng này và các ứng dụng khác tương tự rất đáng để thử.
Lời kết
Hầu hết các nhiếp ảnh gia đều nhận thấy rằng việc thu nhỏ hình ảnh sẽ làm mất đi hiệu ứng. Người dùng Instagram đã bị mắc kẹt trong việc sử dụng kích thước hình vuông trong nhiều năm, nhưng nhờ các bản cập nhật gần đây của ứng dụng, giờ đây việc tải ảnh lên sẽ linh hoạt hơn.
Việc thêm định hướng chân dung và phong cảnh mang lại cho các nhiếp ảnh gia chuyên nghiệp và những người nghiệp dư nhiệt tình có thêm lựa chọn khi lập bố cục ảnh của họ.
Bạn muốn tìm thêm các ứng dụng giúp bạn tạo các bài đăng Instagram bắt mắt?
Kiểm tra bài viết của chúng tôi về Ứng dụng Instagram phổ biến nhất .