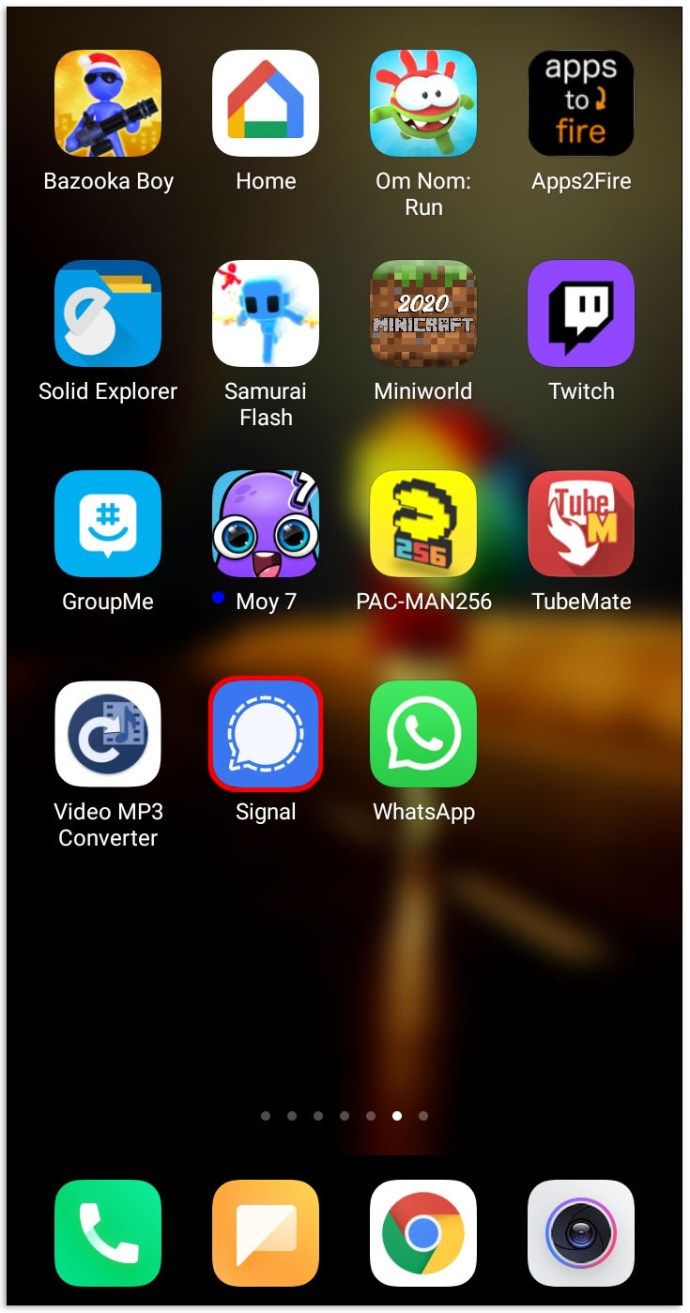Những gì để biết
- Cấp nguồn cho thiết bị và giữ Chuyển đổi dễ dàng / Kết nối để vào chế độ ghép nối.
- Chọn bàn phím trong cài đặt Bluetooth của thiết bị. Bạn có thể cần phải nhập mã trên bàn phím.
- Bộ thu hợp nhất: Cắm nó vào cổng USB, mở Phần mềm hợp nhất và bật bàn phím.
Bài viết này giải thích cách ghép nối bàn phím không dây Logitech với máy tính của bạn, bao gồm các loại bàn phím Logitech không dây. Chúng tôi sẽ đề cập đến cách ghép nối qua Bluetooth và cách ghép nối với bộ thu Logitech Unifying.
Cách ghép nối bàn phím Logitech Bluetooth
Nhiều bàn phím Bluetooth của Logitech có thể được ghép nối với nhiều thiết bị, cho phép bạn dễ dàng chuyển đổi bàn phím giữa điện thoại, máy tính bảng và máy tính xách tay. Trên thực tế, tùy thuộc vào bàn phím của bạn, bạn có thể ghép nối với sáu thiết bị trở lên cùng một lúc.
Dưới đây là cách ghép nối bàn phím Bluetooth Logitech:
cách di chuyển một thư mục từ google drive này sang google drive khác
-
Tháo miếng đệm ra khỏi ngăn chứa pin nếu bàn phím của bạn mới hoặc lắp pin mới nếu không có.

-
Bật bàn phím.

-
Nếu bàn phím của bạn hỗ trợ nhiều kết nối, hãy nhấn nút kết nối hoặc xoay nút xoay đến kết nối mong muốn.

-
Nhấn máy tính nếu kết nối với Windows, Android hoặc Chrome OS hoặc Tôi nếu kết nối với macOS hoặc iOS.

Một số bàn phím Logitech có nút Easy Switch thay vì nút kết nối. Nhấn và giữ nút Easy Switch để vào chế độ ghép nối.
-
Giữ nút cho đến khi đèn LED tương ứng nhấp nháy màu xanh lam.

-
Đảm bảo máy tính, điện thoại hoặc máy tính bảng của bạn đã bật Bluetooth và chọn tùy chọn tìm kiếm hoặc thêm thiết bị Bluetooth.

-
Lựa chọn Bluetooth .

-
Chọn bàn phím của bạn từ danh sách các thiết bị Bluetooth có sẵn.

-
Nhập mã được cung cấp bằng bàn phím và nhấn đi vào .

-
Nếu bàn phím của bạn hỗ trợ nó, bạn có thể nhấn nút kết nối khác hoặc xoay nút xoay và lặp lại quy trình này trên một hoặc nhiều thiết bị bổ sung.
Cách ghép nối bàn phím Logitech không dây với bộ thu hợp nhất
Nếu bàn phím Logitech của bạn đi kèm với khóa USB, bạn cần sử dụng nó để kết nối bàn phím với máy tính. Dongle này được gọi là bộ thu Unifying và nó cho phép bạn kết nối nhiều thiết bị Logitech với máy tính của mình bằng bộ thu thay vì cần cắm nhiều dongle.
Việc ghép nối một trong những bộ thu này với bàn phím hoặc chuột Logitech yêu cầu phải có phần mềm Hợp nhất của Logitech, một ứng dụng miễn phí mà bạn có thể tải xuống từ trang web của họ. Ứng dụng này có sẵn cho Windows, macOS và Chrome OS.
Bàn phím của bạn đã được ghép nối với bộ thu chưa? Chỉ cần cắm đầu thu vào, bật bàn phím và chúng sẽ tự động kết nối. Nếu bạn chưa ghép nối nó, chỉ cần sử dụng quy trình sau.
Dưới đây là cách ghép nối bàn phím Logitech không dây với bộ thu Unifying:
-
Tháo miếng đệm ra khỏi ngăn chứa pin nếu bàn phím của bạn mới hoặc lắp pin mới nếu không có.

-
Cắm đầu thu thống nhất vào cổng USB trên máy tính của bạn.

-
Tải xuống và cài đặt phần mềm Logitech Unifying.
Nhận Phần mềm hợp nhất Logitech từ Logitech -
Khởi chạy phần mềm Logitech Unifying và Kế tiếp .

-
Xoay bàn phím Logitech của bạn TRÊN .
cách lưu tất cả ký ức snapchat vào thư viện ảnh

-
Đợi bàn phím kết nối và nhấp vào Kế tiếp .

-
Bấm vào trường văn bản và nhập một số văn bản kiểm tra.

-
Lựa chọn Đúng và nhấp vào Kế tiếp .

-
Nhấp chuột Hoàn thành .

Tại sao có hai loại bàn phím Logitech không dây?
Logitech sản xuất bàn phím không dây Bluetooth và bàn phím không dây sử dụng kết nối không dây độc quyền của họ. Bluetooth và bộ thu Logitech Unifying mang lại hiệu suất, độ tin cậy và khả năng chống nhiễu sóng vô tuyến tương tự nhau vì chúng sử dụng cùng một băng tần không dây. Mỗi loại đều có quy trình thiết lập khác nhau và tương thích với các thiết bị khác nhau.
Bàn phím Bluetooth của Logitech có khả năng tương thích tuyệt vời, thường cho phép bạn ghép nối một bàn phím với điện thoại, máy tính bảng và máy tính, sau đó chuyển đổi qua lại chỉ bằng một nút nhấn. Bàn phím không dây của Logitech sử dụng bộ thu Unifying độc quyền sẽ dễ dàng kết nối hơn. Mặc dù chúng cung cấp khả năng tương thích 100% với máy tính Windows và Mac, nhưng chúng có khả năng tương thích hạn chế hơn với máy tính Linux và bạn không thể sử dụng chúng với điện thoại hoặc máy tính bảng.
Tại sao bàn phím Logitech của tôi không kết nối được?
Nếu bàn phím Logitech của bạn không hoạt động, hãy đảm bảo bạn đang sử dụng phương pháp ghép nối phù hợp. Ví dụ: không sử dụng phương thức Bộ thu hợp nhất nếu bàn phím của bạn chỉ hỗ trợ Bluetooth. Nếu bàn phím của bạn sử dụng Bluetooth, hãy đảm bảo máy tính, điện thoại hoặc máy tính bảng của bạn hỗ trợ Bluetooth và bạn đã bật Bluetooth trên thiết bị của mình.
Nếu bạn đang cố gắng kết nối bàn phím sử dụng bộ thu Unifying, hãy đảm bảo bàn phím đã được cắm, pin chưa hết và bàn phím đang bật. Nếu vẫn không hoạt động, hãy thử chạy lại Phần mềm hợp nhất Logitech. Nếu phần mềm không phát hiện được bàn phím của bạn thì bạn chắc chắn rằng pin không hết, bàn phím đang bật và bàn phím hỗ trợ bộ thu Logitech Unifying. Liên hệ với Logitech để biết thêm thông tin về bàn phím của bạn.
Nếu bạn muốn sử dụng bàn phím Logitech không dây với máy tính Linux, hãy ghép nối bàn phím đó với phần mềm Hợp nhất trên Windows, macOS hoặc Chrome OS, sau đó cắm khóa USB vào máy tính Linux của bạn.
Nếu bàn phím của bạn vẫn không hoạt động, hãy thử các bước khắc phục sự cố bổ sung sau:
-
Đảm bảo bộ thu được cắm hoàn toàn vào cổng USB chức năng trên máy tính của bạn. Nếu có thể, hãy thử chuyển sang một cổng khác.
Nếu máy tính của bạn được giấu dưới bàn hoặc trong tủ, hãy thử sử dụng cáp nối dài USB để di chuyển đầu thu đến gần bàn phím hơn.
-
Tắt bàn phím rồi bật lại.
-
Đảm bảo pin trong bàn phím không bị hao mòn.
-
Nhấn nút kết nối hoặc cài lại trên bộ thu USB của bạn nếu có.
-
Nhấn nút kết nối hoặc cài lại nút trên bàn phím của bạn nếu có.
Nút kết nối trên bàn phím Bluetooth Logitech ở đâu?
Hãy tìm các nút chuyển đổi dễ dàng nếu bạn không thể tìm thấy nút ghép nối hoặc kết nối trên bàn phím Bluetooth Logitech của mình. Một số bàn phím này cho phép bạn ghép nối với nhiều thiết bị và sử dụng các nút Easy Switch để trao đổi giữa chúng. Để vào chế độ ghép nối trên một trong những bàn phím này, hãy nhấn và giữ một trong các nút chuyển đổi dễ dàng cho đến khi đèn LED tương ứng bắt đầu nhấp nháy. Điều đó có nghĩa là nó đang ở chế độ ghép nối và bạn có thể thử khám phá nó bằng máy tính của mình.
Câu hỏi thường gặp- Làm cách nào để kết nối bàn phím Logitech với iPad?
ĐẾN kết nối bàn phím với iPad của bạn , trước tiên hãy đặt bàn phím ở chế độ ghép nối, sau đó chuyển đến Cài đặt > Bluetooth > chọniPad của bạn. iPad có thể hiển thị mã mà bạn phải nhập trên bàn phím.
cách đăng lại trên instagram 2020
- Làm cách nào để ghép nối chuột Logitech không dây với PC của tôi?
ĐẾN ghép nối chuột Bluetooth Logitech với PC của bạn , dùng công tắc trên chuột để bật chuột, sau đó vào Bắt đầu > Cài đặt > Thiết bị > Bluetooth và các thiết bị khác > Đôi . Nếu chuột đi kèm với bộ thu Bluetooth, hãy cắm bộ thu vào một trong các khe cắm USB mở trên máy tính của bạn và chuột sẽ tự động kết nối.
- Bàn phím không dây Logitech nào tốt nhất?
Logitech Craft được nhiều người coi là bàn phím không dây Logitech tốt nhất nhờ vào nút xoay đầu vào tiện dụng và hỗ trợ cho Mac. Nếu mức giá quá đắt, hãy xem xét Bàn phím không dây đa thiết bị Logitech K780.