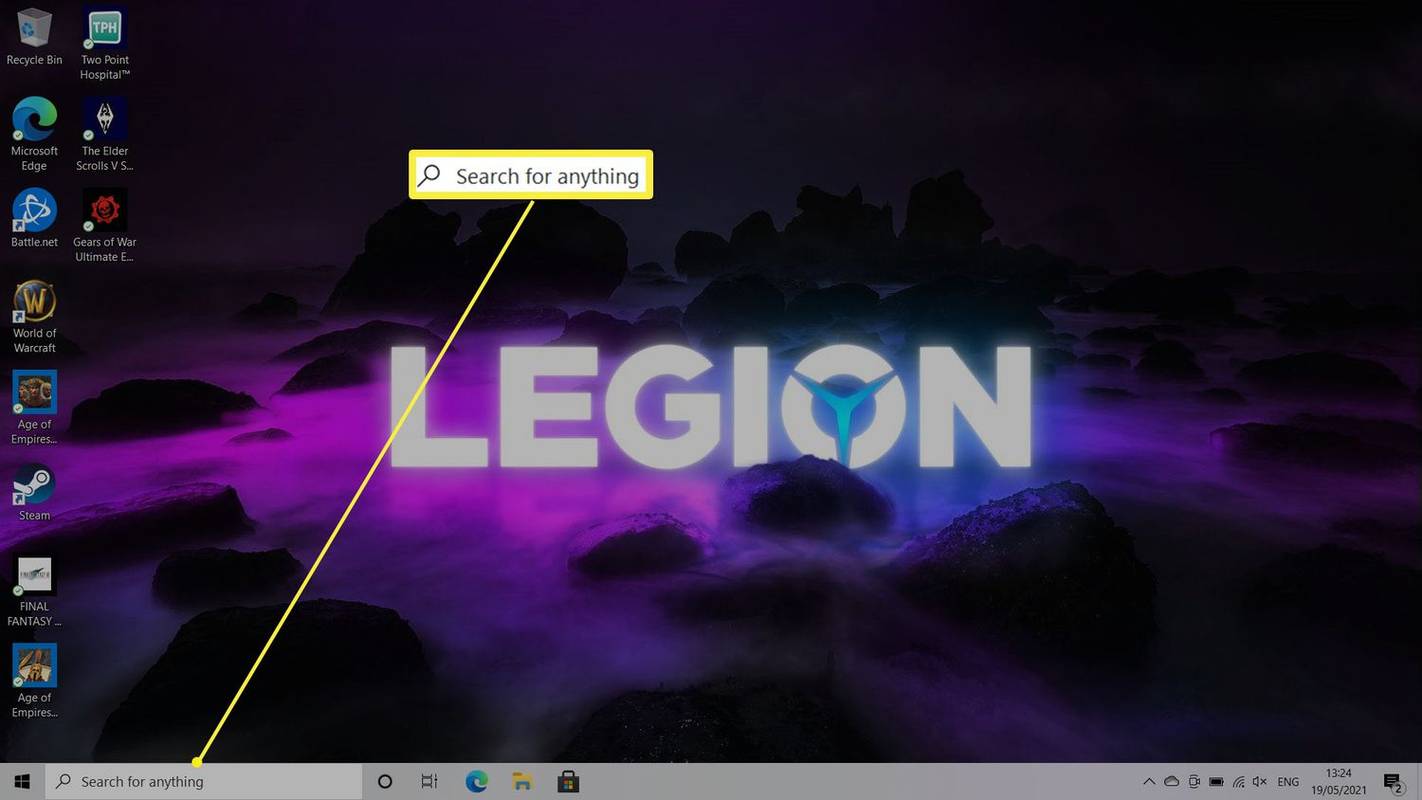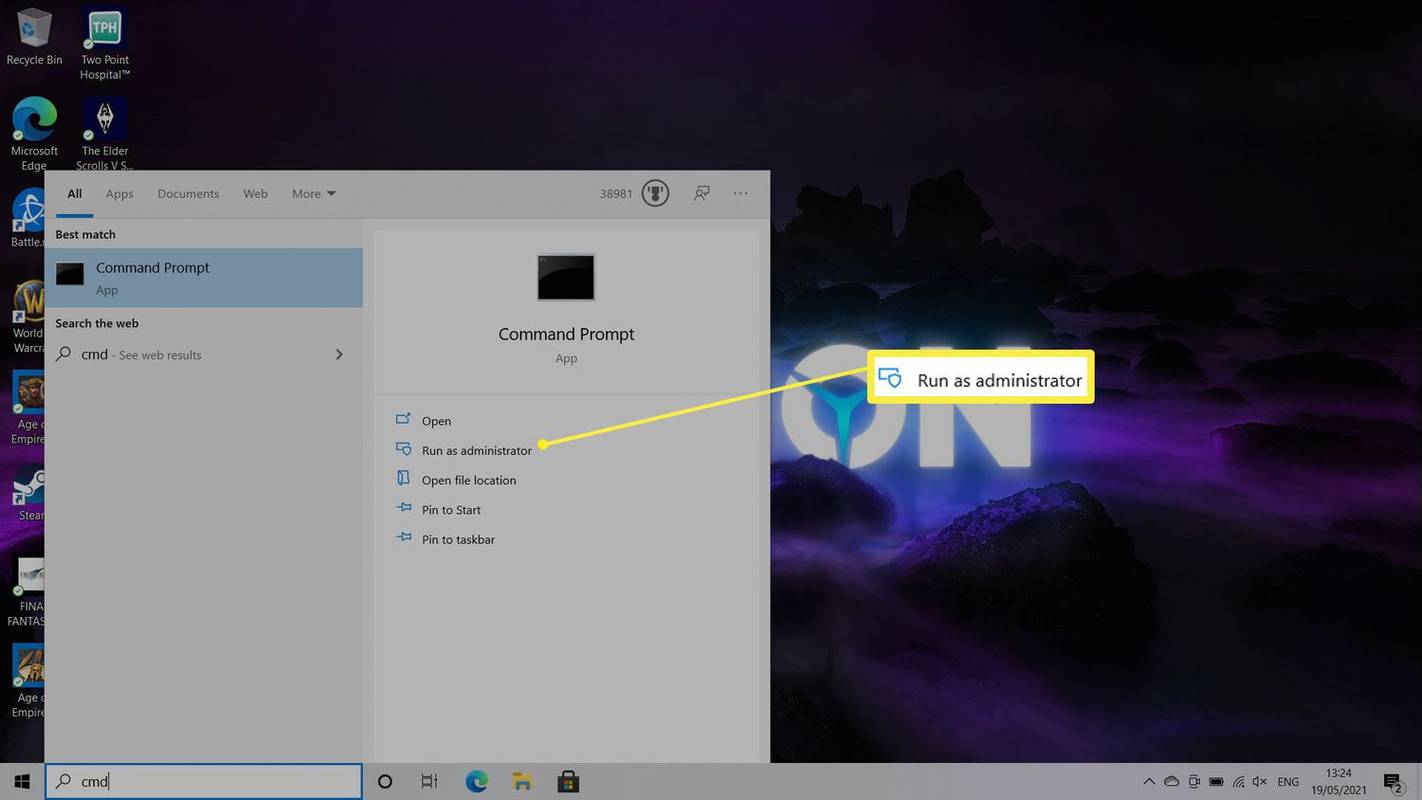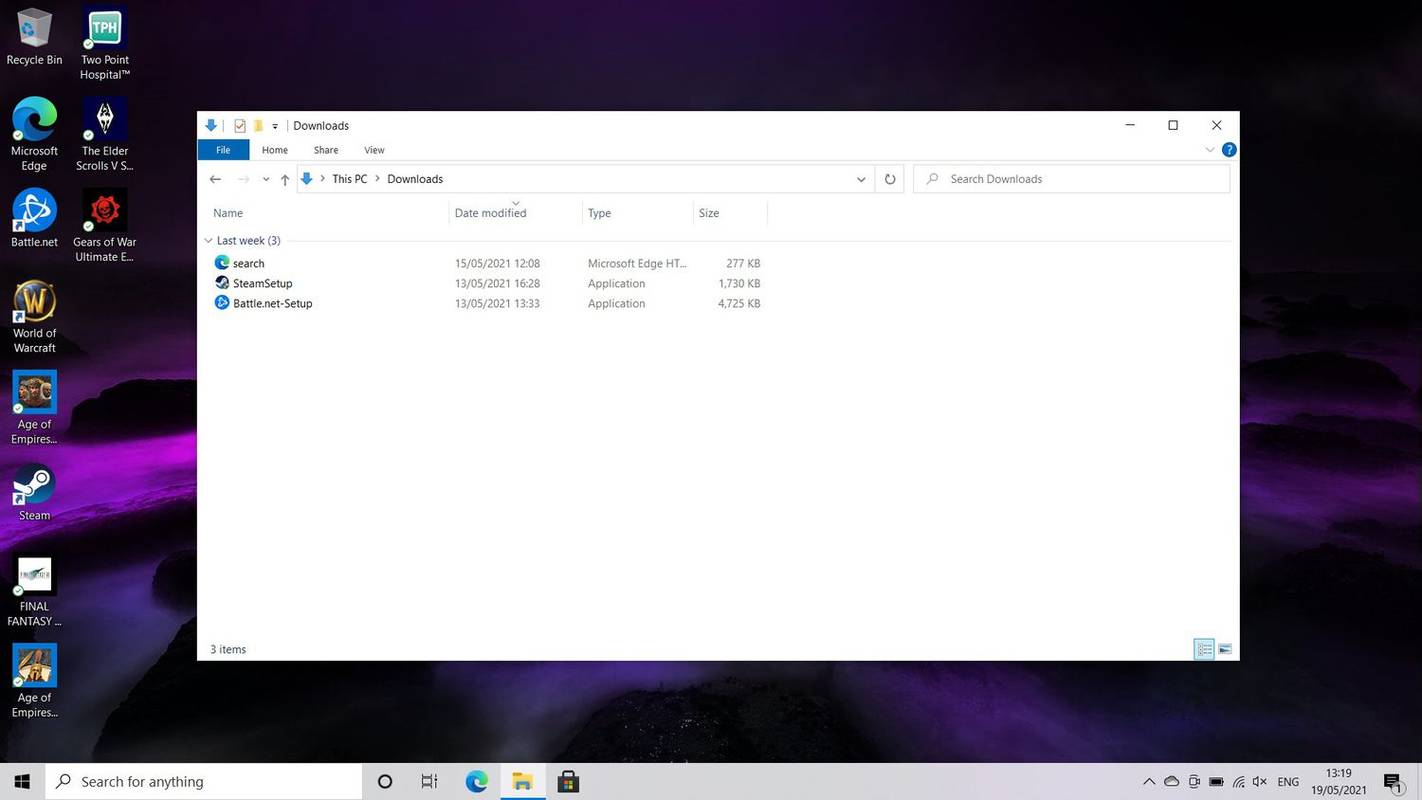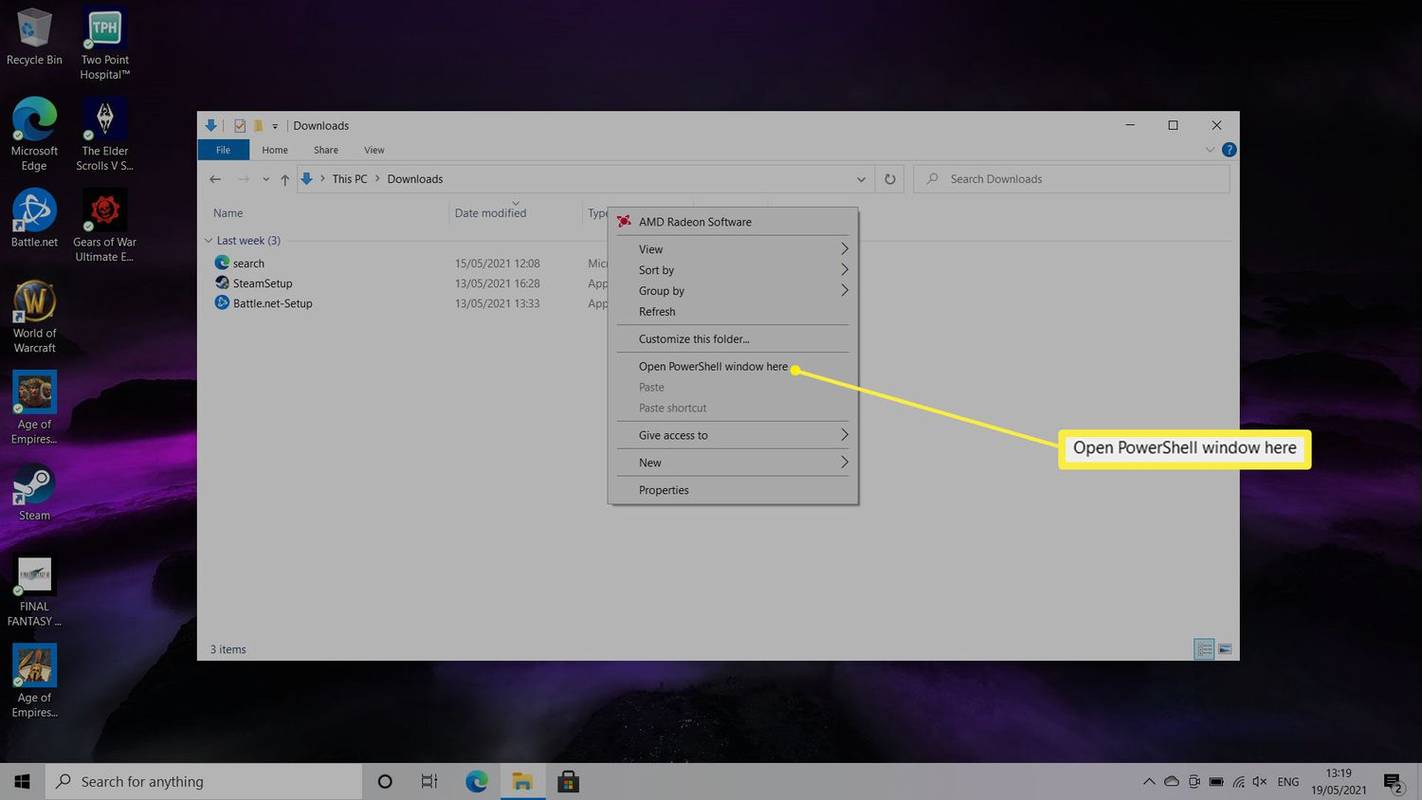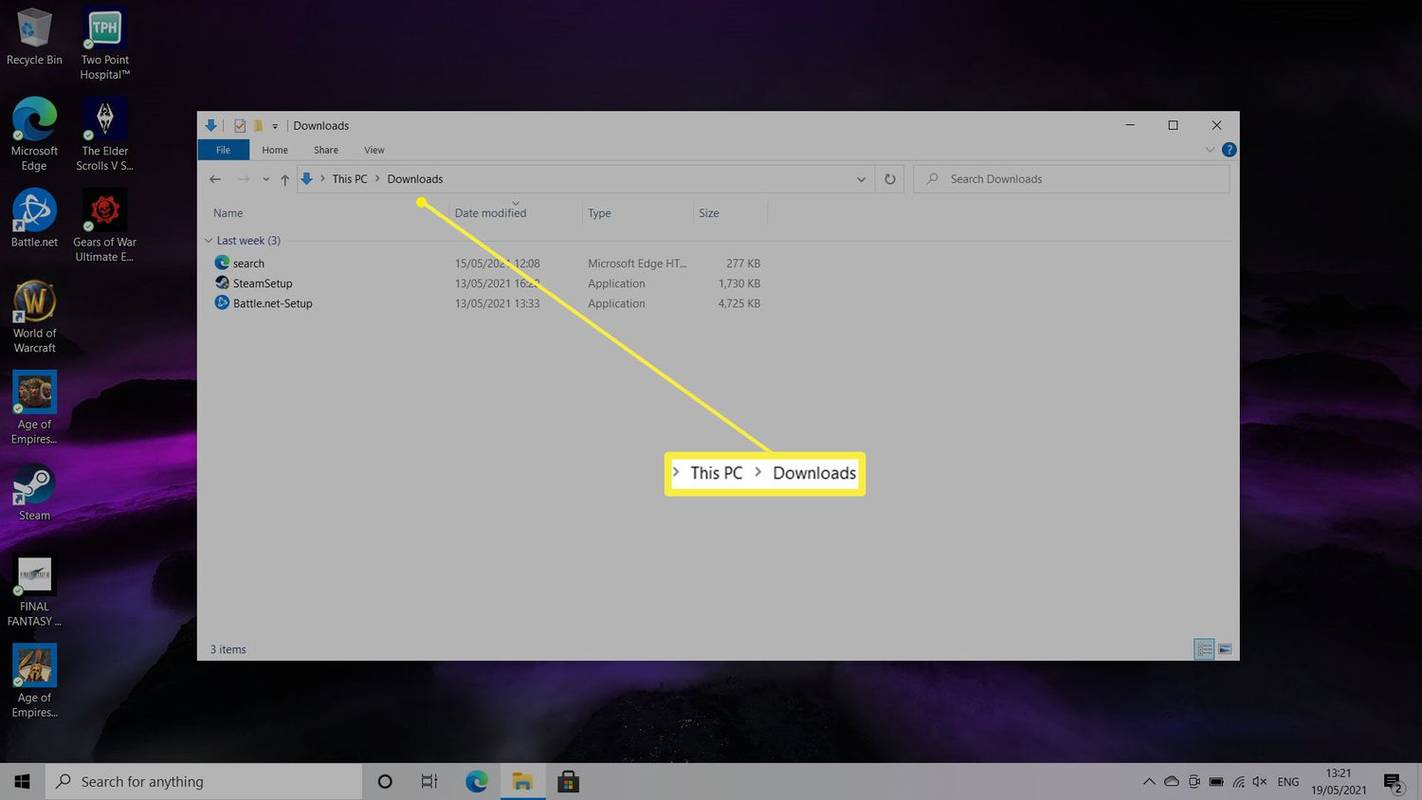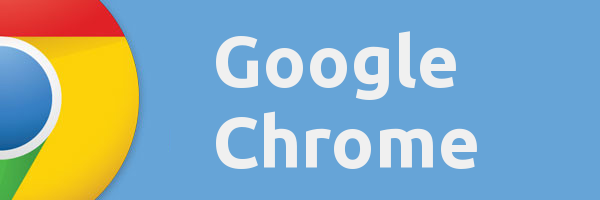Những gì để biết
- Kiểu cmd vào thanh tìm kiếm để mở dấu nhắc lệnh.
- Shift + nhấp chuột phải vào một cửa sổ, sau đó nhấp vào Mở cửa sổ PowerShell tại đây để truy cập giao diện PowerShell.
- Mở thư mục bạn muốn truy cập, sau đó gõ cmd vào đường dẫn thư mục ở đầu cửa sổ để mở dấu nhắc lệnh trong thư mục.
Bài viết này hướng dẫn bạn cách mở cửa sổ dấu nhắc lệnh trong một thư mục trong Windows 10 và cách mở dấu nhắc lệnh ở bất kỳ đâu trong Windows 10. Bài viết cũng giải thích lý do tại sao bạn có thể muốn làm như vậy.
Làm cách nào để mở Dấu nhắc lệnh trong Windows 10?
Nếu bạn muốn mở dấu nhắc lệnh ở bất kỳ đâu trong Windows 10 và tự mình duyệt đến thư mục liên quan, quá trình này rất đơn giản và có thể được truy cập trong giây lát. Đây là nơi để tìm.
-
Trên thanh tìm kiếm của Windows 10, gõ cmd .
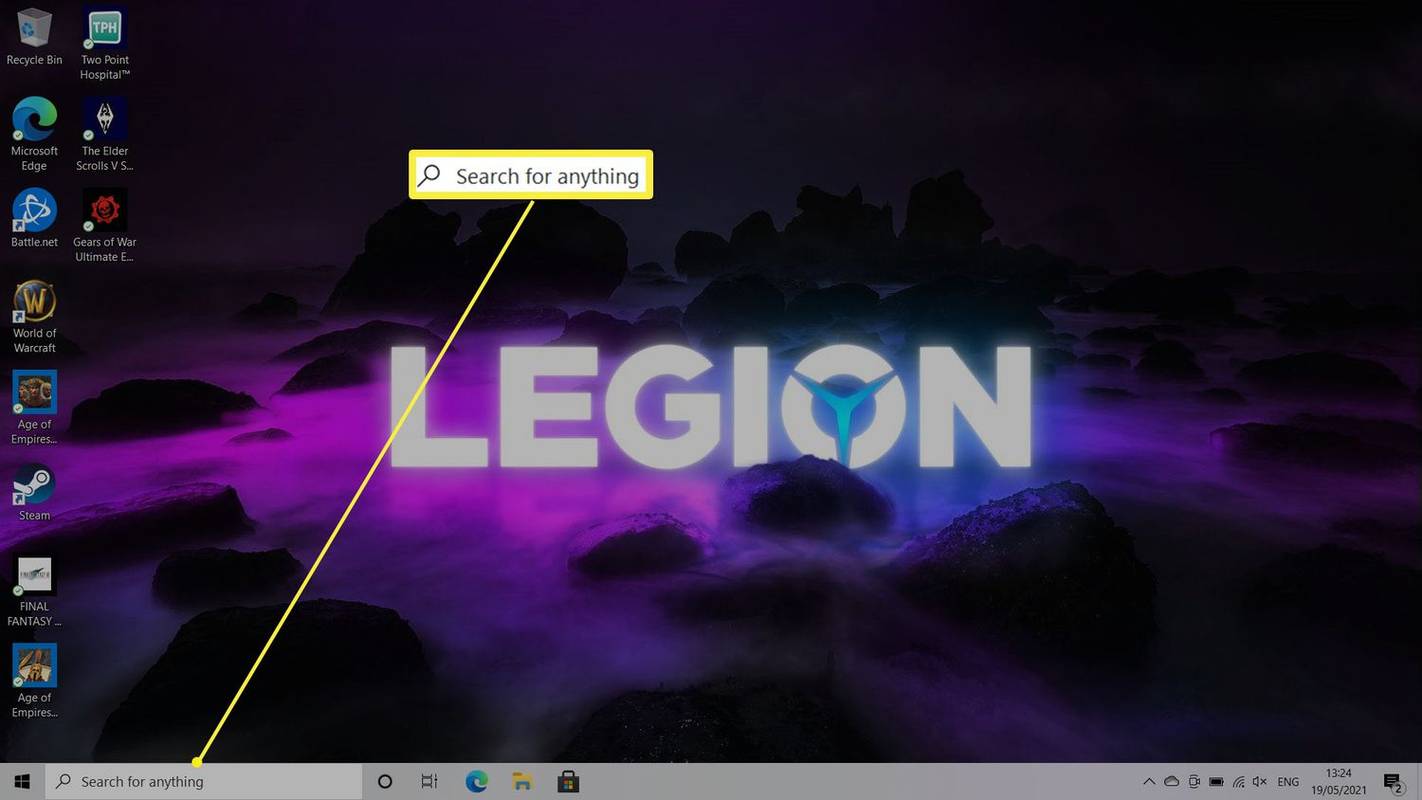
-
Nhấp chuột Chạy như quản trị viên để mở dấu nhắc lệnh với toàn quyền truy cập để làm bất cứ điều gì bạn cần làm.
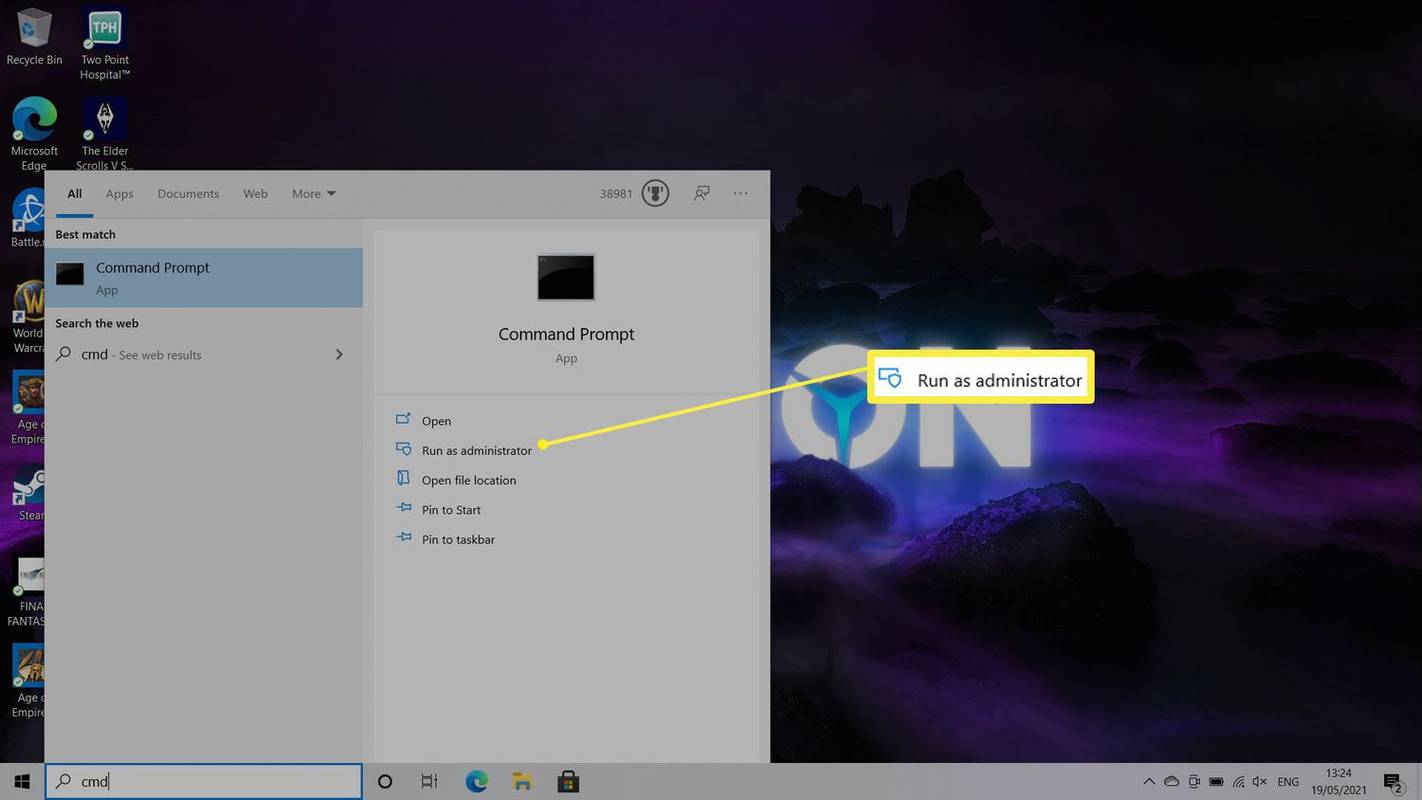
Cách mở dấu nhắc lệnh trong thư mục
Giả sử bạn đang muốn mở trực tiếp cửa sổ nhắc lệnh trong một thư mục trong Windows 10 để bắt đầu lệnh. Trong trường hợp đó, có một vài cách khác nhau để làm như vậy. Đây là cách nhanh nhất để thực hiện việc này bằng cách sử dụng phím tắt trong File Explorer.
-
Trên PC chạy Windows 10, hãy mở thư mục bạn muốn mở dấu nhắc lệnh bên trong.
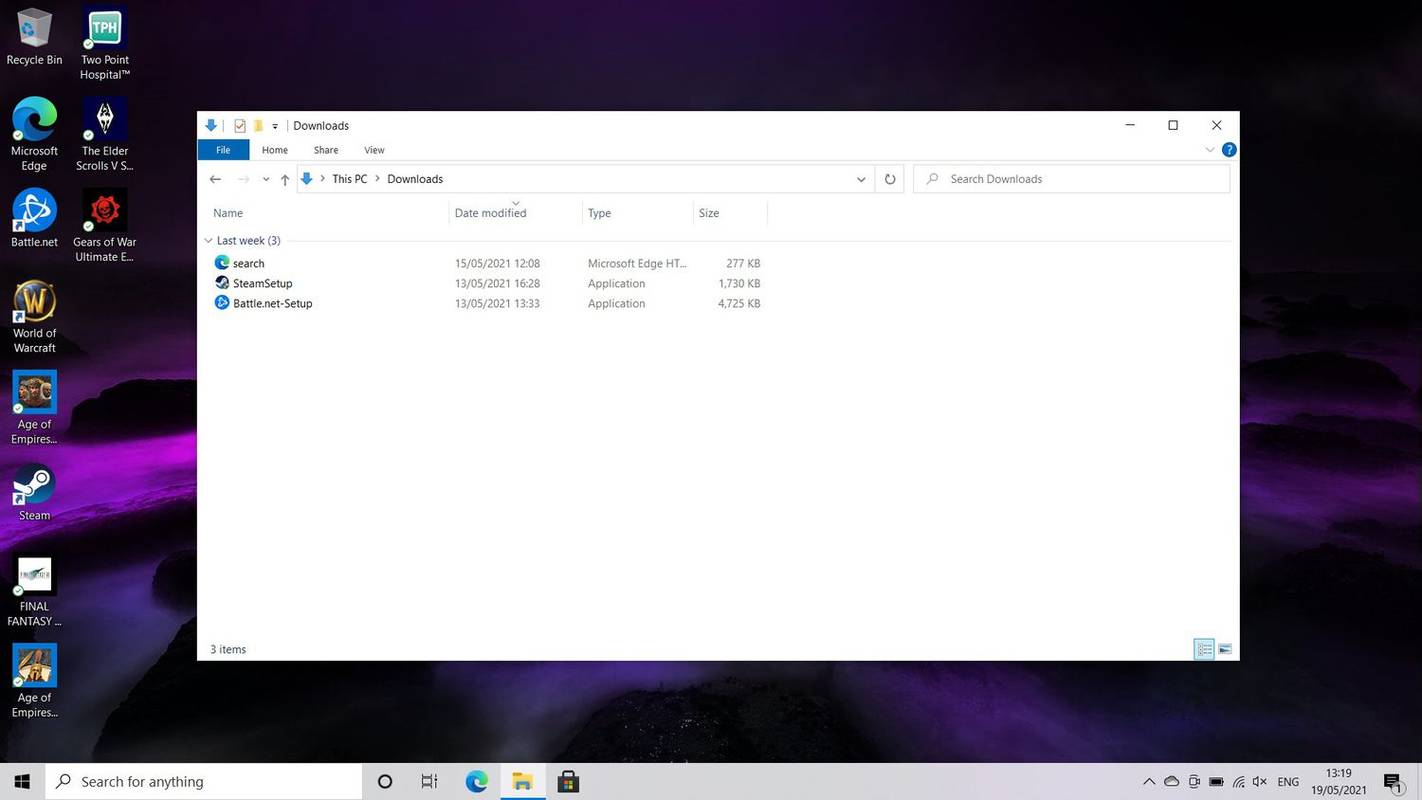
-
Nhấn Shift trên bàn phím và Nhấp chuột phải vào chuột.
-
Ấn chuột trái Mở cửa sổ PowerShell tại đây .
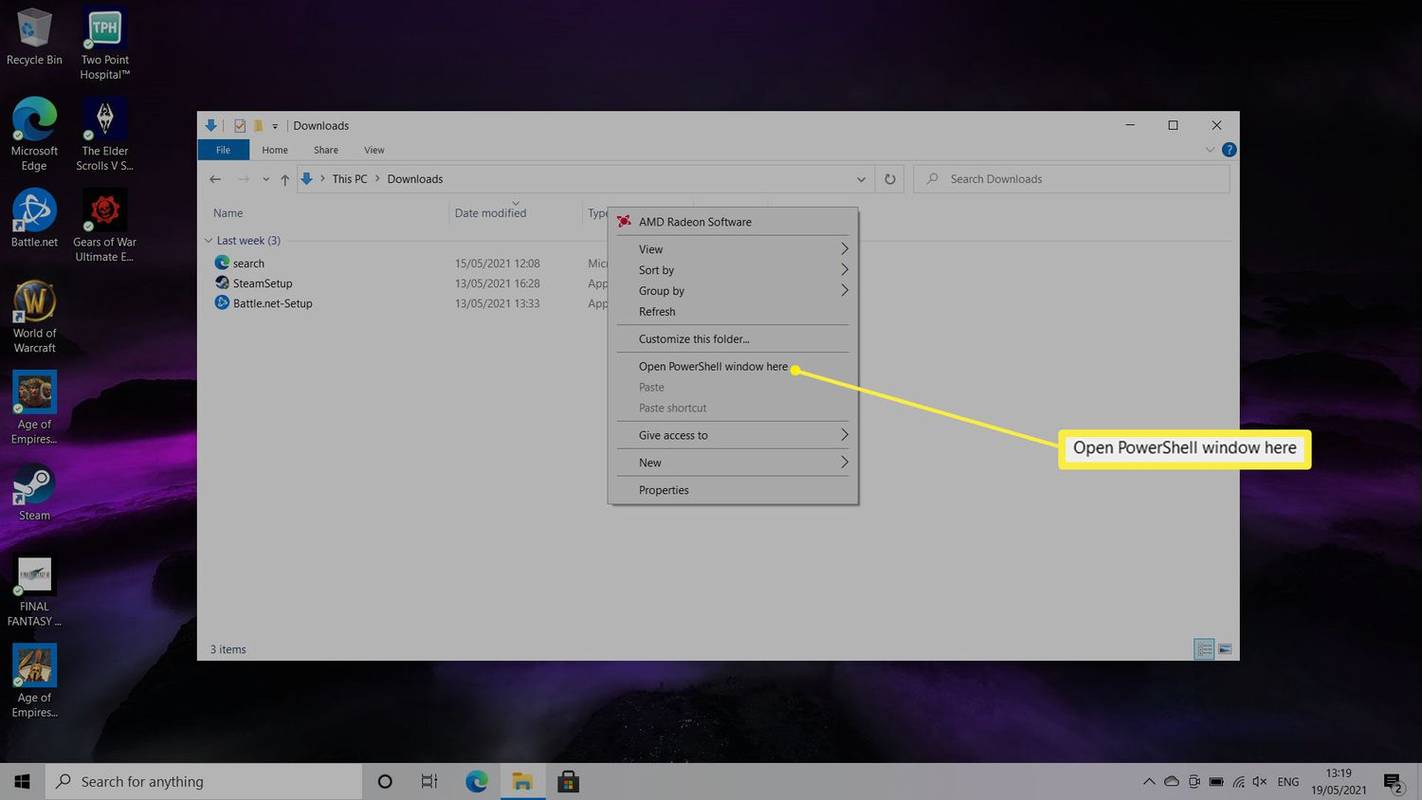
-
Bây giờ bạn đã mở một cửa sổ PowerShell nằm trong thư mục mà bạn đã xem trước đó và có thể sử dụng cửa sổ này để chạy một số dấu nhắc lệnh.
di chuyển tệp từ tài khoản google drive này sang tài khoản google drive khác
Làm cách nào để mở cửa sổ Terminal trong một thư mục?
Cửa sổ Terminal theo truyền thống là dấu nhắc dòng lệnh đề cập đến trên máy Mac, nhưng nó có thể được sử dụng với PC chạy Windows thay vì dấu nhắc lệnh đơn giản. Đây là một cách khác để mở dấu nhắc lệnh (hoặc Windows Terminal) trong một thư mục trong Windows 10.
Windows Terminal có công cụ riêng. Sau khi cài đặt (hướng dẫn trong link trên), bạn có thể nhấp chuột phải vào bất kỳ thư mục nào và chọn Mở trong Windows Terminal để đạt được nó.
-
Mở thư mục bạn muốn mở cửa sổ nhắc lệnh.
-
Nhập cmd vào thanh vị trí ở đầu cửa sổ và nhấn enter.
cách xem tổng số giờ chơi trên Steam
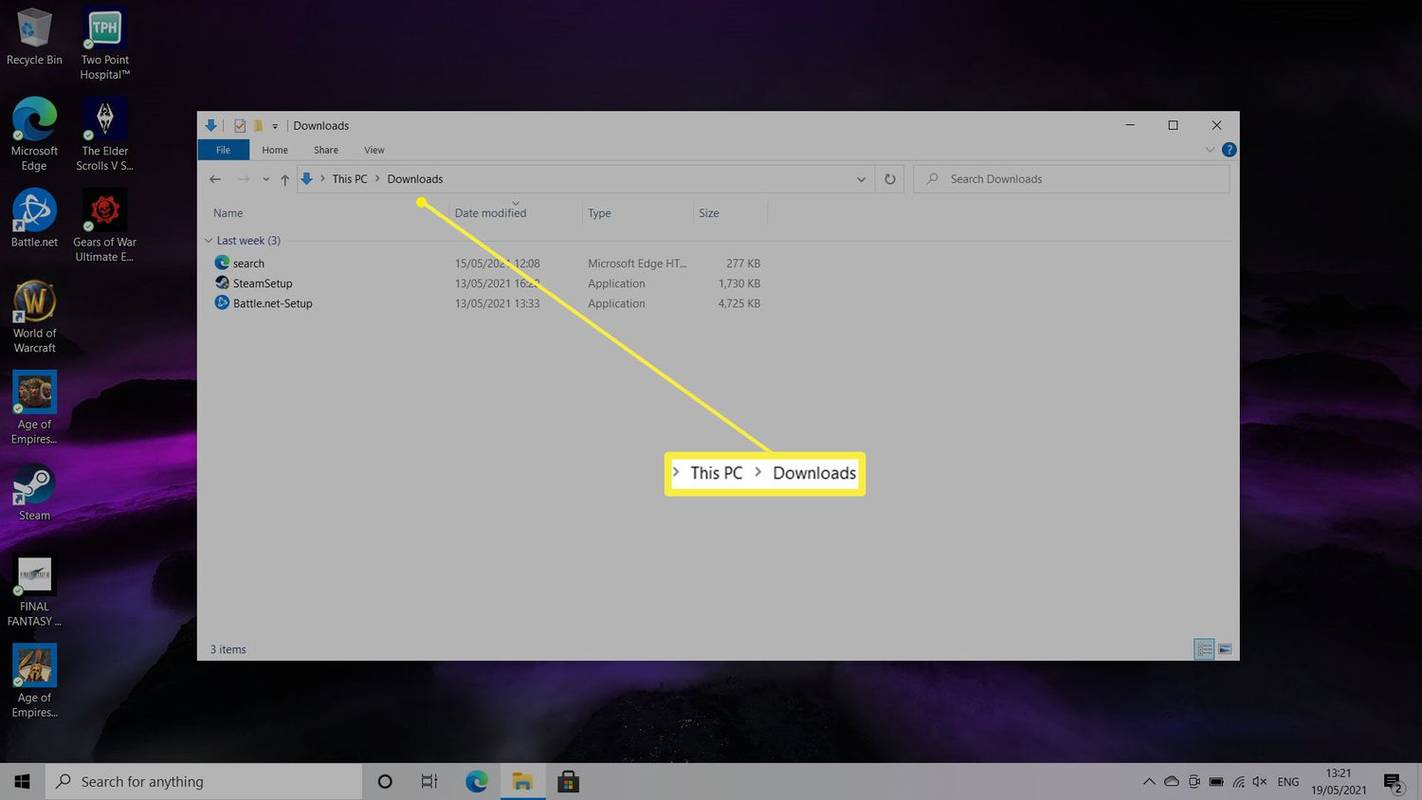
-
Dấu nhắc lệnh bây giờ sẽ được mở ở vị trí mong muốn.
Tại sao tôi nên sử dụng Công cụ nhắc lệnh?
Công cụ nhắc lệnh của Windows 10 là lý tưởng nếu bạn muốn chạy một chương trình bằng các tham số cụ thể. Windows 10 có cả dấu nhắc lệnh và giao diện PowerShell, cả hai đều mang lại trải nghiệm tương tự nhau nhưng có một chút khác biệt về lệnh, bạn có thể nhập. Bạn sẽ không thấy sự khác biệt trong hầu hết các phần, nhưng các lệnh cụ thể sẽ yêu cầu bạn sử dụng cái này hoặc cái kia.
Danh sách lời nhắc lệnh có thể giúp bạn thực hiện những việc phức tạp hơn với PC của mình. Nhưng hãy cẩn thận với những gì bạn làm trong giao diện dấu nhắc lệnh, vì một số lệnh có thể gây ra thảm họa nếu sử dụng sai.
Cách xóa màn hình nhắc lệnh của WindowsMicrosoft đang khuyến khích người dùng sử dụng PowerShell thay vì Dấu nhắc Lệnh để bạn có thể thấy nó được sử dụng nhiều hơn trong một số ví dụ.
Câu hỏi thường gặp- Dấu nhắc lệnh là gì?
Đây là chương trình thông dịch dòng lệnh có sẵn trên tất cả các PC chạy Windows. Nó thường được sử dụng để thực hiện các chức năng quản trị nâng cao hơn hoặc để khắc phục sự cố. Các lệnh bạn có thể sử dụng tùy thuộc vào phiên bản Windows mà bạn sở hữu.
- Làm thế nào để bạn xóa dấu nhắc lệnh?
Kiểu ' cls ' và hãy nhấn Đi vào . Thao tác này sẽ xóa tất cả các lệnh bạn đã nhập trước đó.
- Tôi có thể sử dụng tính năng sao chép/dán trong Dấu nhắc Lệnh không?
Có, nhưng bạn cần kích hoạt nó trước. Mở Dấu nhắc Lệnh, nhấp chuột phải vào thanh trên cùng và chọn Của cải . Trong Tùy chọn Chỉnh sửa, hãy chọn hộp kiểm bên cạnh Sử dụng Ctrl+Shift+C/V để Sao chép/Dán .