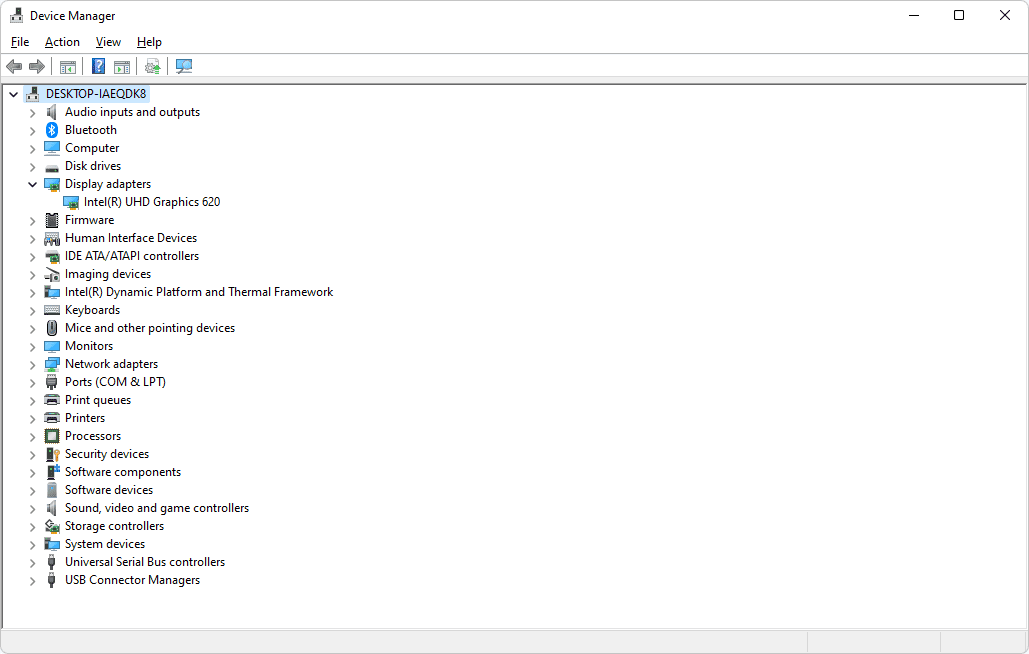Với tất cả những gì đang diễn ra trên thế giới, việc tham dự các cuộc họp từ xa đang gia tăng. Một trong những công cụ hội nghị truyền hình phổ biến hơn là Zoom, cho phép cả cuộc gọi hội nghị chỉ có video và âm thanh trên máy tính để bàn hoặc thiết bị di động.
Trong bài viết này, chúng tôi sẽ hướng dẫn bạn cách tạo tài khoản Zoom và đưa ra một số mẹo sử dụng công cụ liên lạc rất linh hoạt này.
Tạo tài khoản
Zoom có thể được sử dụng khi có hoặc không có tài khoản, nhưng để sử dụng đầy đủ các tính năng được cung cấp, bạn nên đăng ký. Để làm điều này, hãy chuyển đến Thu phóng trang web và làm như sau:
- Ở góc trên bên phải của màn hình, nhấp vào nút Đăng ký.

- Bạn sẽ được yêu cầu nhập ngày sinh của mình. Sau khi hoàn tất, hãy nhấp vào Tiếp tục.

- Trên trang đăng ký, bạn sẽ được lựa chọn về cách bạn muốn tiếp tục. Bạn có thể sử dụng email công việc của mình, đăng ký bằng SSO hoặc ID đăng nhập một lần của công ty bạn hoặc sử dụng tài khoản Google hoặc Facebook.

- Sau khi bạn chọn phương thức đăng nhập, hãy nhấp vào Đăng ký.

- Nếu bạn đang đăng ký bằng một địa chỉ email, bạn sẽ nhận được một email xác nhận. Nhấp vào liên kết để tiếp tục.

- Nhập thông tin tài khoản của bạn rồi nhấn Tiếp tục cho đến khi bạn hoàn thành bước 3.

- Bạn hiện đã đăng nhập bằng một Tài khoản Zoom hoàn toàn mới.

Nếu bạn đang sử dụng thiết bị di động, bạn cũng có thể đăng nhập bằng cách cài đặt ứng dụng cuộc họp Zoom Cloud trước tiên thông qua Cửa hàng Google Play hoặc là Cửa hàng ứng dụng Apple. Sau khi cài đặt xong, hãy mở ứng dụng, sau đó làm theo các bước sau:

- Nhấn vào Đăng ký.

- Nhập ngày tháng năm sinh của bạn rồi chạm vào Đặt.

- Nhập email bạn muốn sử dụng, sau đó là tên của bạn, sau đó nhấn Đăng ký.

- Ứng dụng Zoom sẽ gửi một email xác minh đến địa chỉ mà bạn đã nhập. Mở email và nhấn vào Kích hoạt tài khoản để xác minh. Ứng dụng dành cho thiết bị di động không cung cấp cho bạn tùy chọn để nhập tài khoản Google hoặc Facebook, nhưng nó sẽ cho phép bạn đăng nhập bằng một tài khoản. Nếu bạn muốn sử dụng ID SSO của công ty, tài khoản Google hoặc hồ sơ Facebook, hãy đăng ký bằng trình duyệt web.

- Sau đó, bạn sẽ được đưa đến trang tài khoản.

- Tạo mật khẩu cho tài khoản của bạn sau đó nhấn vào tiếp tục.

- Nếu bạn muốn thêm những người dùng Zoom khác, màn hình tiếp theo này sẽ hỏi bạn có muốn thêm họ không. Nếu muốn, bạn có thể bỏ qua bước này ngay bây giờ.

- Bước cuối cùng khuyến khích bạn bắt đầu một cuộc họp. Bạn cũng có một tùy chọn để truy cập tài khoản của mình.

- Giờ đây, bạn có thể đăng nhập bằng ứng dụng trên điện thoại của mình.

Sử dụng tính năng Thu phóng trên Máy tính để bàn
Nếu bạn đã đăng ký tài khoản Zoom trên máy tính, bạn sẽ phải tải ứng dụng khách xuống để thực sự tổ chức một cuộc họp. Để thực hiện việc này, hãy nhấp vào Tổ chức cuộc họp ở góc trên bên phải của màn hình để bắt đầu tải xuống ứng dụng khách tự động hoặc cuộn xuống cho đến khi bạn chạm đến cuối trang và tìm menu Tải xuống.

Khi ứng dụng khách được tải xuống, hãy nhấp vào ứng dụng đó để cài đặt ứng dụng. Nhấp vào Ok trên bất kỳ cửa sổ thông báo nào có thể bật lên.
Sau khi cài đặt ứng dụng khách, mỗi khi đăng nhập vào Thu phóng, bạn sẽ được chuyển đến tab Trang chủ, nơi bạn được cung cấp một số tùy chọn.

- Cuộc họp mới - Bắt đầu cuộc họp ngay lập tức. Bạn sẽ mở một cửa sổ cuộc họp nơi bạn có thể mời các thành viên khác mà bạn được kết nối.
- Tham gia - Như tên của nó, nó cho phép bạn tham gia cuộc họp đang diễn ra bằng cách nhập ID cuộc họp do máy chủ của bạn cung cấp.
- Lên lịch cuộc họp - Điều này cho phép bạn lên lịch cuộc họp trước, cùng với khả năng tạo phòng chờ cho những người muốn tham gia.
- Chia sẻ màn hình - Điều này cho phép mọi người trong cuộc họp xem màn hình máy tính của bạn. Điều này rất hữu ích nếu bạn có một bài thuyết trình mà bạn muốn mọi người trong cuộc họp xem.
- Lịch ở bên phải hiển thị mọi cuộc họp đã lên lịch và sắp tới.
Sử dụng tính năng thu phóng trên thiết bị di động
Việc sử dụng Zoom trên thiết bị di động cũng khá tương tự và vì bạn phải tải xuống ứng dụng để đăng ký trên thiết bị di động, tất cả những gì bạn phải làm là mở ứng dụng để bắt đầu hoặc tham gia cuộc họp. Ứng dụng dành cho thiết bị di động có các tính năng tương tự như ứng dụng trên máy tính để bàn và các nút trên trang nhất của nó cũng có ý nghĩa tương tự.

Bình thường mới
Zoom là một công cụ hội nghị rất tiện dụng, đặc biệt là hiện nay các cuộc họp trực tuyến đang trở thành một công việc bình thường mới. Biết cách tạo tài khoản Zoom cho phép bạn sử dụng cách thuận tiện này để giao tiếp với đồng nghiệp của mình.
Bạn đã có kinh nghiệm tạo và sử dụng tài khoản Zoom chưa? Chia sẻ suy nghĩ của bạn trong phần bình luận bên dưới.
chrome mất quá nhiều thời gian để tải trang