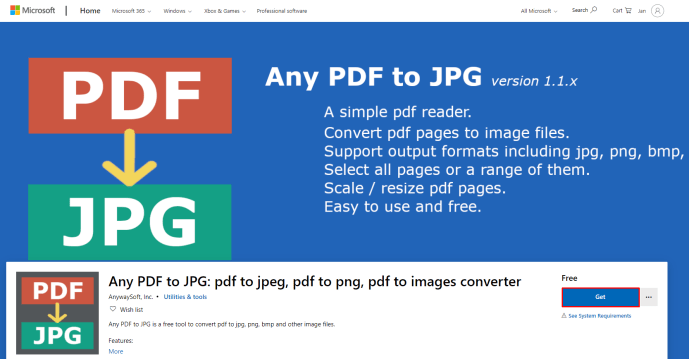Những gì để biết
- Phương pháp tốt nhất: Sử dụng tham chiếu ô trong công thức. Ví dụ, trong một ô, gõ=A2*B2> Đi vào để nhân các số trong ô A2 và B2.
- Sử dụng số trong công thức. Ví dụ, gõ=3*4> Đi vào nhân 3 lần 4.
- Dùng dấu bằng ( = ) ở đầu tất cả các công thức. Sử dụng dấu hoa thị ( * ) để biểu thị phép nhân.
Bài viết này giải thích cách sử dụng công thức để nhân số trong Google Sheets.
Cách làm việc với các công thức trong Google Trang tính
Cách dễ nhất để nhân hai số trong Google Trang tính là tạo công thức trong ô trang tính. Dưới đây là một số điểm quan trọng cần nhớ về công thức Google Trang tính:
- Công thức bắt đầu bằng dấu bằng ( = ).
- Dấu bằng sẽ xuất hiện trong ô nơi bạn muốn câu trả lời xuất hiện.
- Toán tử nhân là dấu hoa thị ( * ).
- Công thức được hoàn thành bằng cách nhấn nút Đi vào phím trên bàn phím.
Các điều khoảncông thứcVàchức năngđược sử dụng thay thế cho nhau nhưng không giống nhau. Công thức là một biểu thức tính giá trị của một ô. Hàm trong Google Trang tính là một công thức được xác định trước để thực hiện các phép tính phức tạp.
làm thế nào để truyền đến cháy tv

Lifewire / Giá Maddy
Nhân số trong Google Trang tính
Cách tốt nhất để xem cách hoạt động của phép nhân trong Google Trang tính là dùng thử.
-
Mở Google Trang tính và chọn một ô.
-
Nhập dấu bằng ( = ).
-
Nhập một số.

-
Nhập dấu hoa thị ( * ) để biểu thị phép nhân.
-
Nhập số thứ hai.

-
Nhấn Đi vào để xem kết quả.

Sử dụng tham chiếu ô trong công thức
Mặc dù việc nhập số trực tiếp vào công thức có hiệu quả nhưng đó không phải là cách tốt nhất để tạo công thức. Cách tốt nhất là sử dụng tham chiếu ô.
Tham chiếu ô là các biến chứa dữ liệu trong các ô mà chúng tham chiếu. Sử dụng tham chiếu ô để thay đổi nhanh dữ liệu trong các ô và sao chép công thức trên các cột và hàng sang nhiều bộ dữ liệu khác nhau một cách linh hoạt.
Tham chiếu ô là sự kết hợp của chữ cái cột dọc và số hàng ngang với chữ cái cột luôn được viết đầu tiên, ví dụ: A1, D65 hoặc Z987.
Ưu điểm của tham chiếu ô
Tham chiếu ô xác định vị trí của dữ liệu được sử dụng trong công thức. Chương trình đọc tham chiếu ô rồi chèn dữ liệu trong các ô đó vào vị trí thích hợp trong công thức.
Việc sử dụng tham chiếu ô thay vì dữ liệu thực tế trong công thức sẽ mang lại nhiều lợi ích. Sau này, nếu dữ liệu cần thay đổi, hãy thay thế dữ liệu trong các ô thay vì viết lại công thức. Kết quả của công thức tự động cập nhật khi dữ liệu thay đổi.
Ví dụ về công thức nhân
Làm việc với các tham chiếu ô không khác nhiều so với làm việc với các số thông thường. Bắt đầu bằng dấu bằng, nhập tham chiếu đến ô đầu tiên, nhập dấu hoa thị, sau đó nhập tham chiếu thứ hai. Để nhân lên A2 Và B2 trong tế bào C2 , công thức đã hoàn thành trong ô C2 là:
khi nào bạn tạo tài khoản google này?
=A2*B2
Để nhập công thức nhân:
-
Nhập dữ liệu.
Để làm theo hướng dẫn này, hãy nhập dữ liệu hiển thị trong hình ảnh bên dưới. Trang tính của bạn không cần phải được định dạng giống hệt nhau nhưng các số phải nằm trong cùng ô với ví dụ.

-
Lựa chọn tế bào C2 để biến nó thành ô hiện hoạt—đây là nơi hiển thị kết quả của công thức.
-
Nhập một dấu bằng ( = ).
-
Lựa chọn ô A2 để nhập tham chiếu ô đó vào công thức. Hoặc gõ A2 , nếu bạn thích.
-
Nhập một biểu tượng dấu hoa thị ( * ).
-
Lựa chọn ô B2 để nhập tham chiếu ô đó.

-
Nhấn nút Đi vào trên bàn phím để hoàn thành công thức.
làm thế nào để gửi hình ảnh trở lại trong tài liệu google
-
Câu trả lời xuất hiện ở ô C2.

-
Lựa chọn tế bào C2 để hiển thị công thức =A2*B2 trong thanh công thức phía trên trang tính.
Thay đổi dữ liệu công thức
Để kiểm tra giá trị của việc sử dụng tham chiếu ô trong công thức, hãy thay đổi số trong ô A2 và nhấn nút Đi vào chìa khóa. Câu trả lời trong ô C2 tự động cập nhật để phản ánh sự thay đổi dữ liệu trong ô A2.
Thay đổi công thức
Nếu cần sửa hoặc thay đổi công thức, hai trong số các lựa chọn tốt nhất là:
- Bấm đúp vào công thức trong bảng tính để đặt Google Trang tính ở chế độ Chỉnh sửa, sau đó thực hiện các thay đổi đối với công thức. Điều này hoạt động tốt nhất cho những thay đổi nhỏ.
- Chọn ô chứa công thức và viết lại công thức. Điều này là tốt nhất cho những thay đổi lớn.
Nhân trên nhiều hàng
Khi làm việc với tham chiếu ô, bạn có thể sao chép công thức qua nhiều ô để áp dụng công thức đó cho nhiều hàng cùng một lúc.
-
Chọn ô chứa công thức. Trong ví dụ này, chọn tế bào C2 .
-
Nhấn Ctrl+C trên Windows hoặc Lệnh + C trên máy Mac để sao chép dữ liệu trong ô.

-
Giữ tay cầm (nằm ở góc dưới bên phải của ô đã chọn) và kéo để đánh dấu các ô khác trong cùng cột với công thức (cột C trong ví dụ này).

-
Nhấn Ctrl+V trên Windows hoặc Lệnh + V trên máy Mac để dán công thức vào các ô được đánh dấu.
-
Các ô được tô sáng sẽ điền kết quả phép nhân từ công thức.

-
Chọn một trong các ô kết quả để đảm bảo công thức trong ô tham chiếu chính xác đến các ô tương ứng trong cột A và B. Google Trang tính tự động cập nhật để tham chiếu đúng hàng khi dán công thức.

- Làm cách nào để tự động thêm số trong Google Trang tính?
Cách dễ nhất để thêm các số lại với nhau trong Google Trang tính là chọn ô bạn muốn câu trả lời xuất hiện. Tiếp theo, chọn Chức năng > TỔNG rồi chọn từng ô có số bạn muốn cộng.
- Làm cách nào để sắp xếp số trong Google Trang tính?
Để sắp xếp số và dữ liệu khác trong Google Trang tính, bạn có một số tùy chọn. Click chuột phải bất kỳ cột nào và chọn Sắp xếp tờ A đến Z (hoặc Z đến A ) để sắp xếp tất cả các cột trong trang tính theo thứ tự bảng chữ cái và số. Để sắp xếp một cột, hãy chọn đầu cột rồi chọn Dữ liệu > Sắp xếp phạm vi > Sắp xếp phạm vi theo cột (A đến Z) hoặc (Z đến A) .