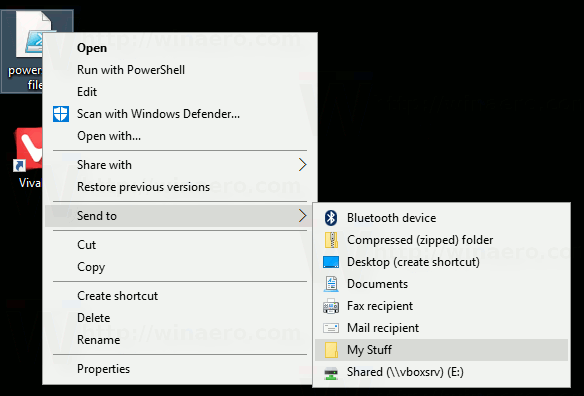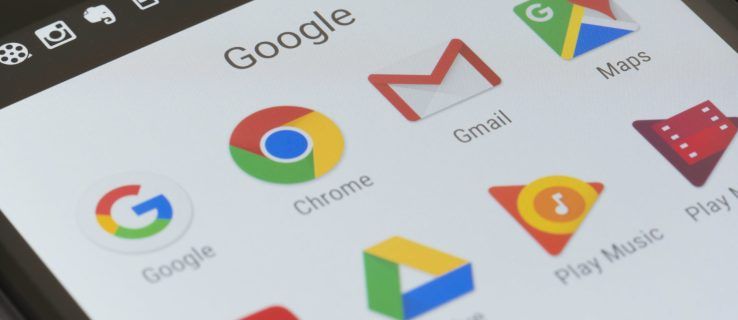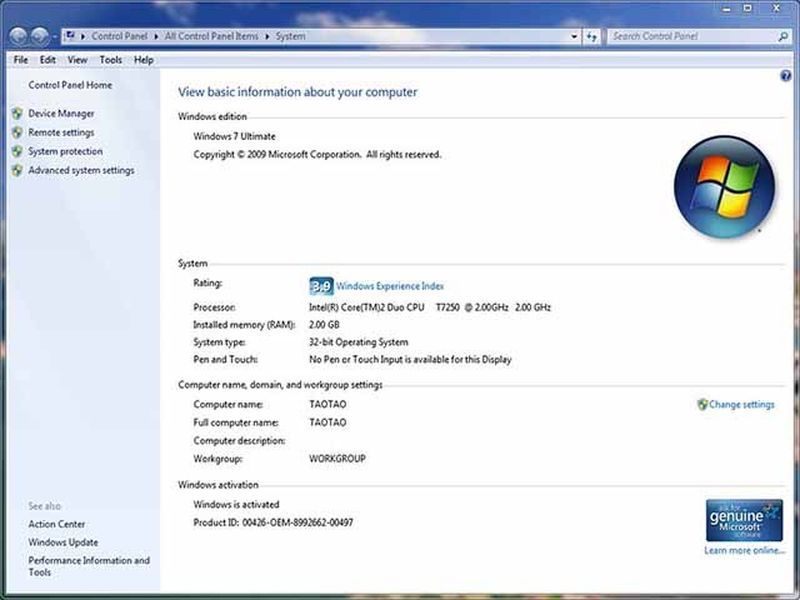Theo mặc định, menu Gửi Tới được thiết kế để sao chép tệp đến đích đích. Trong hầu hết các trường hợp, nó là thuận tiện. Nhưng nếu bạn đã thêm một thư mục tùy chỉnh vào Gửi đến, bạn có thể muốn di chuyển tệp vào thư mục đó. File Explorer cho phép bạn làm điều đó.
Trong Windows 10, menu ngữ cảnh Gửi Tới của File Explorer chứa nhiều mục khác nhau:
- Thư mục nén - cho phép bạn thêm tệp hoặc thư mục đã chọn vào bên trong tệp ZIP.
- Màn hình nền - cho phép bạn tạo lối tắt đến tệp đã chọn và đặt nó trực tiếp trên Màn hình nền.
- Documents - cho phép bạn gửi mục đã chọn vào thư mục Documents.
- Người nhận fax - sẽ gửi lựa chọn bằng fax qua chương trình fax mặc định.
- Người nhận thư - sẽ gửi lựa chọn qua e-mail thông qua chương trình email mặc định của bạn.
- Ổ đĩa có thể tháo rời và chia sẻ mạng.
Người dùng có thể mở rộng nó và thêm các thư mục và ứng dụng tùy chỉnh vào menu đó. Xem chi tiết bài viết sau:
làm thế nào để gửi một tin nhắn về sự bất hòa
Cách thêm các mục tùy chỉnh vào menu Gửi đến trong Windows 10
tôi có thể in tài liệu ở đâu
Nếu bạn đã thêm một thư mục tùy chỉnh vào menu Gửi tới, ứng dụng File Explorer sẽ gửi đến đó một bản sao của tệp đã chọn sau khi bạn chọn nó làm mục tiêu đích. Để ghi đè hành vi này, hãy làm như sau.
- Nhấp chuột phải vào tệp mong muốn trong File Explorer.
- Menu ngữ cảnh sẽ xuất hiện trên màn hình. Chọn 'Gửi đến' rồi di chuột qua thư mục đích hoặc chọn nó bằng bàn phím nhưng không thực thi.
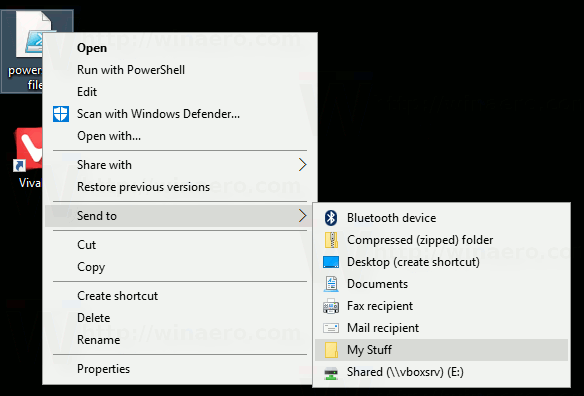
- Nhấn và giữ phím SHIFT, sau đó nhấp vào thư mục đích.
Thì đấy, tệp sẽ được chuyển đến đó. Điều này rất tiết kiệm thời gian, đặc biệt nếu bạn tổ chức menu Gửi Đến của mình với các mục tùy chỉnh.