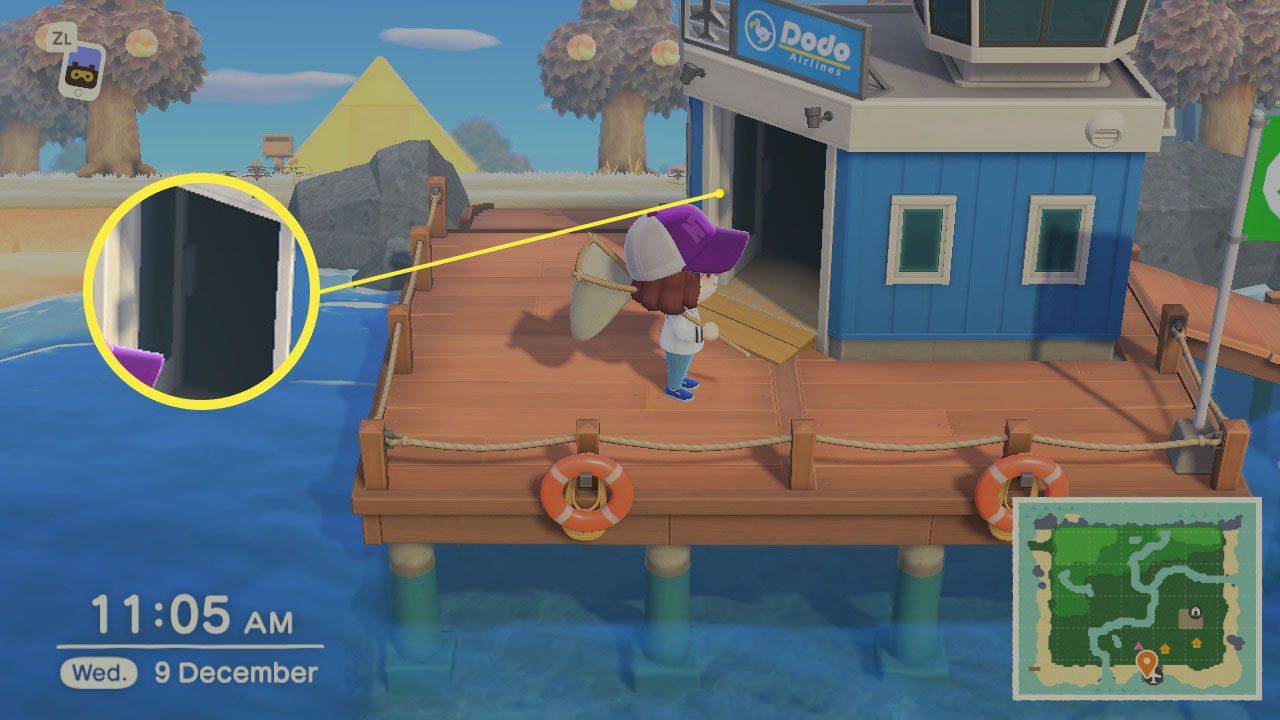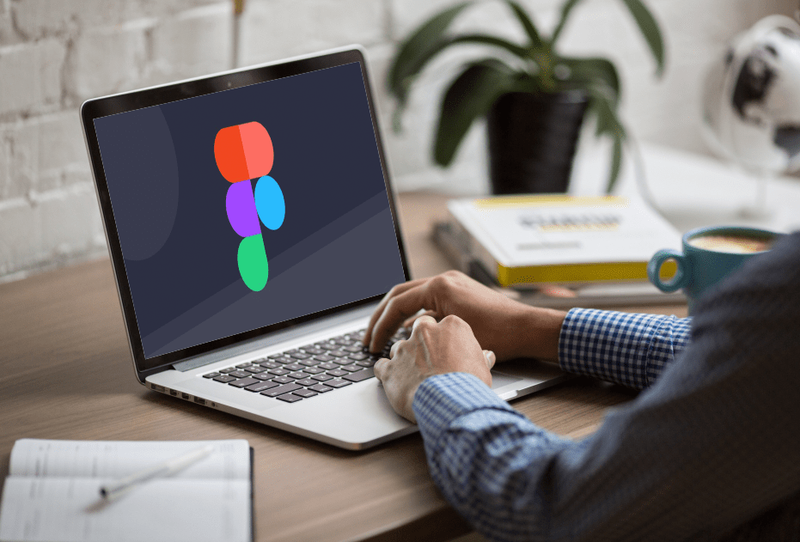Steam có thể đang phải đối mặt với sự cạnh tranh gay gắt từ những cái tên như Epic hoặc Uplay nhưng hiện tại nó vẫn là nơi đáng để dành cho các trò chơi. Khi các bản tải xuống kỹ thuật số được tiếp quản từ DVD, Steam giúp việc quản lý hàng trăm trò chơi trở nên đơn giản. Nhưng điều gì sẽ xảy ra khi bạn lấp đầy ổ cứng? Bạn có thể thay đổi vị trí trò chơi trong Steam không? Bạn có thể chuyển trò chơi sang một ổ đĩa khác không?
Có và có.
Mặc dù Steam thực hiện tốt công việc quản lý, nhưng bạn có thể kiểm soát vị trí cài đặt trò chơi và thậm chí di chuyển chúng nếu bạn nâng cấp ổ đĩa của mình.
đặt tài khoản google làm mặc định
Các địa điểm trò chơi trong Steam
Khi các trò chơi xuất hiện trên đĩa DVD, kích thước của chúng bị giới hạn bởi dung lượng lưu trữ có sẵn. Bây giờ chúng tôi tải xuống trò chơi của mình, một số trò chơi trong số đó rất lớn. Không có gì lạ khi một trò chơi hiện nay chiếm tới 60-80GB dung lượng lưu trữ và với các DLC, addon, mod và lưu trò chơi, dung lượng lưu trữ ở mức cao.
Theo mặc định, Steam sẽ tạo thư mục lưu trữ trò chơi của riêng mình nhưng cho phép bạn chọn nơi tạo nó. Bạn cũng có thể tạo các thư mục trò chơi khác nhau trong Steam và đặt chúng ở các vị trí khác nhau sao cho phù hợp với nhu cầu của bạn. Nếu Steam đã được cài đặt và bạn đã có trò chơi ở đó, bạn có thể di chuyển chúng nếu muốn.

Di chuyển vị trí trò chơi hiện có trong Steam
Tôi đã phải làm điều này gần đây khi tôi thay thế một ổ đĩa. Tôi đã cài đặt hơn 300GB trò chơi nên muốn chuyển chúng sang ổ đĩa mới hơn là tải lại tất cả. Nó đơn giản hơn bạn có thể tưởng tượng.
Trước tiên, hãy cài đặt ổ đĩa của bạn và để hệ điều hành của bạn nhận dạng và định dạng nó. Tôi sử dụng Windows 10 nên sẽ mô tả điều đó. Người dùng Mac có các tùy chọn giống nhau nhưng có thể sẽ được gọi là những thứ khác nhau.
Có một cách kỳ lạ để di chuyển trò chơi của bạn và một cách hợp lý. Khi tôi đã thử cả hai, tôi sẽ mô tả cả hai. Cách đầu tiên này là cách không chính xác nhưng nó hoạt động.
- Xóa bất kỳ trò chơi nào bạn không cần cài đặt nữa để làm cho toàn bộ quá trình nhanh hơn.
- Sao chép thư mục Steam của bạn vào ổ đĩa mới.
- Khởi động Steam, để nó tải và chọn một trò chơi.
- Nhấp chuột phải vào trò chơi và chọn Thuộc tính.
- Chọn Tệp Cục bộ và Xác minh Tính toàn vẹn của Tệp Cục bộ.
- Chọn vị trí mới cho Steam khi nó nói rằng nó không thể tìm thấy các tệp cục bộ.
Việc sao chép thư mục Steam của bạn sẽ mất một chút thời gian, đó là lý do tại sao bạn nên xóa bất kỳ trò chơi nào bạn không cần. Điều này không hoạt động với mọi trò chơi, vì vậy bạn có thể muốn gỡ cài đặt trò chơi khỏi Steam và cài đặt lại từ vị trí mới. Bạn sẽ không phải tải xuống các tệp nữa, bạn có thể yêu cầu Steam xác định trò chơi và thêm nó vào thư viện của bạn.
Cách tốt hơn để chuyển trò chơi sang ổ đĩa mới là tạo một thư mục trò chơi mới trong ổ đĩa đó.
Tạo thư mục trò chơi mới trong Steam
Đây được cho là một cách tốt hơn để di chuyển các địa điểm trò chơi trong Steam. Nó sử dụng hệ thống riêng của Steam và có nghĩa là bạn có thể thêm trò chơi ở bất cứ đâu bạn muốn. Đây là giải pháp tốt hơn để thay đổi thư mục trò chơi mà không yêu cầu bạn gỡ cài đặt và khám phá lại các trò chơi từ bên trong Steam.
- Chọn menu Steam ở trên cùng và chọn Cài đặt.
- Chọn Tải xuống và Thư mục Thư viện Steam từ trung tâm.
- Chọn Thêm Thư mục Thư viện và trỏ nó vào vị trí trò chơi mới của bạn.
- Đặt tên cho thư mục của bạn và chọn nó để thêm nó vào Thư viện trò chơi của bạn.
Khi bạn có nhiều thư mục trò chơi, bạn có thể di chuyển các trò chơi giữa chúng. Nếu bạn đã thêm một ổ đĩa bổ sung để phù hợp với nhiều trò chơi hơn, bạn có thể thêm thư mục mới của mình vào ổ đĩa mới và di chuyển các trò chơi giữa chúng.
- Chọn trò chơi, nhấp chuột phải và chọn Thuộc tính.
- Chọn Tệp cục bộ và Di chuyển Thư mục Cài đặt.
- Chọn thư mục trò chơi mới của bạn và chọn Di chuyển thư mục.
Quá trình này giữ lại tất cả các liên kết Steam để di chuyển và sẽ không ảnh hưởng đến việc lưu trò chơi hoặc bất kỳ cài đặt nào khác.

Mở rộng phân vùng trên nhiều đĩa trong Windows 10
Cuối cùng tôi đã làm theo cách thứ ba. Tôi đã thêm một ổ đĩa vào hệ thống của mình và thay vì di chuyển các trò chơi, tôi đã mở rộng Windows 10 để bao gồm ổ đĩa trò chơi hiện có và ổ đĩa mới. Cả Windows và Steam đều thấy một phân vùng duy nhất nhưng nó được mở rộng trên hai ổ đĩa. Bạn có thể làm điều này nhiều lần và là một cách đơn giản để quản lý dung lượng ổ đĩa.
hiển thị các cửa sổ cạnh nhau các cửa sổ 10
- Thêm ổ đĩa mới của bạn vào máy tính của bạn và để Windows định dạng nó.
- Chọn ổ đĩa bất kỳ trong Windows Explorer, nhấp chuột phải và chọn Quản lý.
- Chọn Quản lý đĩa từ bên trái của cửa sổ mới.
- Chuyển đổi đĩa trò chơi của bạn từ Cơ bản sang Động bằng cách nhấp chuột phải và chọn Chuyển đổi sang Đĩa động.
- Chọn đĩa trò chơi gốc của bạn, nhấp chuột phải và chọn Mở rộng.
- Chọn đĩa mới trong cửa sổ mới và chọn Thêm.
- Nhập kích thước của phân vùng mới của bạn ở bên phải và chọn Tiếp theo.
- Chọn Hoàn tất để thực hiện các thay đổi của bạn.
Tôi thấy đây là một cách quản lý trò chơi trong Steam thanh lịch hơn nhiều. Về mặt lý thuyết, bạn có thể thêm nhiều đĩa hơn khi lấp đầy chúng và mở rộng phân vùng tùy thích!