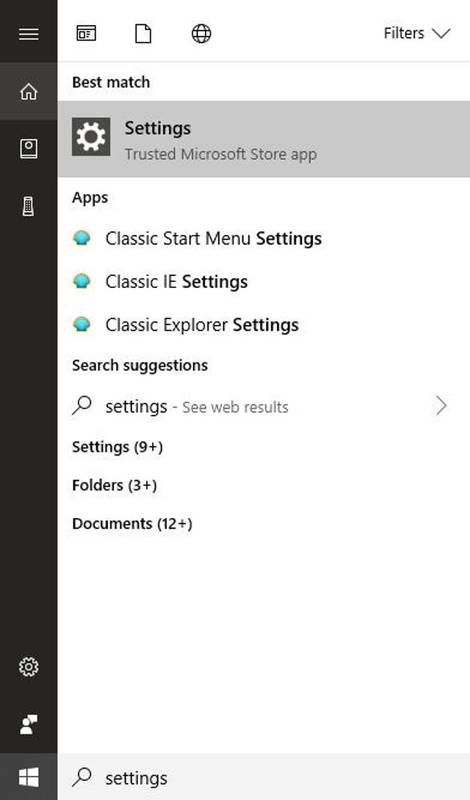Nếu bạn đi cùng một nhóm bạn, hãy thử trao đổi iPhone với nhau và xem điều gì sẽ xảy ra. Mặc dù các thiết bị đều giống nhau, nhưng bạn có thể sẽ gặp khó khăn khi thao tác lúc đầu. Lý do cho điều này là vì bạn đã quen với các ứng dụng bạn có và cách cụ thể chúng được tổ chức trên thiết bị của chúng tôi. Tất cả điện thoại của chúng tôi đều là một thiết bị được tùy chỉnh cao, phản ánh sở thích, mục tiêu, đam mê và hơn thế nữa. Ví dụ, một người yêu thể thao sẽ có rất nhiều tin tức thể thao và các ứng dụng liên quan đến đội để theo dõi tỷ số, trong khi một người yêu nhiếp ảnh sẽ có một chiếc điện thoại chứa đầy camera và các ứng dụng chỉnh sửa để hoàn thiện những kiệt tác của họ.

Nhưng như bạn biết đấy, sở thích và đam mê của chúng ta trong cuộc sống có thể thay đổi trong một sớm một chiều mà không cần báo trước. Và khi điều này xảy ra, rất có thể bạn sẽ muốn sắp xếp lại các ứng dụng trên điện thoại của mình để ưu tiên cho người khác. Hoặc, thậm chí có khả năng bạn muốn xóa một số ứng dụng nhất định để nhường chỗ cho những ứng dụng mới mà bạn đang muốn tải xuống. Rất may, điều này cực kỳ đơn giản để thực hiện trên iPhone 6S. Chỉ trong vài giây ngắn ngủi (và ngay trên màn hình chính), bạn có thể di chuyển và xóa bao nhiêu ứng dụng tùy thích bằng một ngón tay nếu muốn.
làm thế nào để điểm snap tăng lên
Tuy nhiên, có một số quy tắc và những điều khác mà bạn có thể muốn lưu ý. Ví dụ: hãy để ý Touch ID khi nói đến việc di chuyển hoặc xóa. Mặc dù Touch ID là một tính năng tuyệt vời cho iPhone, nhưng nó có thể khiến việc di chuyển và xóa ứng dụng trở nên khó chịu hơn một chút. Touch ID hoạt động bằng cách nhấn mạnh ngón tay của bạn xuống ứng dụng để hiển thị thêm thông tin. Di chuyển và xóa ứng dụng sử dụng một cử chỉ tương tự và có thể mất một lúc để tìm đúng rãnh. Một điều khác cần chú ý là thực tế chỉ có một số ứng dụng bạn không thể xóa, điều này có thể trở nên thực sự khó chịu. Nhiều ứng dụng Apple mặc định đi kèm với thiết bị không thể bị xóa vì một số lý do. Một cách để giải quyết vấn đề này là nhét tất cả chúng vào một thư mục có tiêu đề ứng dụng mà tôi không sử dụng hoặc bạn có thể đặt tất cả chúng vào trang cuối cùng của iPhone 6S, bất kỳ tùy chọn nào bạn thích.
Vì vậy, bây giờ bạn đã biết về một số điều cần chú ý khi di chuyển và xóa ứng dụng, cuối cùng hãy cùng tìm hiểu cách thực hiện!
Cách di chuyển và xóa ứng dụng trên iPhone 6S

Bước đầu tiên là rõ ràng đưa ra những ứng dụng bạn muốn di chuyển và xóa, đồng thời thử tìm ra bản nháp sơ bộ về cách bạn muốn chúng được tổ chức. Điều này làm cho quá trình di chuyển dễ dàng hơn rất nhiều so với việc phải di chuyển liên tục các ứng dụng, điều này có thể tốn nhiều thời gian. Khi đã xác định được điều đó, đã đến lúc di chuyển và xóa các ứng dụng đó!
Điều đầu tiên cần làm là đảm bảo rằng bạn đang ở trên màn hình chính của thiết bị. Từ đó, chạm nhẹ ngón tay của bạn xuống trong một giây hoặc lâu hơn vào ứng dụng bạn muốn di chuyển trên thiết bị. Từ nhẹ là cực kỳ quan trọng ở đây. Nếu chạm xuống quá mạnh, bạn sẽ kích hoạt tính năng Touch ID trên iPhone 6S, tính năng này sẽ không giúp bạn tiến gần hơn đến các ứng dụng đang di chuyển. Bạn sẽ biết khi bạn nhấn giữ nó ở áp suất phù hợp khi tất cả các ứng dụng bắt đầu rung lắc trực quan. Khi chúng đang lắc, bạn có thể chạm vào bất kỳ ứng dụng nào trên màn hình và kéo và thả ứng dụng đó vào bất cứ nơi nào bạn thấy phù hợp. Thats tất cả để có nó!
làm thế nào để chuyển nhạc từ máy tính sang ipod nano mà không cần itunes
Xóa tương tự như di chuyển, nhưng thay vì di chuyển ứng dụng khi nó bắt đầu rung, bạn sẽ chỉ nhấn vào dấu x nhỏ xuất hiện phía trên nó. Một vài lời nhắc có thể xuất hiện sau đó để đảm bảo bạn muốn xóa ứng dụng và khi bạn nhấp qua tất cả những lời nhắc đó, ứng dụng sẽ bị xóa khỏi thiết bị của bạn. Nhưng đừng lo lắng, nếu muốn lấy lại, bạn chỉ cần quay lại App Store và tải xuống lại.

Bạn đã có nó, bây giờ bạn biết cách di chuyển và xóa ứng dụng trên iPhone 6S. Đó là một việc cực kỳ dễ làm và có thể hoàn thành trong vài giây, điều này rất hữu ích. Trong khi tìm ra lực chạm chính xác để bạn không tắt Touch ID, bạn đã sẵn sàng. Nếu vì lý do nào đó mà cách này không hoạt động, bạn nên khởi động lại điện thoại và xem liệu điều đó có giải quyết được tình hình hay không, vì đây là cách duy nhất để di chuyển các ứng dụng trên thiết bị của bạn.