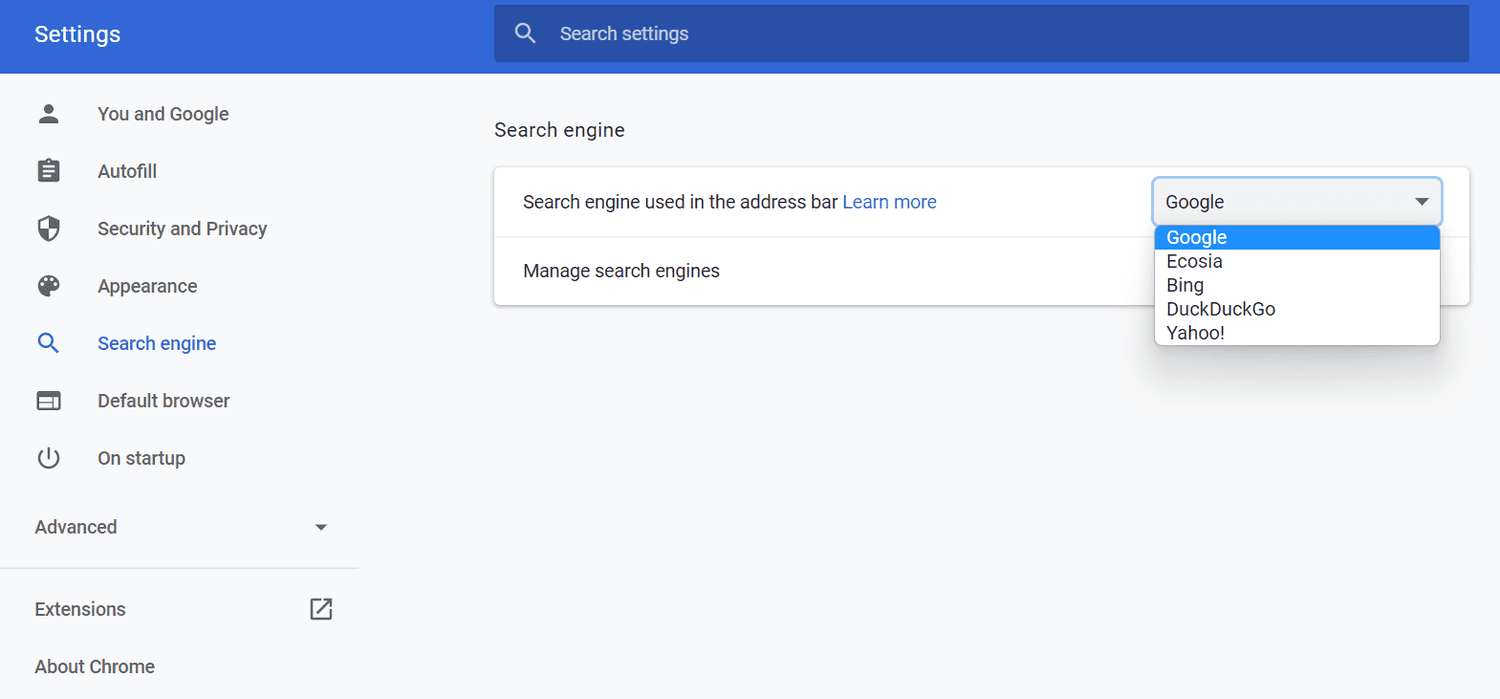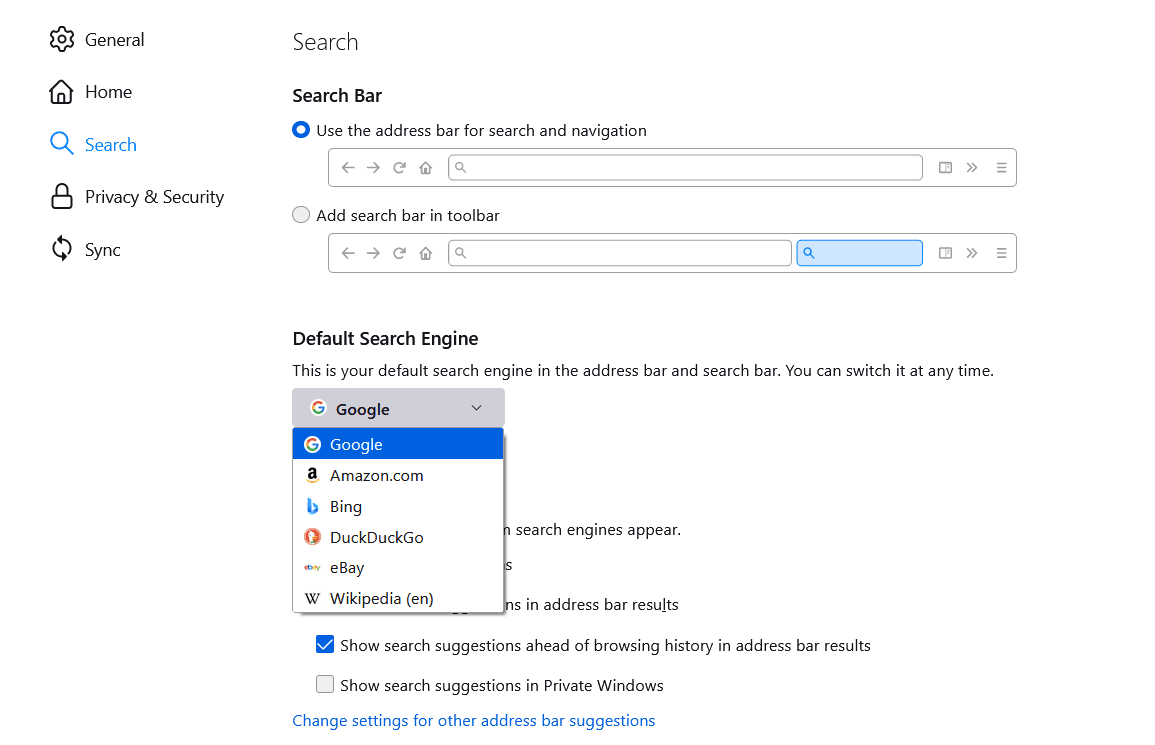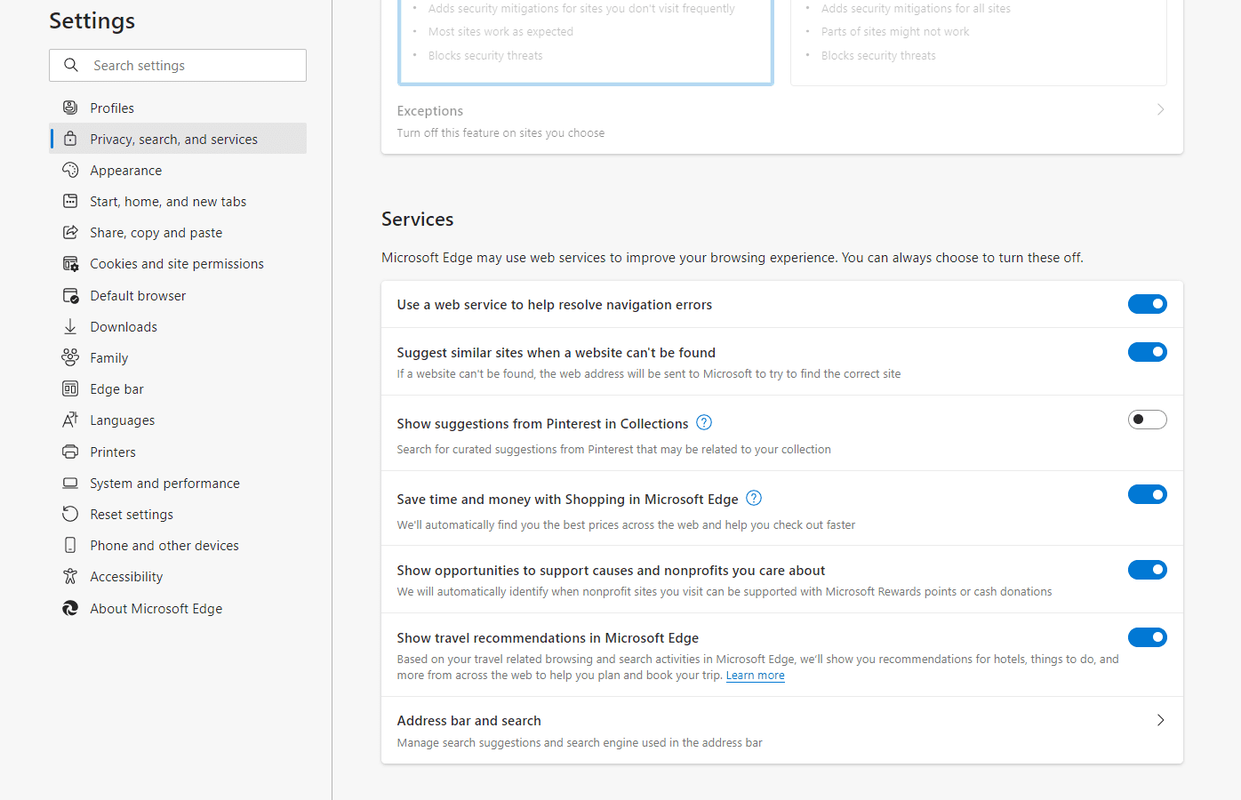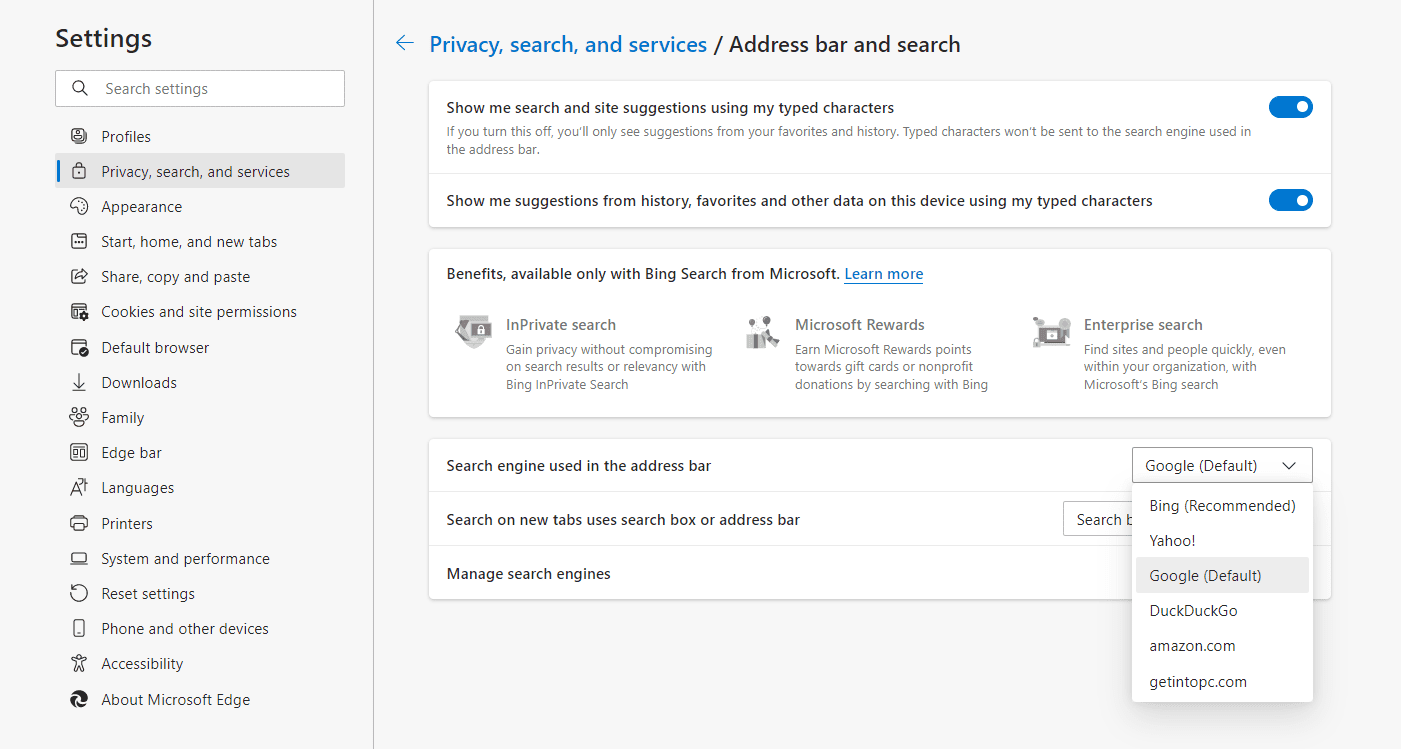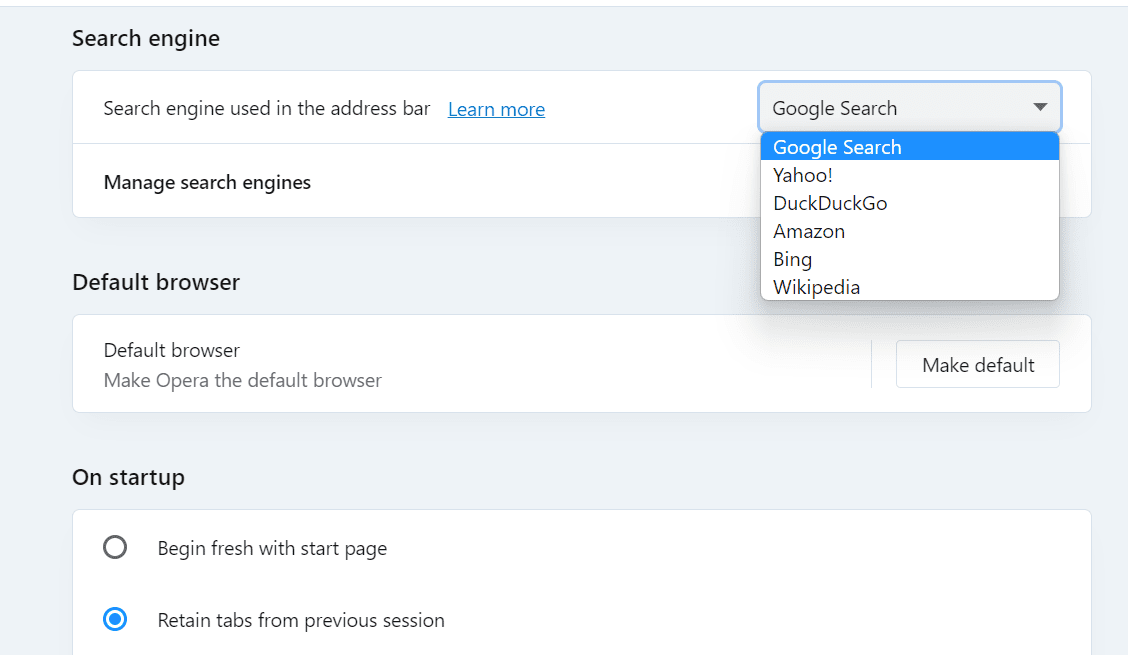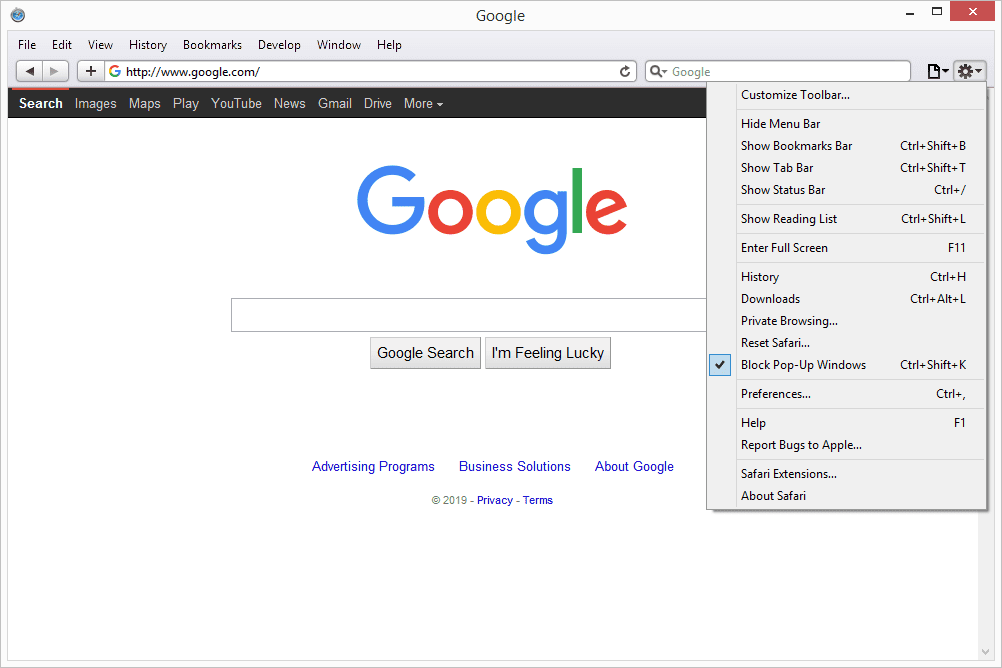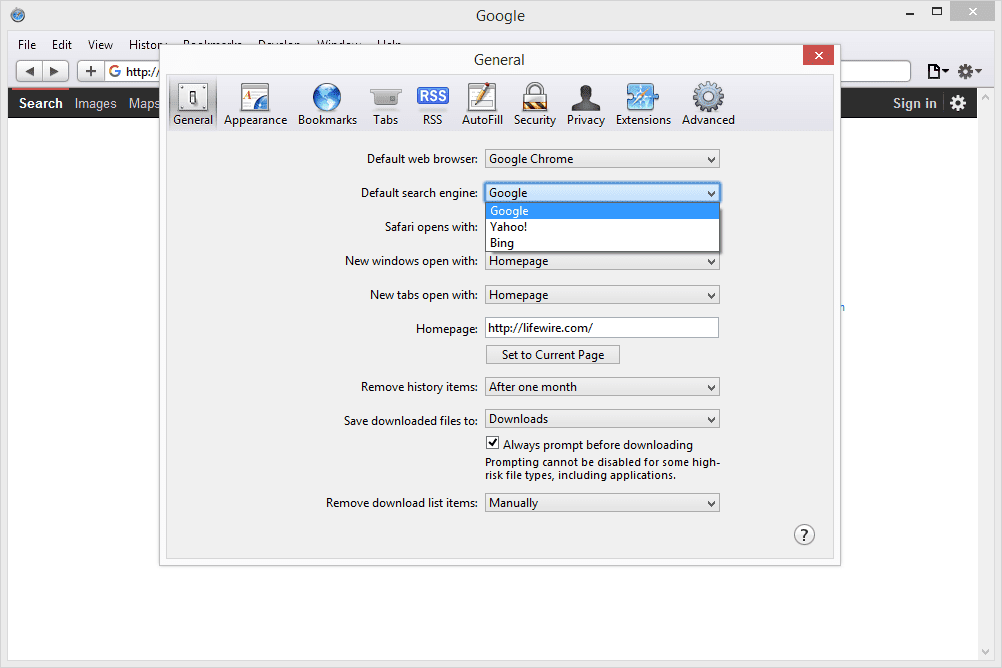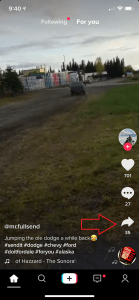Việc đặt Google làm công cụ tìm kiếm mặc định cho phép bạn sử dụng Google.com cho mỗi tìm kiếm trên web của mình. Nếu trình duyệt web của bạn không đặt Google làm công cụ tìm kiếm mặc định thì bạn có thể đang sử dụng công cụ khác—Bing, Yahoo, v.v.—mỗi khi bạn tìm kiếm thứ gì đó trên internet.
Khi đã đặt Google làm công cụ tìm kiếm mặc định trong trình duyệt yêu thích của mình, bạn có thể thực hiện tìm kiếm ngay trong cửa sổ trình duyệt mà không cần phải mở URL Google . Ví dụ: trong hầu hết các trình duyệt, bạn có thể xóa URL hoặc mở một tab mới, sau đó nhập bất cứ điều gì bạn muốn tìm kiếm trên Google.
Nó cũng phổ biến đối với thay đổi trang chủ trình duyệt của bạn đang sử dụng . Trên thực tế, bạn thậm chí có thể thay đổi trang chủ thành Google hoặc bất kỳ công cụ tìm kiếm nào khác .
Cách bật Chế độ tối trên Google Tìm kiếm'Công cụ tìm kiếm mặc định' nghĩa là gì?
Khi trình duyệt web được cài đặt lần đầu tiên, nó được tích hợp sẵn chức năng công cụ tìm kiếm cụ thể để khi bạn thực hiện tìm kiếm trên web, nó sẽ sử dụng công cụ tìm kiếm đó thay vì một công cụ khác.
Thay đổi công cụ tìm kiếm mặc định chỉ đơn giản là chọn một trang web khác để thực hiện tìm kiếm. Ví dụ: nếu Bing, Yandex hoặc Safari là công cụ tìm kiếm mặc định trong trình duyệt của bạn thì bạn có thể thay đổi nó thành Google.
Công cụ tìm kiếm mặc định chỉ phù hợp khi bạn thực hiện tìm kiếm trên web từ thanh tìm kiếm của trình duyệt. Bạn luôn có thể truy cập URL của công cụ tìm kiếm theo cách thủ công để bỏ qua công cụ tìm kiếm mặc định. Ví dụ: nếu sau khi đặt Google làm công cụ tìm kiếm mặc định, bạn quyết định muốn sử dụng DuckDuckGo cho mục đích nào đó, chỉ cần mở URL đó trực tiếp .
Cách đặt Google làm trang chủ của bạnThay đổi công cụ tìm kiếm Chrome thành Google
Google là công cụ tìm kiếm mặc định trong trình duyệt của Google nhưng nếu nó được thay đổi thành công cụ khác, bạn có thể chọn một công cụ tìm kiếm khác trong Chrome thông qua Máy tìm kiếm tùy chọn trong cài đặt.
-
Chọn menu ba chấm từ phía trên bên phải của trình duyệt và chọn Cài đặt .
-
Lựa chọn Máy tìm kiếm từ phía bên trái.
-
Chọn menu thả xuống bên cạnh Công cụ tìm kiếm được sử dụng trên thanh địa chỉ , và lựa chọn Google .
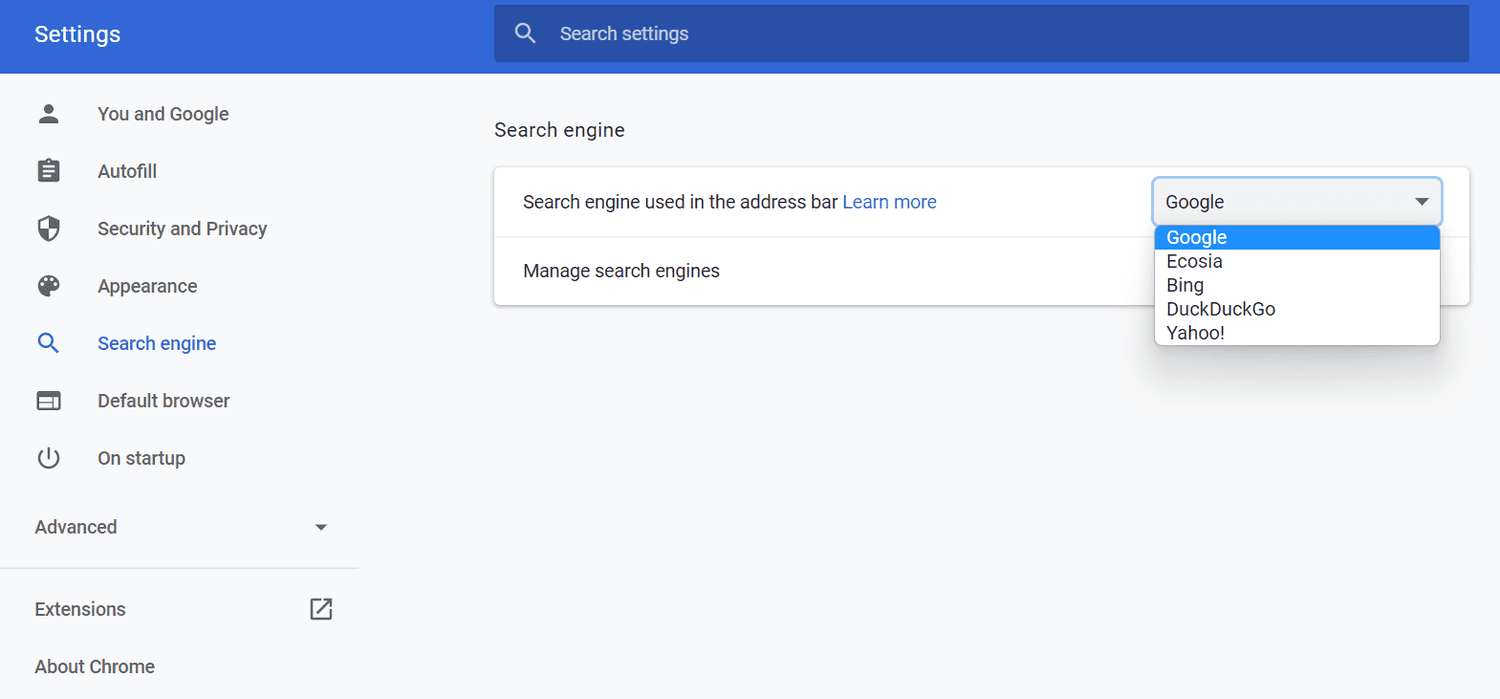
Thay đổi công cụ tìm kiếm Firefox thành Google
Có một Tìm kiếm khu vực cài đặt của trình duyệt này quyết định công cụ tìm kiếm nào Firefox sử dụng. Đây là cách bạn đặt Google làm công cụ tìm kiếm mặc định.
-
Nhấn nút menu ở trên cùng bên phải (các dòng xếp chồng lên nhau) và chọn Cài đặt .
-
Lựa chọn Tìm kiếm bên trái.
-
Dưới Công cụ tìm kiếm mặc định , chọn menu và chọn Google .
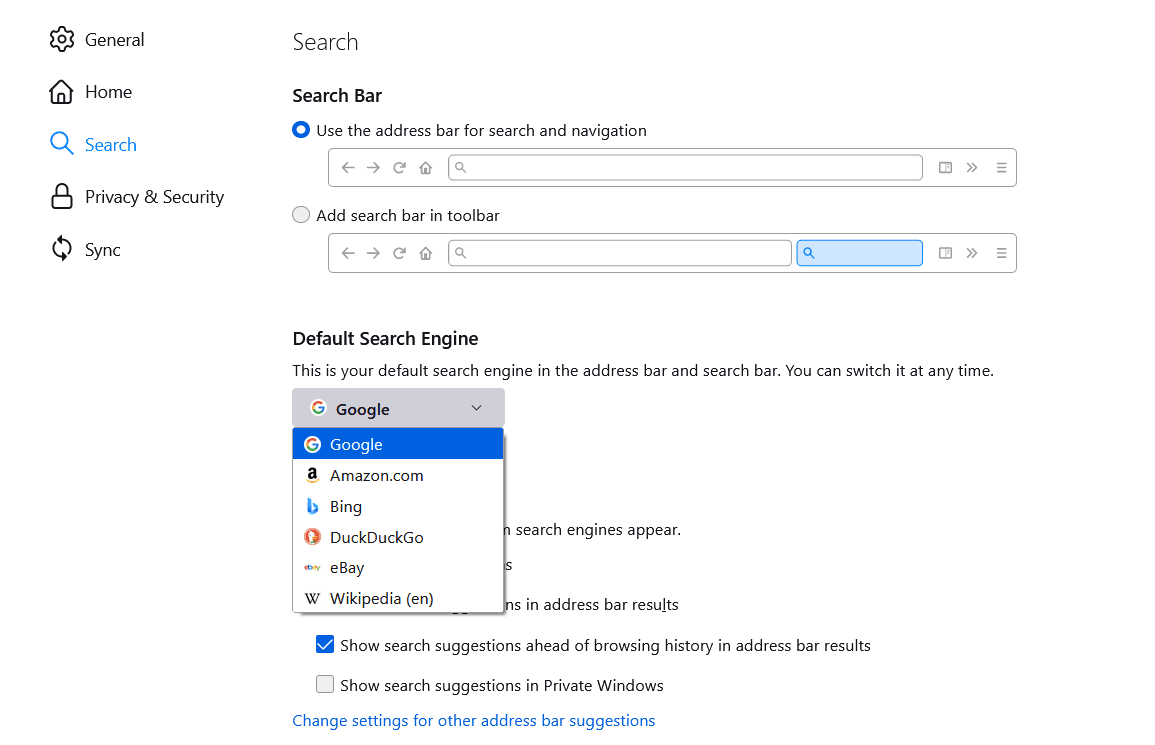
Thay đổi Công cụ tìm kiếm Edge thành Google
Chọn một công cụ tìm kiếm khác cho Edge rất đơn giản nếu bạn biết tìm ở đâu.
-
Sử dụng menu ba chấm ở phía trên bên phải của chương trình để truy cập Cài đặt .
-
Lựa chọn Quyền riêng tư, tìm kiếm và dịch vụ từ bên trái.
-
Cuộn hết cỡ xuống phía dưới và chọn Thanh địa chỉ và tìm kiếm .
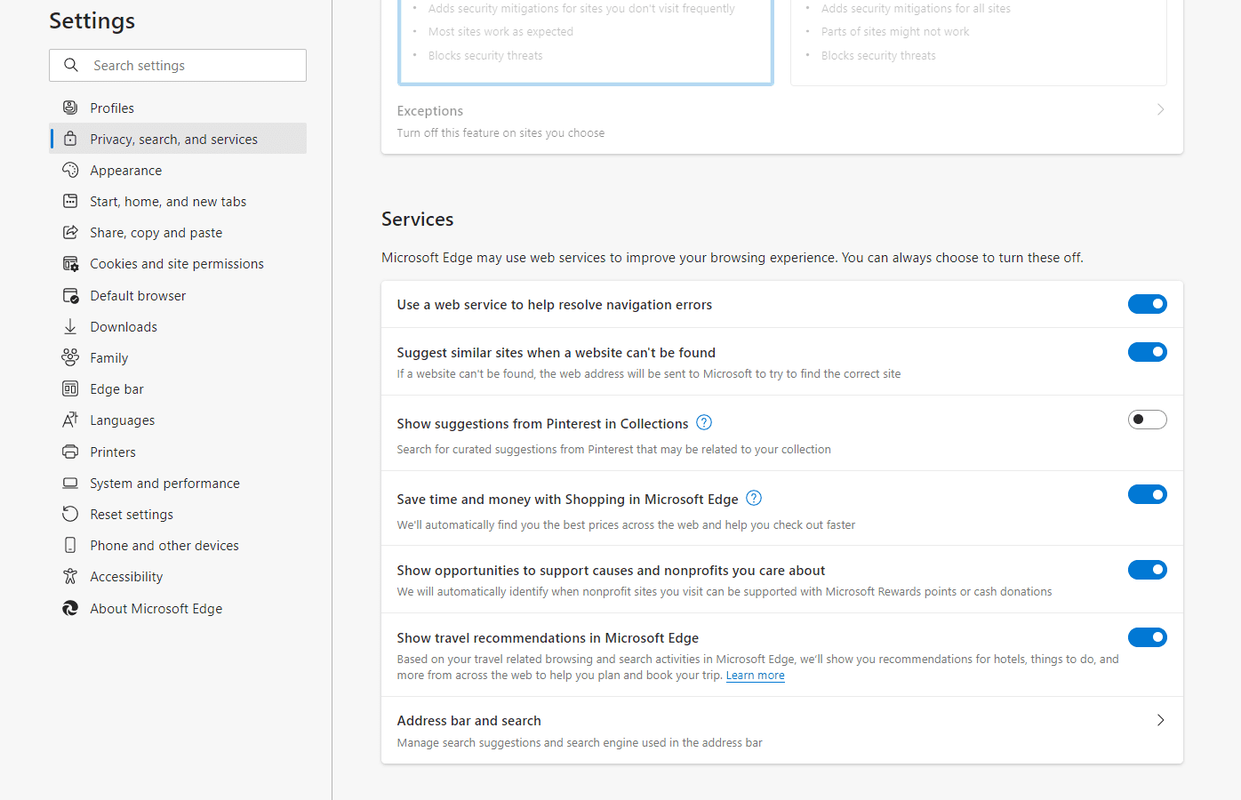
-
Chọn menu bên cạnh Công cụ tìm kiếm được sử dụng trên thanh địa chỉ , và chọn Google .
làm cách nào để biết tôi có ram gì
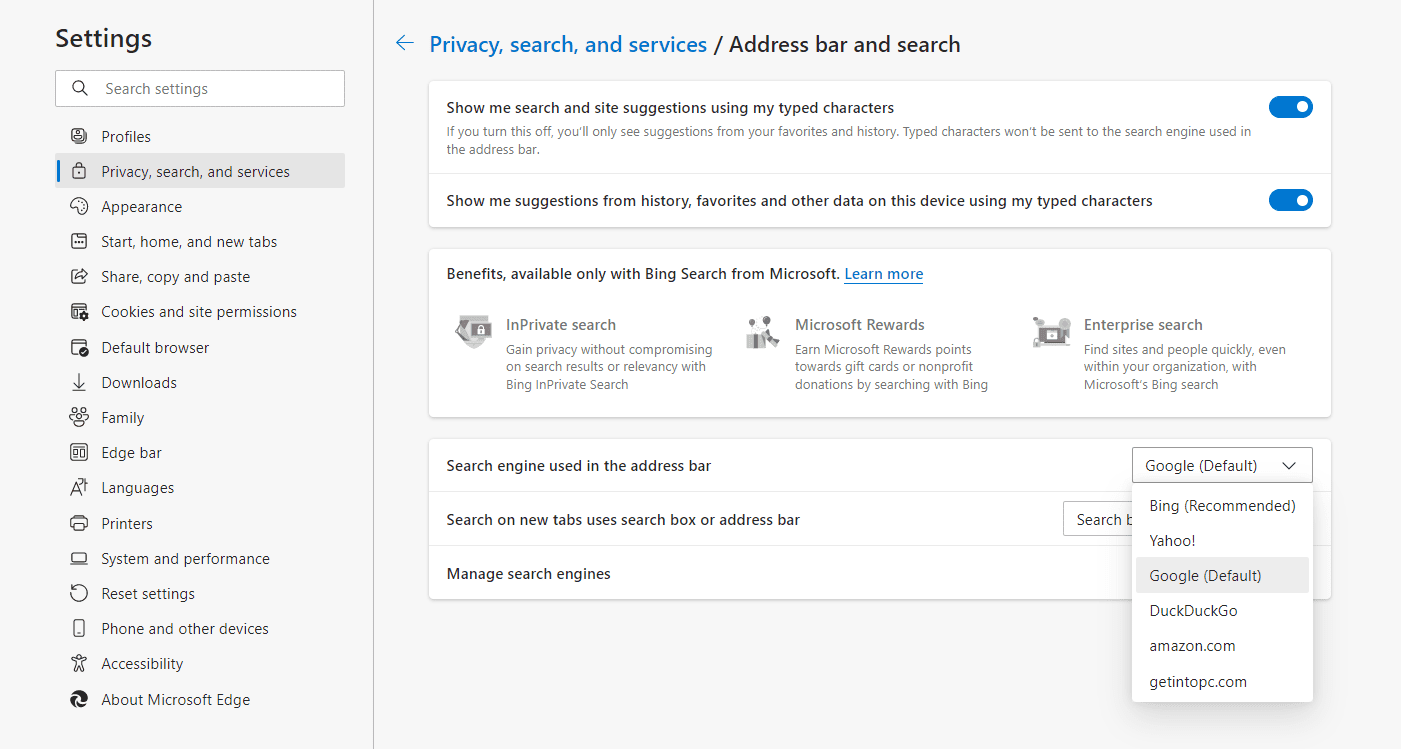
Thay đổi Công cụ tìm kiếm Opera thành Google
Bạn có thể thay đổi công cụ tìm kiếm thành Google trong Opera từ Máy tìm kiếm trang của cài đặt.
-
Chọn biểu tượng Opera ở trên cùng bên trái, sau đó chọn Cài đặt .
-
Cuộn xuống Máy tìm kiếm , và chọn menu bên phải để chọn Tìm kiếm của Google .
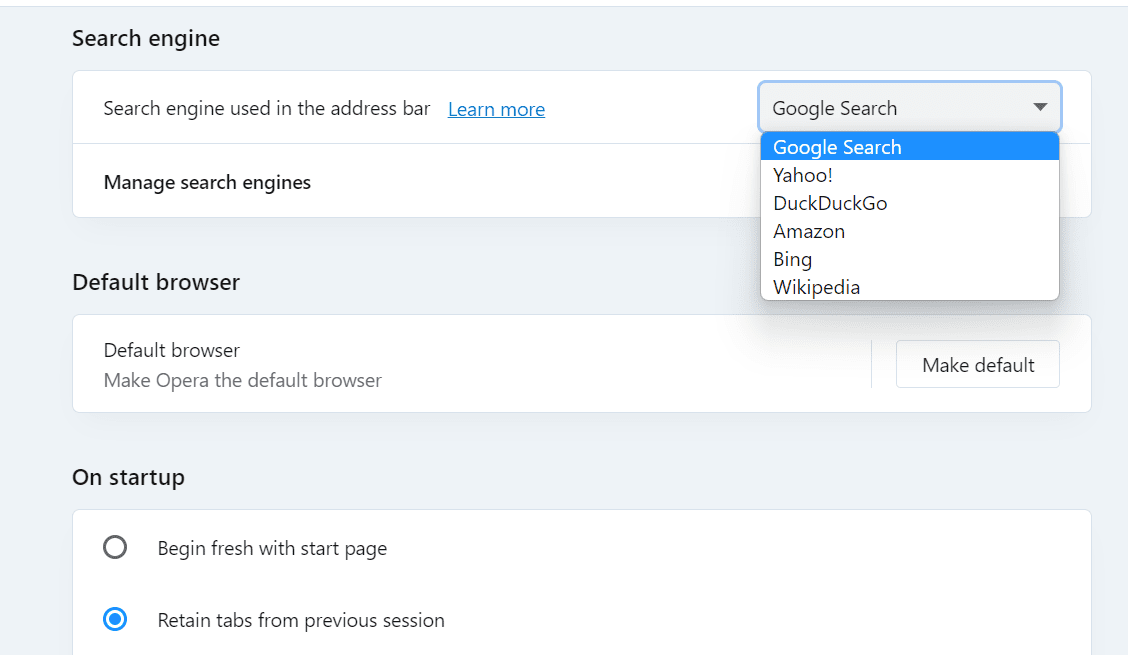
Thay đổi công cụ tìm kiếm Safari thành Google
Công cụ tìm kiếm Safari có thể được thay đổi từ đầu chương trình, bên cạnh thanh URL. Chỉ cần chọn menu bên trái hộp tìm kiếm và chọn Google .
Tuy nhiên, điều đó chỉ thay đổi công cụ tìm kiếm bạn đang sử dụng cho tìm kiếm cụ thể đó. Đây là cách làm cho Google trở thànhmặc địnhcông cụ tìm kiếm trong Safari:
-
Chọn biểu tượng cài đặt/bánh răng từ phía trên bên phải của trình duyệt, sau đó chọn Sở thích .
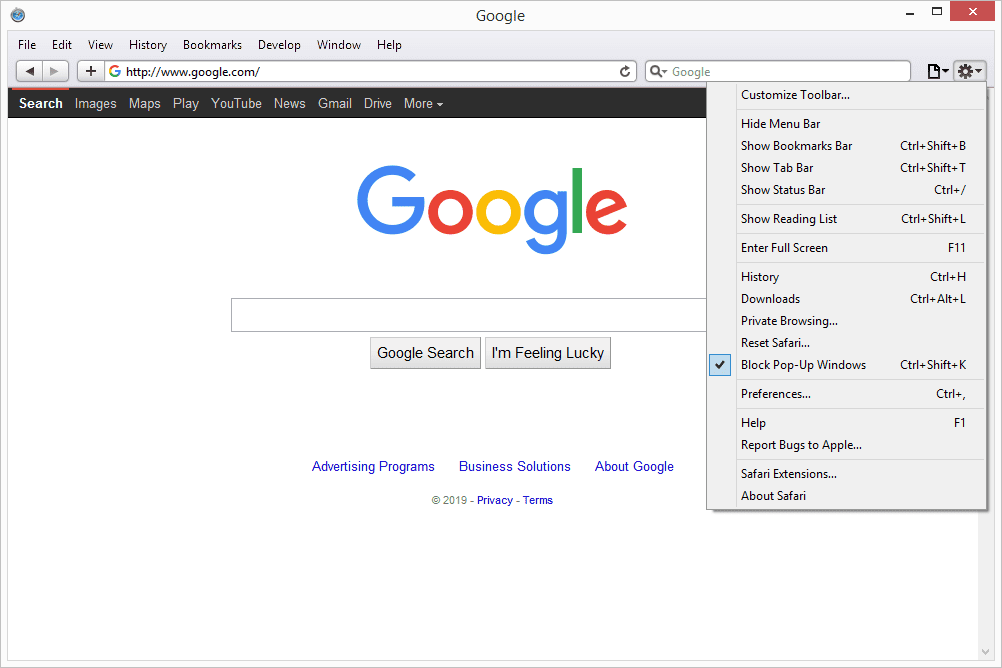
Nếu bạn đang sử dụng máy Mac, hãy truy cập Cuộc đi săn > Sở thích thay vì.
-
Đối với người dùng Windows, hãy mở Tổng quan và chọn menu bên cạnh Công cụ tìm kiếm mặc định .
Đối với người dùng Mac, hãy vào Tìm kiếm tab và mở menu bên cạnh Máy tìm kiếm .
-
Chọn Google .
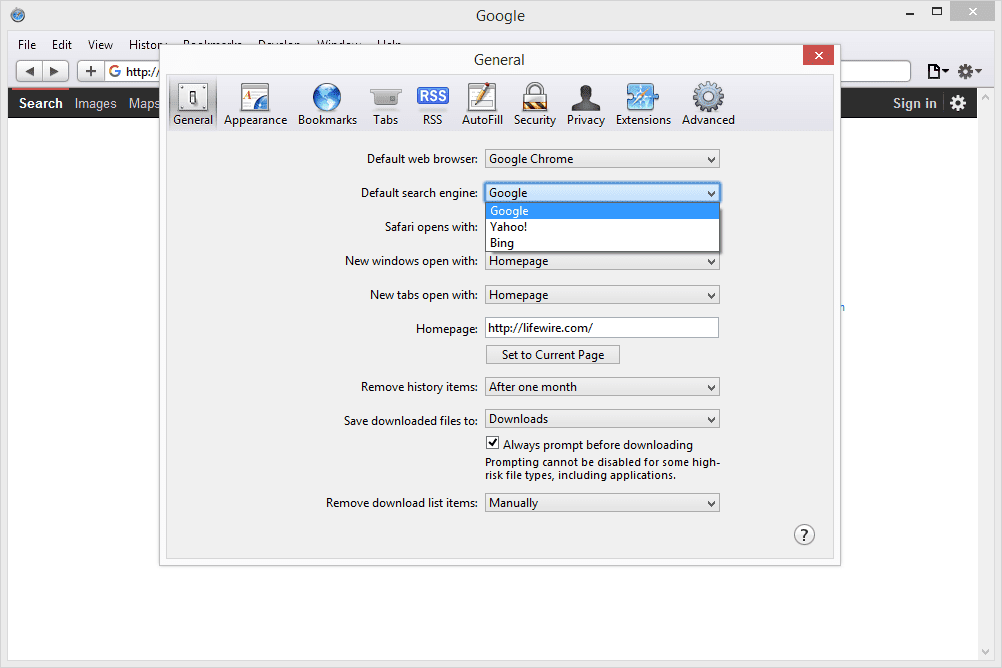
Tại sao công cụ tìm kiếm liên tục thay đổi?
Nếu công cụ tìm kiếm mặc định liên tục thay đổi ngay cả sau khi bạn đã làm theo đúng hướng dẫn ở trên thì máy tính của bạn có thể bị nhiễm phần mềm độc hại. Các chương trình độc hại có thể thực hiện các thay đổi trái phép đối với cài đặt trình duyệt của bạn để cài đặt một công cụ tìm kiếm khác, vì vậy cách tốt nhất để ngăn cài đặt công cụ tìm kiếm thay đổi là xóa phần mềm độc hại.
Cách quét máy tính của bạn để tìm phần mềm độc hại đúng cách