Những gì để biết
- Yêu cầu người tham gia gọi tới số Google Voice của bạn vào một thời điểm cụ thể.
- Khi bạn đang trong cuộc gọi, hãy nhấn 5 để thêm từng người gọi tiếp theo.
- Nhấn 4 để bật và tắt ghi âm hội nghị (sau khi bật tùy chọn cuộc gọi đến trong Cài đặt > Cuộc gọi ).
Bài viết này giải thích cách thiết lập cuộc gọi hội nghị Google Voice và cách ghi âm cuộc gọi đó.
Cách thực hiện cuộc gọi hội nghị bằng Google Voice
Việc định cấu hình và quản lý cuộc gọi hội nghị Google Voice thật dễ dàng. Bạn không cần phải bắt đầu như một cuộc hội thảo vì bạn có thể chuyển cuộc gọi trực tiếp thành cuộc gọi hội nghị khi cần. Ngoài ra, số Google Voice của bạn có thể được kết hợp với Google Trò chuyện để có được hiệu ứng hội nghị đầy đủ.
-
Thông báo cho những người tham gia hội nghị gọi cho bạn theo số Google Voice của bạn vào thời gian đã thỏa thuận.
-
Tham gia cuộc trò chuyện qua điện thoại với một trong những người tham gia bằng cách yêu cầu họ gọi cho bạn hoặc bạn gọi cho họ thông qua Google Voice.
làm thế nào để gạch bỏ văn bản về sự bất hòa
-
Sau khi bạn thực hiện cuộc gọi, hãy thêm những người tham gia khác khi họ quay số. Bạn sẽ được thông báo khi có cuộc gọi đến. Để chấp nhận các cuộc gọi khác, hãy bấm 5 sau khi nghe thông báo về việc bắt đầu cuộc gọi hội nghị.
-
Để ghi âm cuộc gọi hội nghị trong Google Voice, hãy truy cập Cài đặt > Cuộc gọi và bật Tùy chọn cuộc gọi đến .
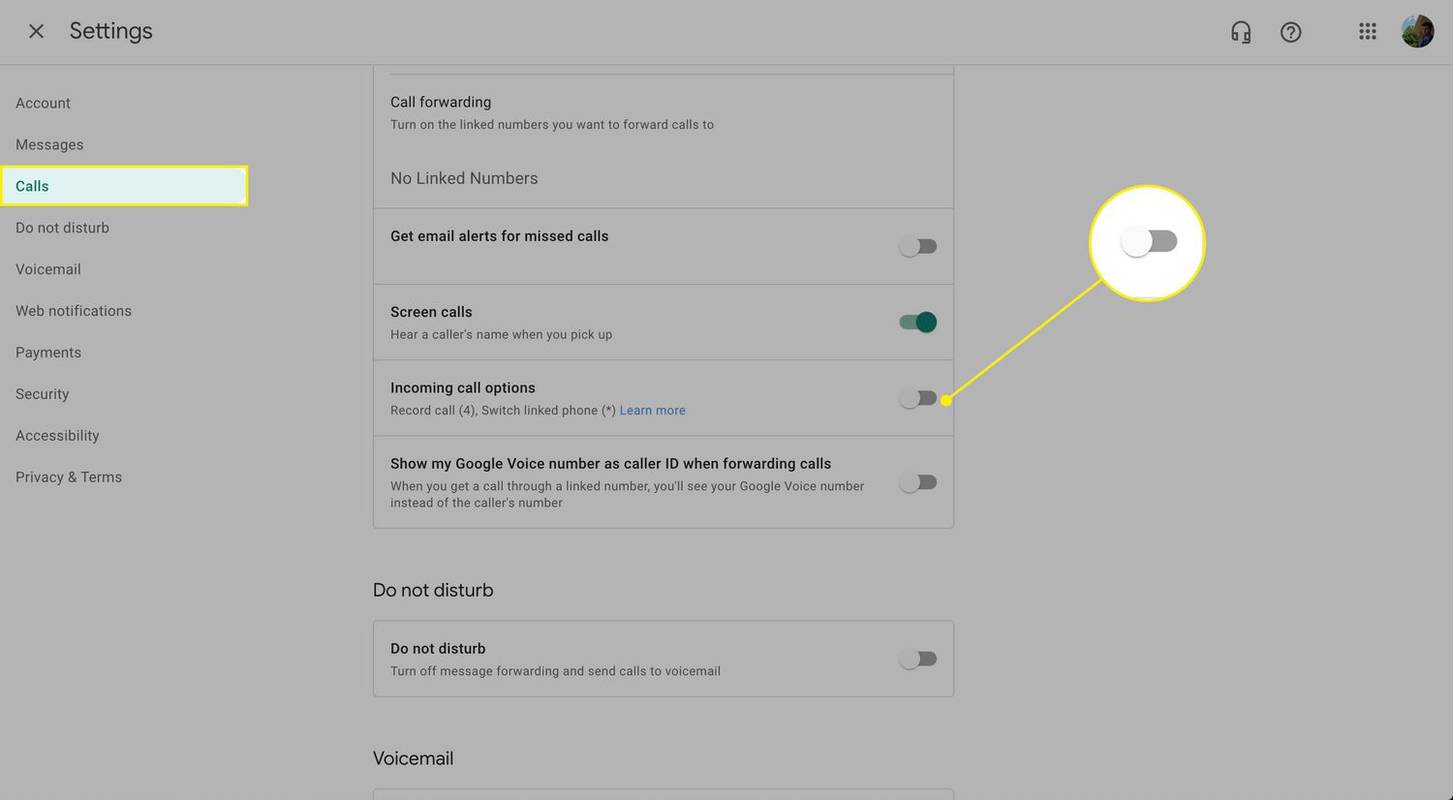
-
Tất cả những người tham gia phải được kết nối với cuộc gọi hội nghị để bắt đầu ghi âm. Để bắt đầu ghi hoặc dừng ghi, nhấn 4 . Một thông báo sẽ cảnh báo tất cả những người tham gia cuộc gọi khi tính năng ghi âm được kích hoạt và hủy kích hoạt.
Cần những gì để thực hiện cuộc gọi hội nghị Google Voice?
Tất cả những gì cần thiết để thực hiện cuộc gọi hội nghị Google Voice là tài khoản Google và máy tính, điện thoại thông minh hoặc máy tính bảng đã cài đặt ứng dụng. Bạn có thể tải ứng dụng Google Voice cho iOS Và Android thiết bị và thông qua web trên máy tính. Điều này cũng chính xác đối với Hangouts; iOS , Android và người dùng web có thể sử dụng nó.
Nếu bạn có tài khoản Gmail hoặc YouTube, bạn có thể bắt đầu sử dụng Google Voice ngay lập tức. Nếu không thì, Tạo một Tài khoản Google mới để bắt đầu.
Lifewire / Lisa Fasol
Những hạn chế của Google Voice
Google Voice chủ yếu không phải là dịch vụ hội nghị. Tuy nhiên, đây là một cách hữu ích để sử dụng số điện thoại của bạn trên tất cả các thiết bị. Sử dụng nó như một cách đơn giản và dễ dàng để thực hiện cuộc gọi điện thoại nhóm.
Cuộc gọi hội nghị nhóm bằng Google Voice được giới hạn ở 10 người tham gia cuộc gọi cùng lúc (hoặc 25 người với tài khoản trả phí).
Không giống như các công cụ hội nghị chính thức, Google Voice không có công cụ để quản lý cuộc gọi hội nghị và những người tham gia. Chẳng hạn, không có cơ sở nào để lên lịch cuộc gọi và mời những người tham gia trước qua email.
Mặc dù thiếu các tính năng bổ sung mà bạn có thể tìm thấy trên các dịch vụ khác ( Skype có các tùy chọn tốt hơn để gọi hội nghị ), khả năng hội nghị đơn giản và dễ hiểu của Google Voice mà bất kỳ ai có các thiết bị thiết yếu đều có thể tham gia khiến nó trở thành một lựa chọn hấp dẫn. Vì nó tích hợp với điện thoại thông minh của bạn và cho phép bạn sử dụng nhiều loại thiết bị nên nó hoạt động tốt như một dịch vụ gọi điện trung tâm.

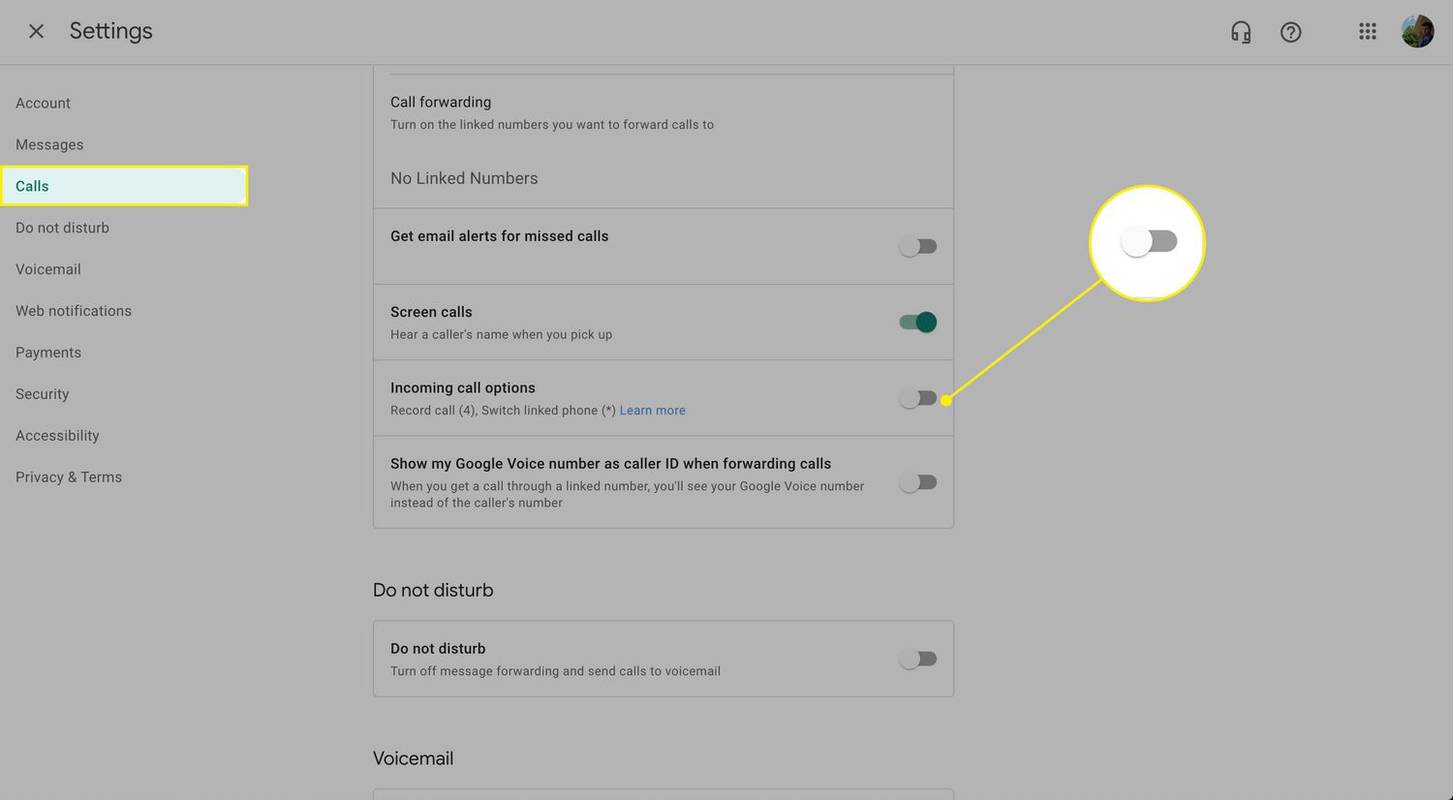



![Cách thay đổi Google Maps từ Đi bộ sang Lái xe [và ngược lại]](https://www.macspots.com/img/other/F3/how-to-change-google-maps-from-walking-to-driving-and-vice-versa-1.png)




