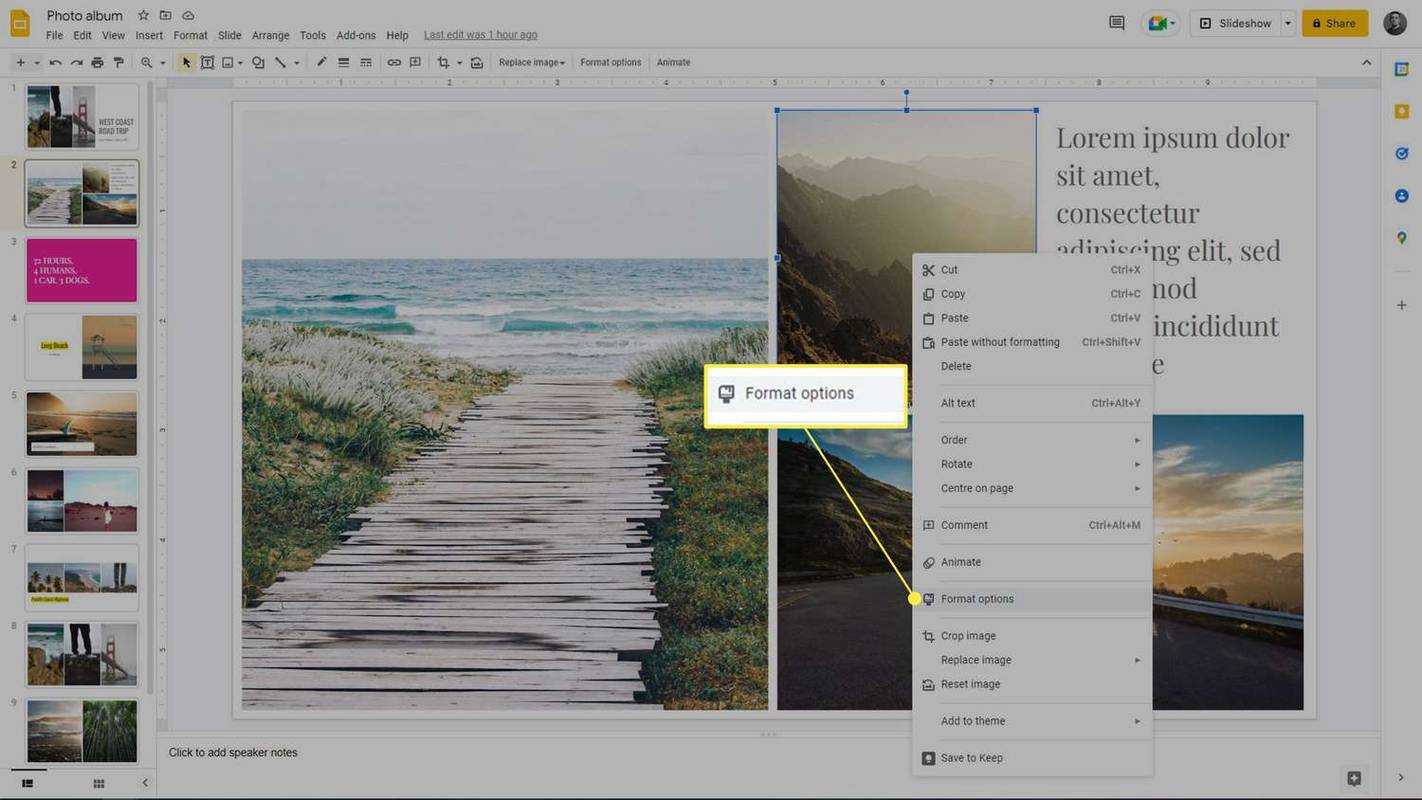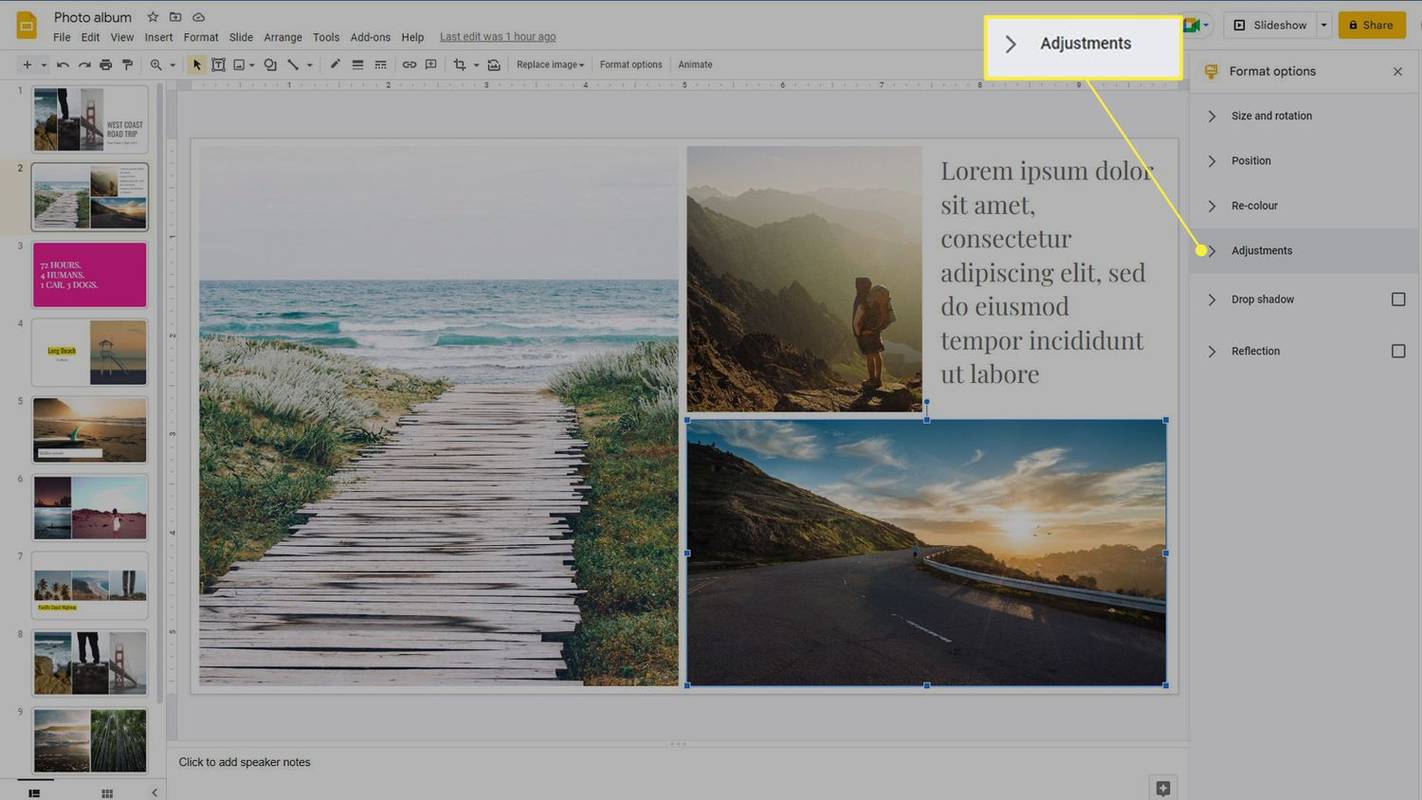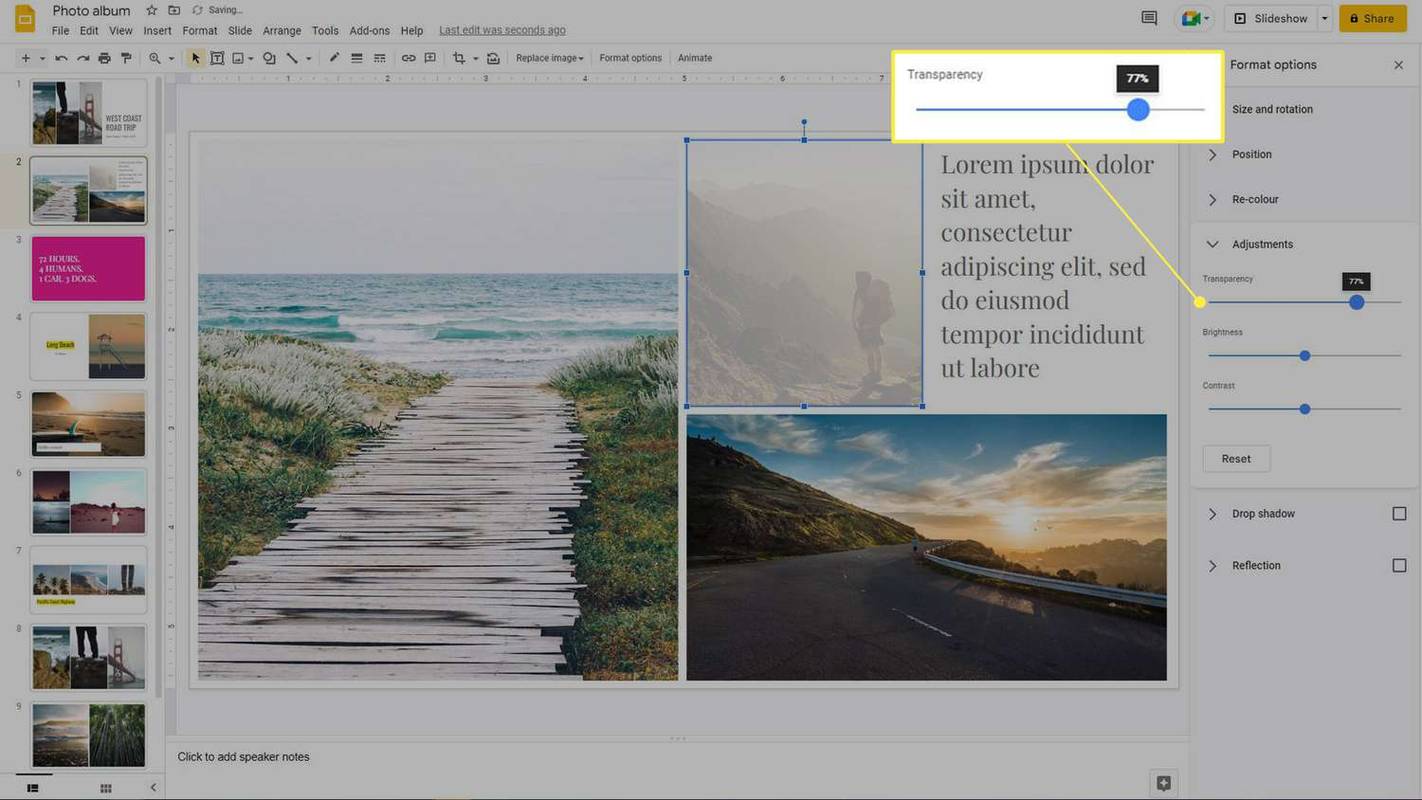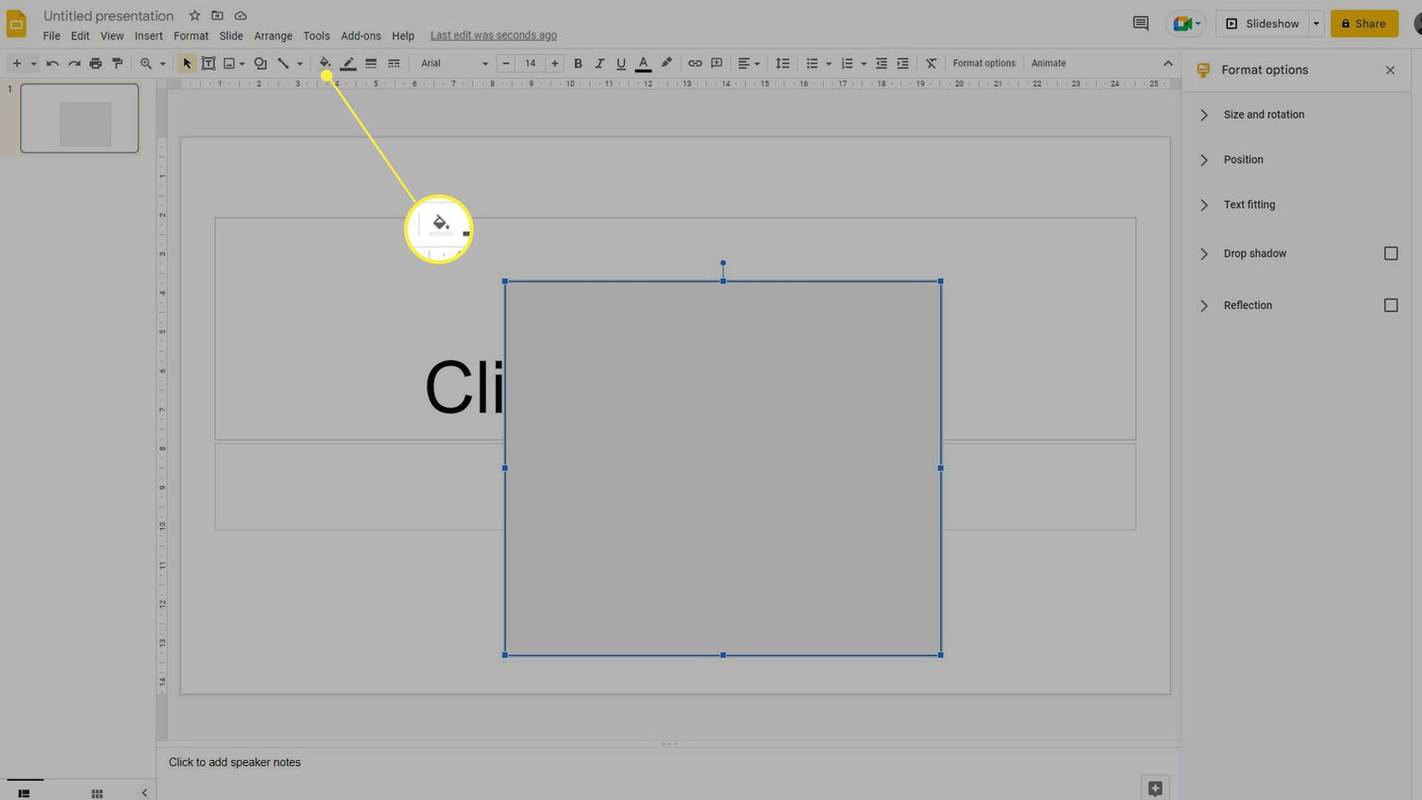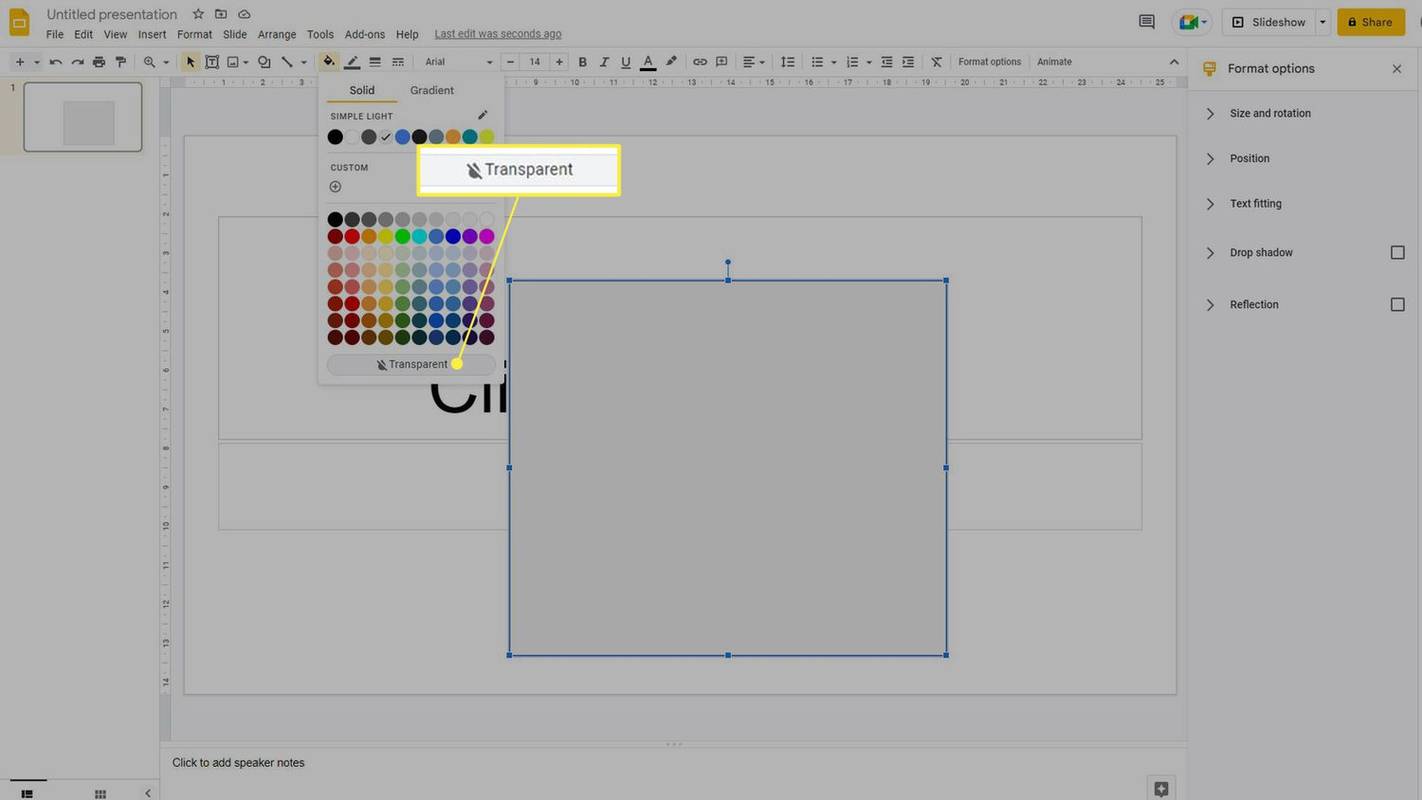Những gì để biết
- Nhấp chuột phải hoặc chạm và giữ vào hình ảnh rồi chọn Tùy chọn định dạng .
- Sử dụng Minh bạch thanh trượt để đặt độ trong suốt của hình ảnh thành 100% hoặc bất cứ điều gì bạn muốn.
Bài viết này sẽ giải thích cách thay đổi độ trong suốt của hình ảnh trên Google Slides.
Cách làm cho hình ảnh Google Slides trở nên trong suốt
Google Trang trình bày có thanh trượt độ trong suốt riêng cho tất cả hình ảnh, vì vậy nếu bạn muốn làm cho hình ảnh trong suốt thì đó là cách tốt nhất để làm điều đó.
-
Chèn hình ảnh vào slide nếu chưa có, sau đó chọn hình ảnh bằng cách nhấp hoặc nhấn vào hình ảnh đó. Sau đó nhấp chuột phải hoặc chạm và giữ vào hình ảnh rồi chọn Tùy chọn định dạng từ thực đơn.
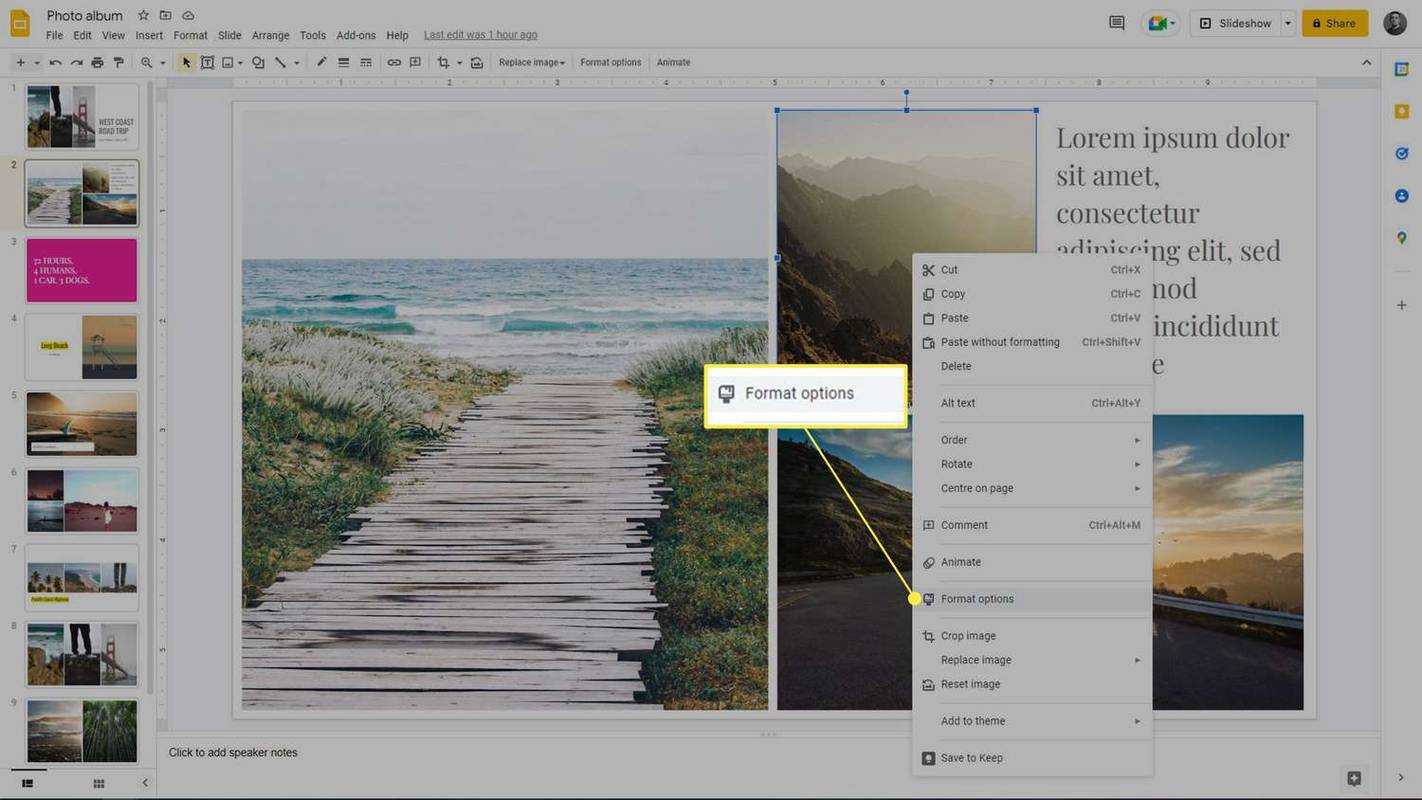
-
Lựa chọn Điều chỉnh từ menu bên phải.
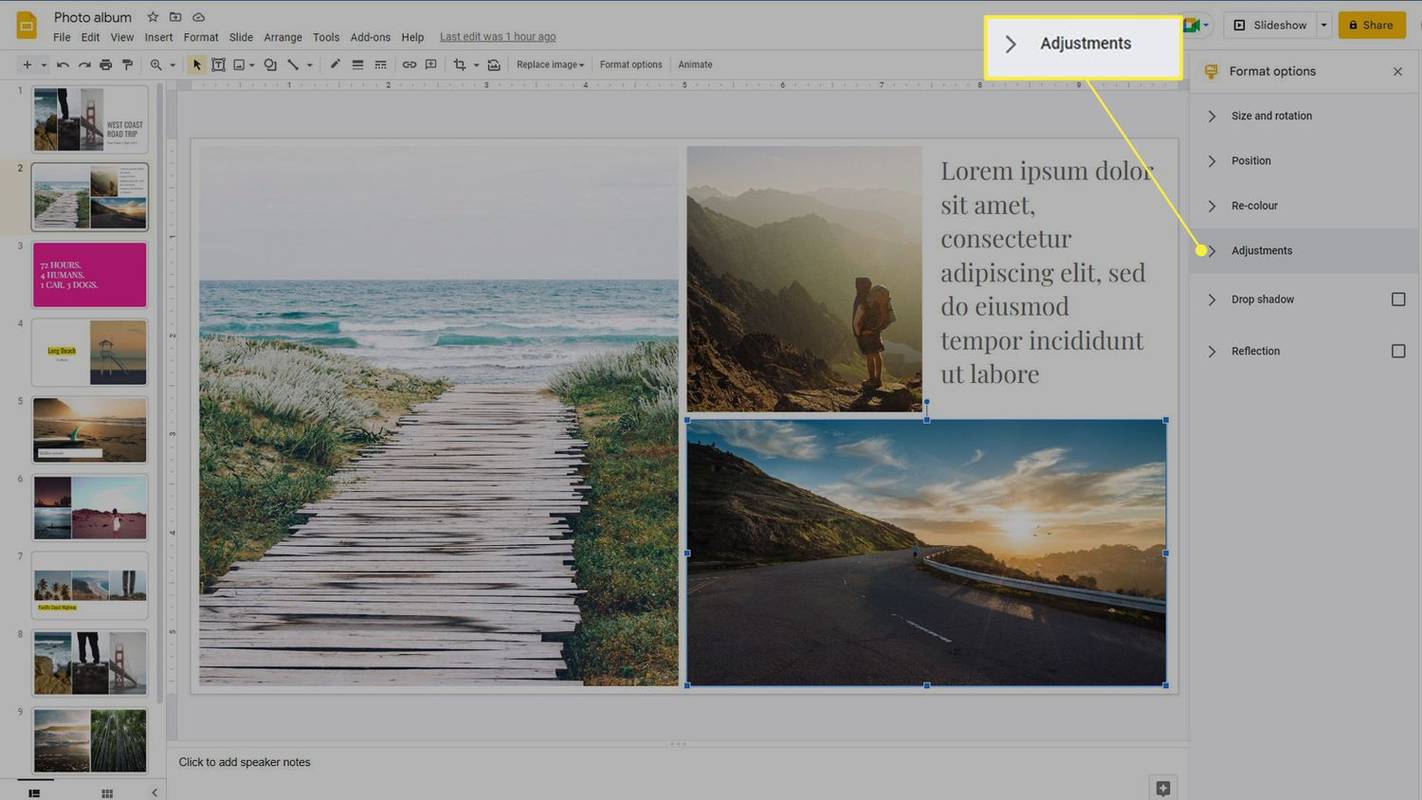
-
Sử dụng Minh bạch thanh trượt để đặt độ trong suốt theo bất kỳ tỷ lệ phần trăm nào bạn muốn. Để làm cho hình ảnh trở nên trong suốt hoàn toàn, hãy di chuyển thanh trượt sang bên phải.
nút home windows 10 không mở
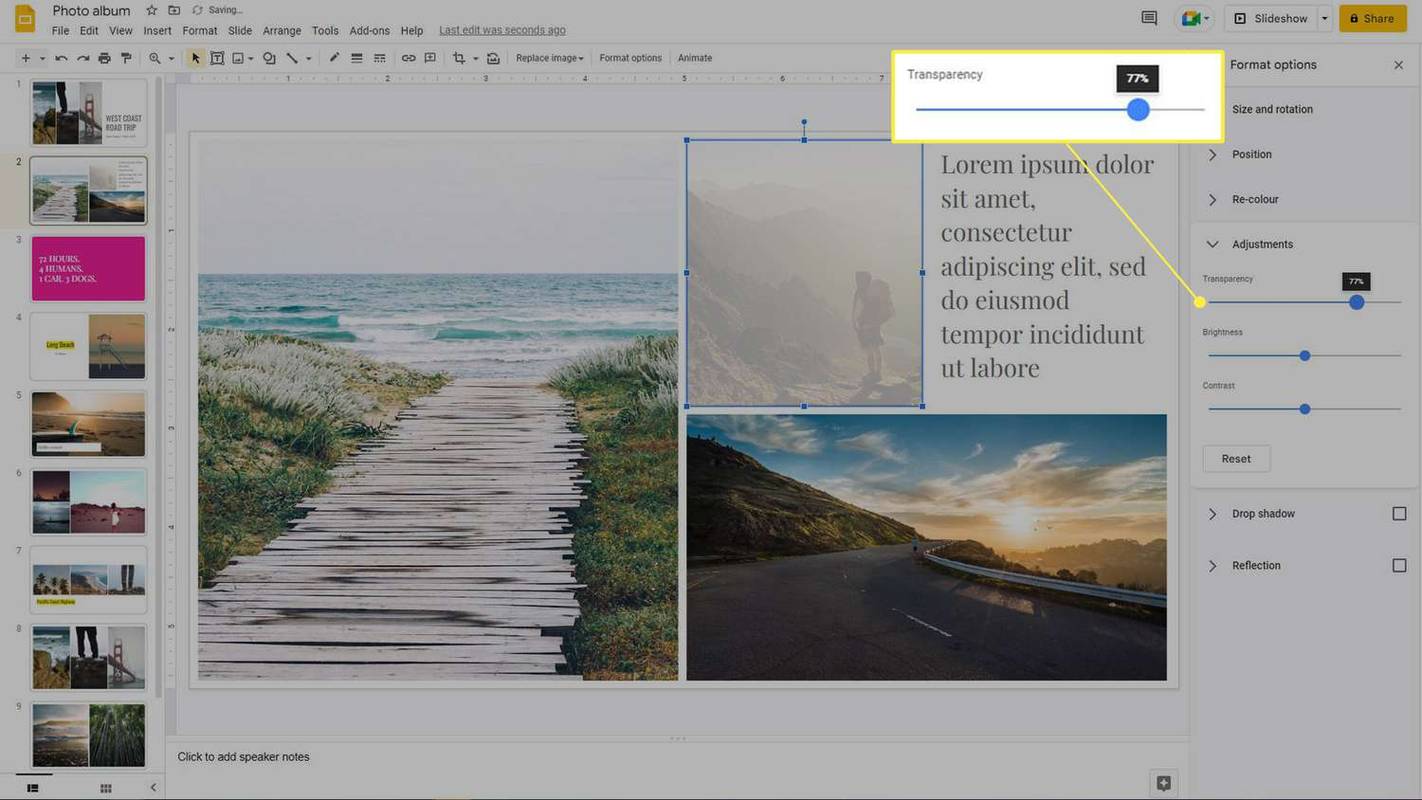
Cách tạo hình dạng trong suốt trong Google Slides
Việc thay đổi độ mờ của hình trên Google Slides hơi khác một chút nhưng quá trình này vẫn diễn ra nhanh chóng và dễ dàng. Chèn hình dạng bạn muốn thay đổi thành trong suốt nếu chưa thực hiện, sau đó làm theo các bước sau:
-
Chọn hình dạng bạn muốn làm trong suốt, sau đó chọn Đổ đầy biểu tượng trên thanh công cụ. Nó trông giống như một thùng sơn đầy một nửa nghiêng về bên phải.
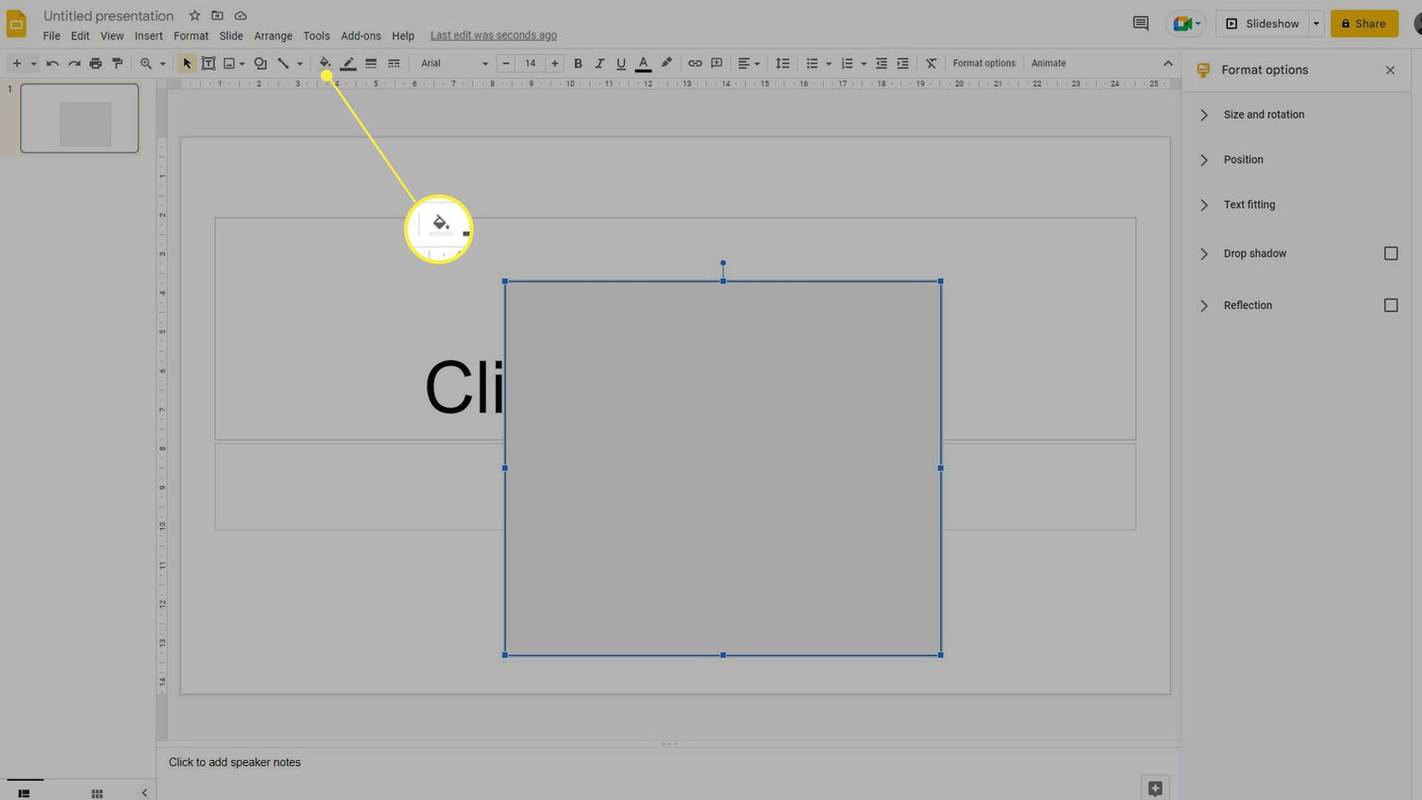
-
Chọn Trong suốt ở cuối cửa sổ Điền.
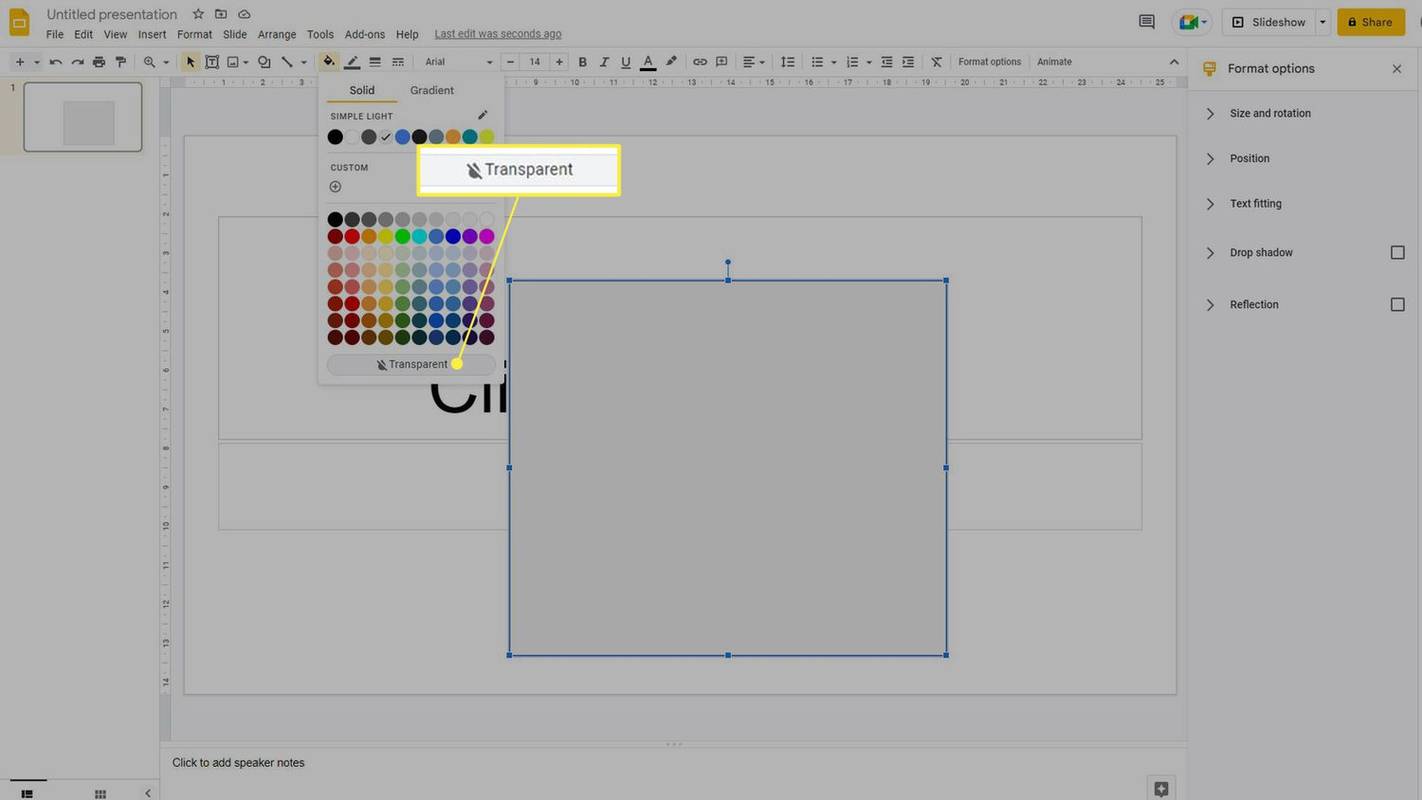
-
Hình dạng sẽ trở nên hoàn toàn trong suốt. Không có thanh trượt trong suốt với hình dạng.
Cách tạo nền ảnh trong suốt
Google Trang trình bày có khả năng làm cho toàn bộ hình ảnh trở nên trong suốt theo các bước ở trên. Nếu muốn làm hình nền trong suốt trong Google Slides, bạn có thể sử dụng các bước tương tự và nó sẽ làm cho hình ảnh đó trong suốt như bạn muốn.
Tuy nhiên, nếu bạn muốn làm nền của hình ảnh trong suốt (trái ngược với toàn bộ hình ảnh), xóa nền hoặc làm cho phông nền biến mất thì đó là một quá trình hoàn toàn khác. Bạn sẽ cần sử dụng các dịch vụ và công cụ xóa nền chuyên dụng.
Cách để Xóa nền trong PhotoshopNgoài ra còn có công cụ xóa nền ảnh bằng Microsoft Word.
bạn có thể xuất hiện ngoại tuyến khi bất hòa khôngCách liên kết các slide trong Google Slides Câu hỏi thường gặp
- Làm cách nào để nhúng video vào Google Trang trình bày?
Để nhúng video vào Google Trang trình bày , hãy chọn nơi bạn muốn đặt video và đi tới Chèn > Băng hình . Nó mặc định là Tìm kiếm YouTube. Tìm kiếm và chọn video bạn muốn hoặc chọn Theo URL và dán URL của video vào hộp văn bản. Nhấp chuột Lựa chọn để chèn video rồi kéo video đó vào vị trí của nó.
- Làm cách nào để đặt ảnh GIF vào Google Trang trình bày?
Để chèn ảnh GIF vào Google Trang trình bày , hãy sao chép URL của ảnh đó từ một nguồn như GIPHY và nhấp vào trang chiếu mà bạn muốn thêm ảnh GIF. Đi đến Chèn > Hình ảnh > Theo URL , dán URL của GIF và nhấp vào Chèn . Hoặc bấm vào Chèn > Tải lên từ máy tính và thêm GIF từ ổ cứng của bạn.
- Làm cách nào để thay đổi kích thước trang trình bày trong Google Trang trình bày?
Để thay đổi kích thước slide trong Google Slides, hãy mở bản trình bày và chọn Tài liệu > Thiết lập trang . Nhấp vào menu thả xuống hiển thị Màn hình rộng 16:9 và chọn kích thước trang chiếu ưa thích của bạn. Lựa chọn Áp dụng . Hoặc, đi đến Tài liệu > Thiết lập trang > Phong tục và nhập kích thước.