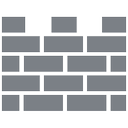YouTube là một gã khổng lồ về video và công cụ tìm kiếm. Nền tảng này tự hào có trung bình 1 tỷ lượt xem mỗi ngày. Có một cái gì đó cho tất cả mọi người. Nhưng không phải video nào cũng hấp dẫn và đáng xem từ đầu đến cuối. Nói chính xác, bạn có thể quan tâm đến một điểm cụ thể trên dòng thời gian của video YouTube. Vậy có cách nào để liên kết đến điểm cụ thể đó không? Có, có.
Trong bài viết này, chúng tôi sẽ hướng dẫn bạn cách liên kết dấu thời gian cụ thể trên YouTube.
Hướng dẫn - Cách liên kết với Dấu thời gian cụ thể trên YouTube
Tin tốt là có một số cách để tạo liên kết đến các dấu thời gian cụ thể. Một số phương pháp chỉ áp dụng khi bạn đang xem YouTube bằng trình duyệt. Những người khác hoạt động với ứng dụng YouTube.
Hãy xem cách bạn có thể liên kết với một điểm đánh dấu thời gian cụ thể tùy thuộc vào thiết bị đang sử dụng.
Cách liên kết với một dấu thời gian cụ thể trên YouTube trên Windows, Mac và Chromebook
Phương pháp 1: Sử dụng Tính năng liên kết tích hợp của YouTube
- Truy cập YouTube và mở video quan tâm.

- Điều hướng đến dấu thời gian bạn muốn liên kết. Bạn có thể dễ dàng thực hiện việc này bằng cách di chuyển con trỏ dọc theo thanh tiến trình video.
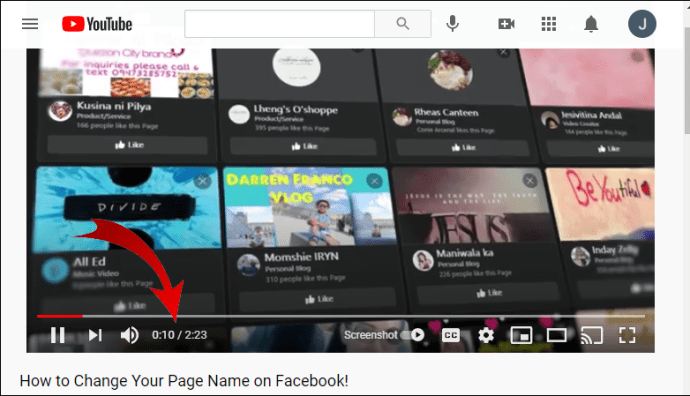
- Nhấp chuột phải vào video và chọn Sao chép URL video tại thời điểm hiện tại.
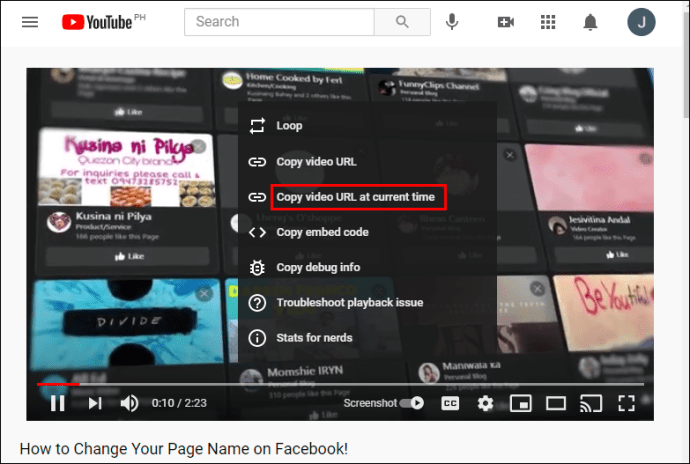
Sau đó, bạn có thể chia sẻ liên kết như bạn muốn.
Phương pháp 2: Sử dụng nút chia sẻ video
- Truy cập YouTube và tìm video bạn muốn chia sẻ.

- Cuộn qua video cho đến khi bạn đến phần quan tâm.
- Bấm vào nút Chia sẻ. Nút chia sẻ xuất hiện ngay bên dưới video và ngay bên cạnh nút không thích.
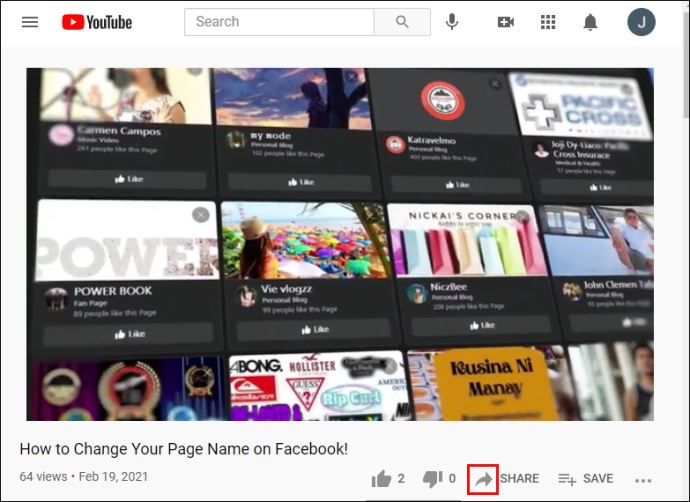
- Trong menu bật lên xuất hiện, chọn hộp Bắt đầu tại [] [].
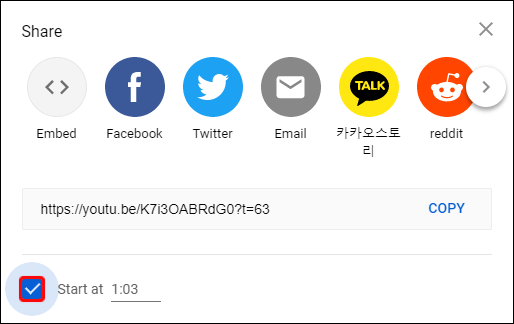
- Nếu bạn cần điều chỉnh mốc thời gian theo cách thủ công, chỉ cần nhập các giá trị mới vào các hộp được cung cấp.
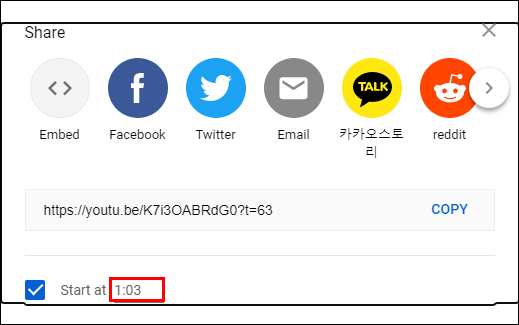
- Đánh dấu URL và nhấp vào Sao chép. URL xuất hiện ở giữa menu bật lên.
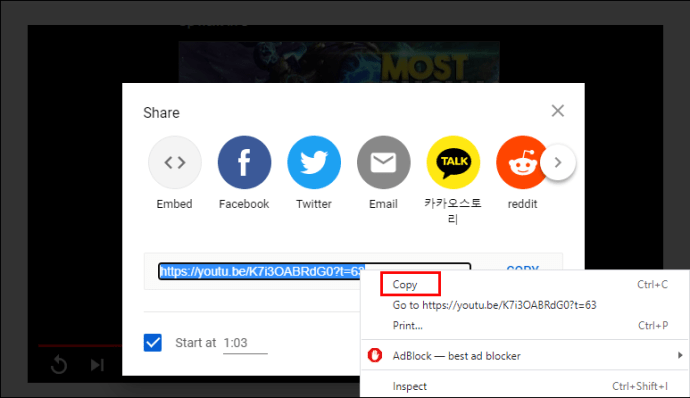
Khi người xem nhấp vào liên kết được sao chép, họ sẽ được đưa thẳng đến dấu thời gian quan tâm. Đó là nơi video bắt đầu phát.
Phương pháp 3: Liên kết với Dấu thời gian theo cách thủ công
Bạn có thể chọn điều chỉnh URL video theo cách thủ công.
Bất cứ khi nào bạn mở video YouTube trên trình duyệt, URL sẽ xuất hiện trong trình duyệt và thường bắt đầu bằng youtu.be/ hoặc youtube.com/watch… hoặc:
Bạn có thể điều chỉnh URL để liên kết đến một vị trí cụ thể trong video. Vì vậy, làm thế nào bạn có thể làm điều đó?
Liên kết YouTube với định dạng youtu.be/
Bạn chỉ cần nhấp vào URL và thêm? T = Xs
Ở đây, chữ t là viết tắt của thời gian. X là số giây, và s là số giây. Ví dụ: giả sử bạn muốn liên kết đến một phân đoạn dài 45 giây trong video. Đây là những gì bạn cần thêm vào URL:? T = 45s
Bạn cũng có thể chỉ định thời gian bắt đầu theo phút và giây bằng cách thêm ? t = XmYs
Ở đây, X đại diện cho phút và Y là viết tắt của giây.
Để liên kết đến 12 phút 30 giây, chỉ cần thêm ? t = 12 phút 30 giây tới URL.
Liên kết YouTube với định dạng youtube.Com/
Với loại liên kết này, điều chỉnh bắt đầu bằng dấu và thay vì dấu chấm hỏi. Đây là cách điều chỉnh xuất hiện: & t = Xs hoặc & t = XmYs
Ví dụ: nếu thời gian bắt đầu là 40 phút 8 giây, chỉ cần thêm & t = 40m8s
Khi liên kết với dấu thời gian theo cách thủ công, hãy luôn bỏ đi các số không và chỉ bao gồm các số nguyên. Ví dụ: sử dụng 8, không phải 08.
Cũng cần lưu ý rằng liên kết đến một dấu thời gian cụ thể không có nghĩa là người xem không thể xem các phân đoạn trước đó của video. Thanh trượt thời gian có thể được di chuyển theo bất kỳ hướng nào như xảy ra với bất kỳ video YouTube nào khác.
Cách liên kết với một dấu thời gian cụ thể trên YouTube trên iPhone
Nếu bạn đang sử dụng iPhone để xem video trên YouTube, việc liên kết đến các dấu thời gian cụ thể rất đơn giản:
- Truy cập YouTube và tìm video bạn muốn chia sẻ.
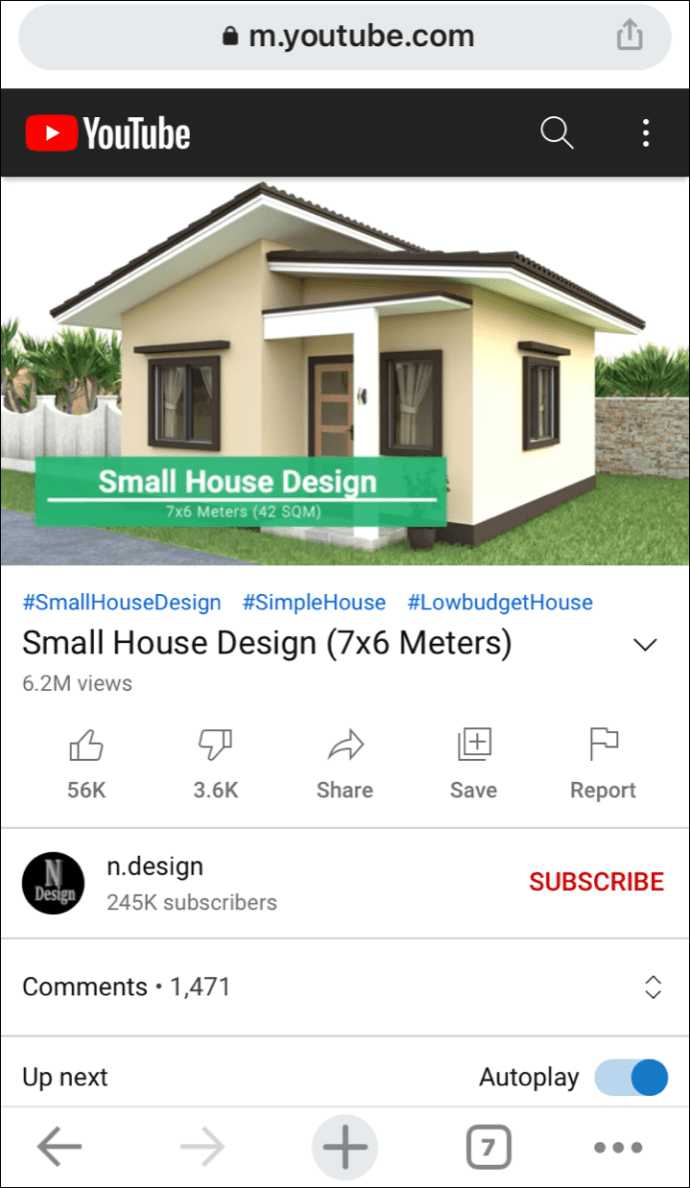
- Cuộn qua video cho đến khi bạn đến phần quan tâm.
- Bấm vào nút Chia sẻ.
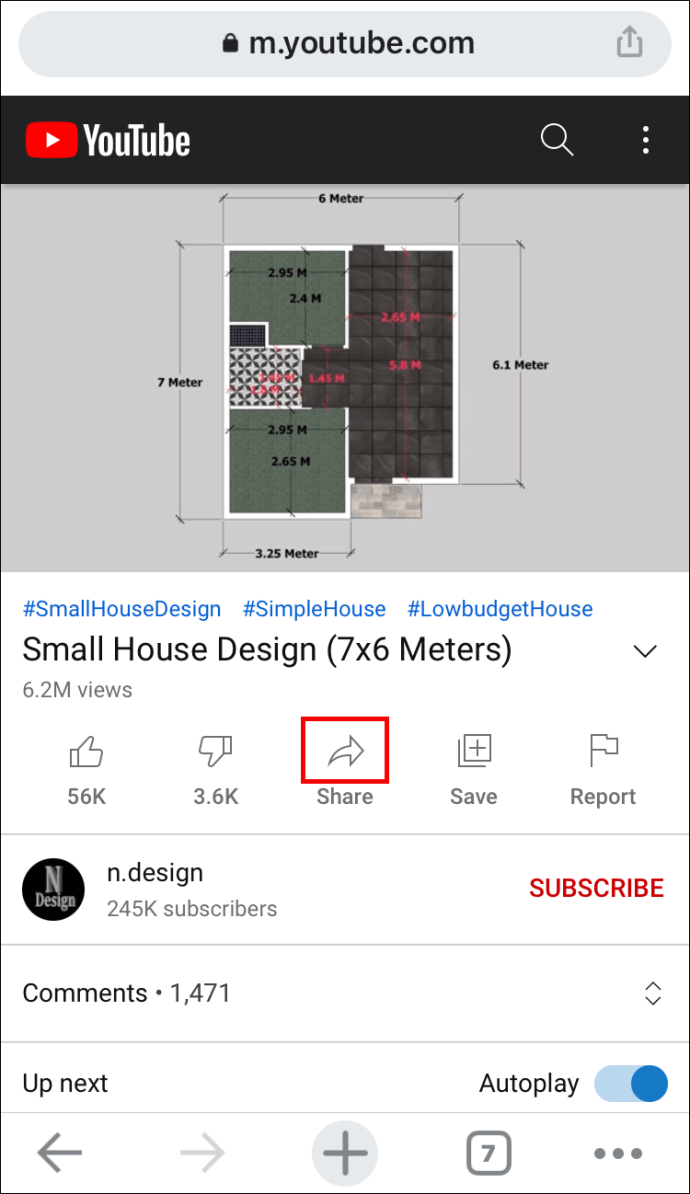
- Trong menu bật lên xuất hiện, chọn hộp Bắt đầu tại [] [].
- Đánh dấu URL và nhấp vào Sao chép.
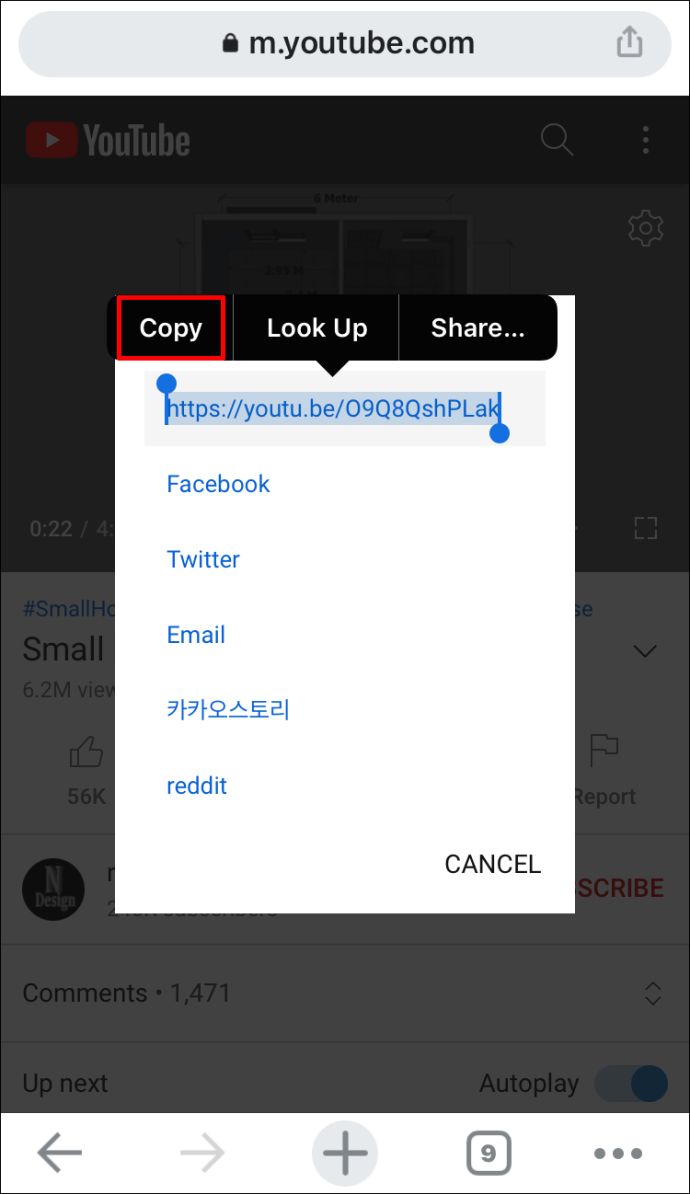
- Dán URL và thêm dấu thời gian theo cách thủ công bằng cách sử dụng phương pháp tương tự như trên. Nhưng khi ở đó, hãy lưu ý loại URL mà bạn đang xử lý.
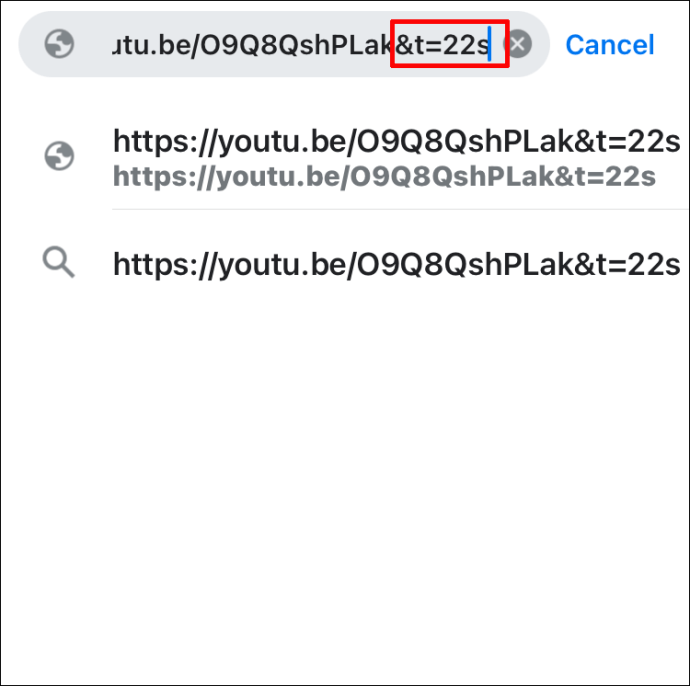
Cách liên kết với một dấu thời gian cụ thể trên YouTube trên Android
Khi sử dụng Android, bạn có tùy chọn xem video YouTube bằng ứng dụng YouTube chính thức hoặc các trình duyệt của bên thứ ba như Chrome.
Nếu sử dụng trình duyệt, đây là cách bạn có thể liên kết đến một dấu thời gian cụ thể:
- Truy cập YouTube và tìm video bạn muốn chia sẻ.

- Tạm dừng video tại vị trí mà bạn muốn liên kết đến.
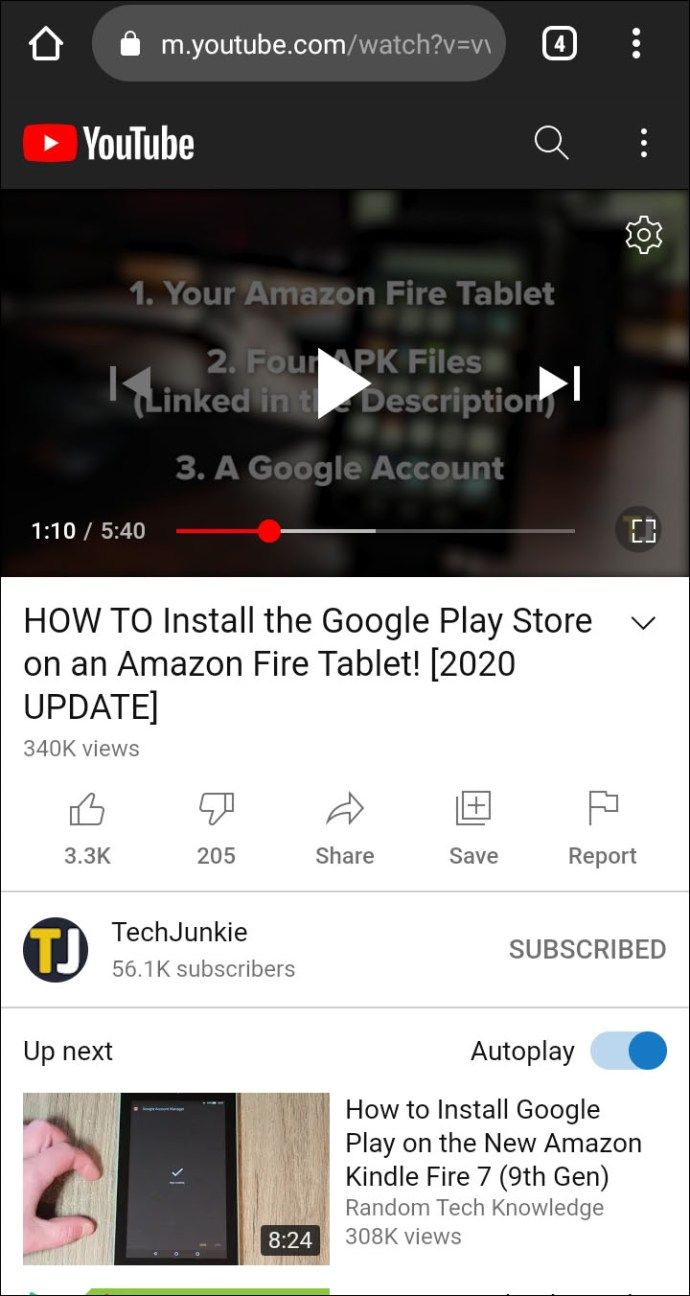
- Bấm vào nút Chia sẻ.

- Trong menu bật lên, chọn hộp Bắt đầu tại [] [].
- Đánh dấu URL và nhấp vào Sao chép.

Khi sử dụng ứng dụng, đây là những gì bạn cần làm:
- Truy cập YouTube và tìm video bạn muốn chia sẻ.

- Cuộn qua video cho đến khi bạn đến phần quan tâm.
- Bấm vào nút Chia sẻ.

- Trong menu bật lên xuất hiện, chọn hộp Bắt đầu tại [] [].
- Đánh dấu URL và nhấp vào Sao chép.

- Dán URL và thêm dấu thời gian theo cách thủ công.
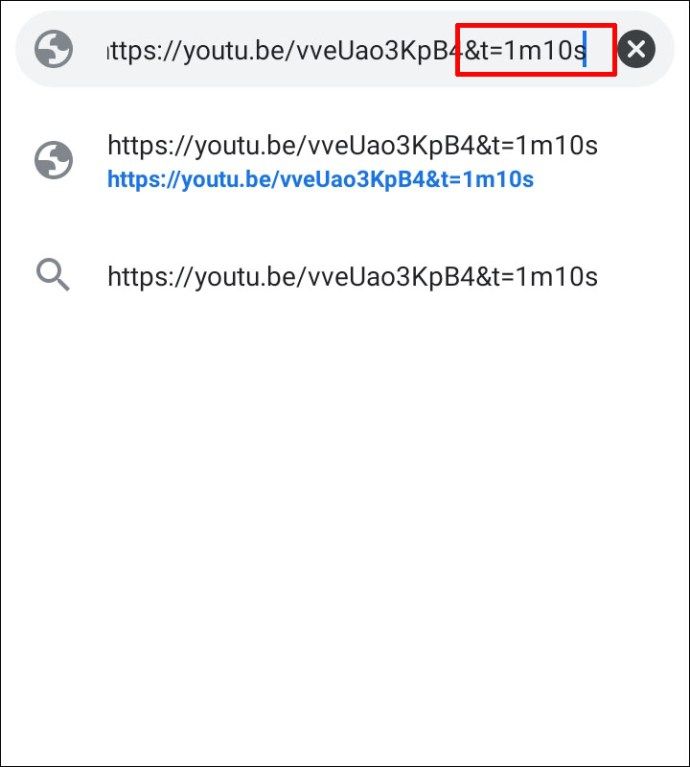
Câu hỏi thường gặp bổ sung
1. Bạn liên kết thời gian trên YouTube như thế nào?
• Truy cập YouTube và mở video bạn muốn chia sẻ.
• Tạm dừng video tại dấu thời gian mà bạn muốn liên kết.
• Nhấp chuột phải vào video và chọn Sao chép URL video tại thời điểm hiện tại.
2. Làm cách nào để chia sẻ liên kết YouTube với dấu thời gian?
• Truy cập YouTube và tìm video bạn muốn chia sẻ.
cách bật minecraft giữ hàng tồn kho
• Cuộn qua video cho đến khi bạn đến phần quan tâm.
• Nhấp vào nút Chia sẻ.
• Trong menu bật lên xuất hiện, chọn hộp Bắt đầu tại.
• Đánh dấu URL và nhấp vào Sao chép.
3. Phần mềm Dấu thời gian là gì?
Phần mềm dấu thời gian được sử dụng để liên kết đến dấu thời gian cụ thể trên các video trực tuyến, bao gồm cả video YouTube. Khi người dùng nhấp vào liên kết có dấu thời gian, họ sẽ được đưa đến một phân đoạn cụ thể của video.
Chia sẻ thông tin quan trọng nhanh hơn
Dấu thời gian có thể giúp bạn chia sẻ thông tin với khán giả của mình mà không để họ xem các phân đoạn không quan trọng. Nếu chỉ tập trung vào một phần cụ thể của video, bạn có thể liên kết trực tiếp đến phần đó và tiết kiệm thời gian. Và nhờ bài viết này, bây giờ bạn biết chính xác những gì bạn cần làm.
Tần suất sử dụng dấu thời gian trên video YouTube?
Cho chúng tôi biết trong phần ý kiến dưới đây.


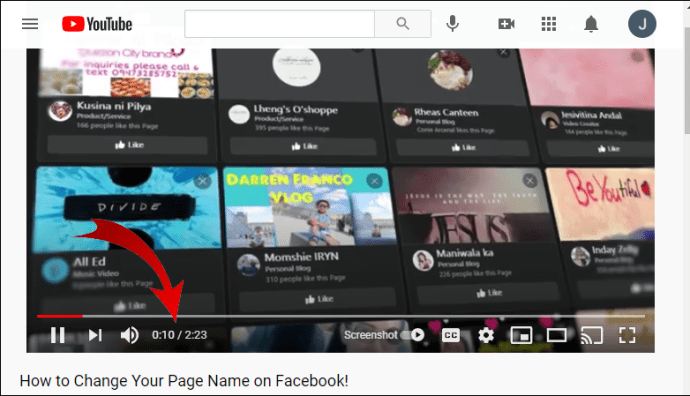
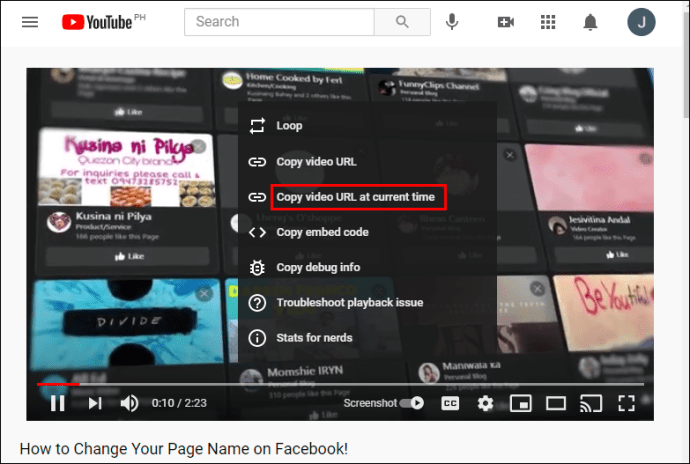
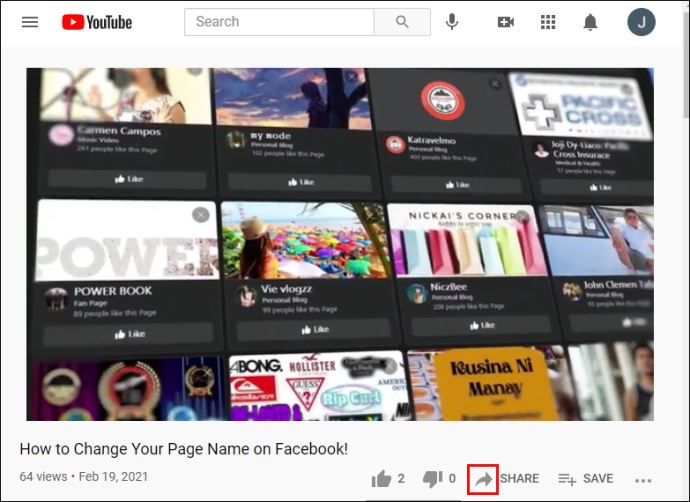
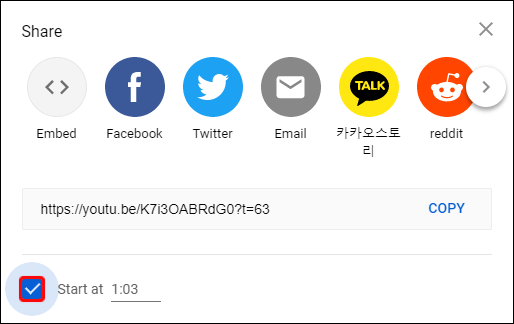
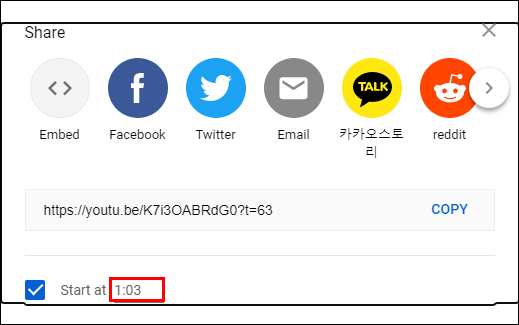
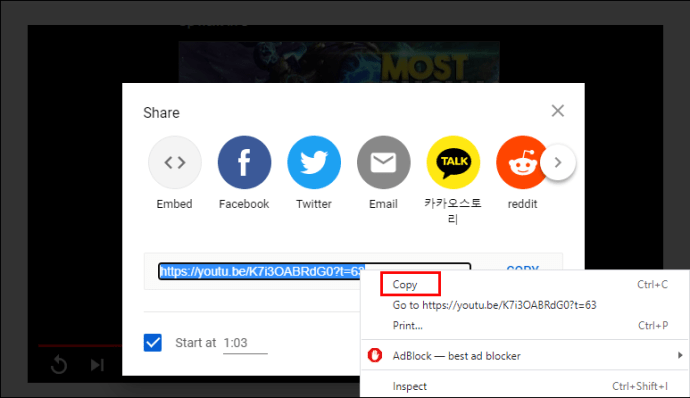
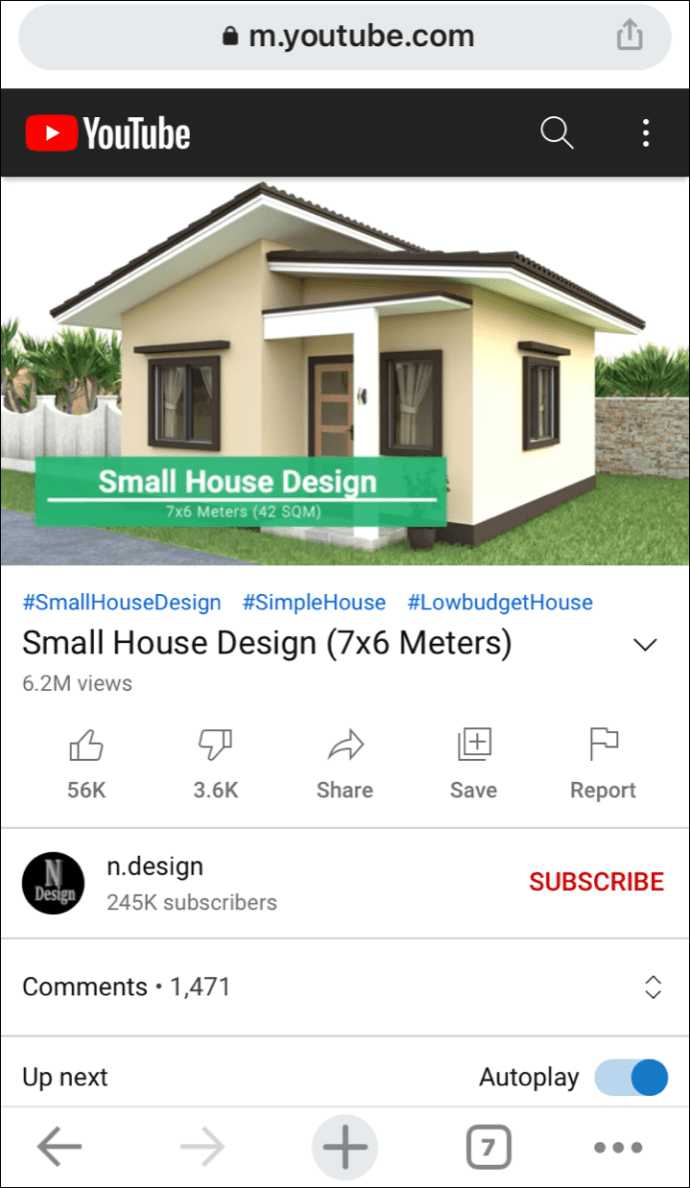
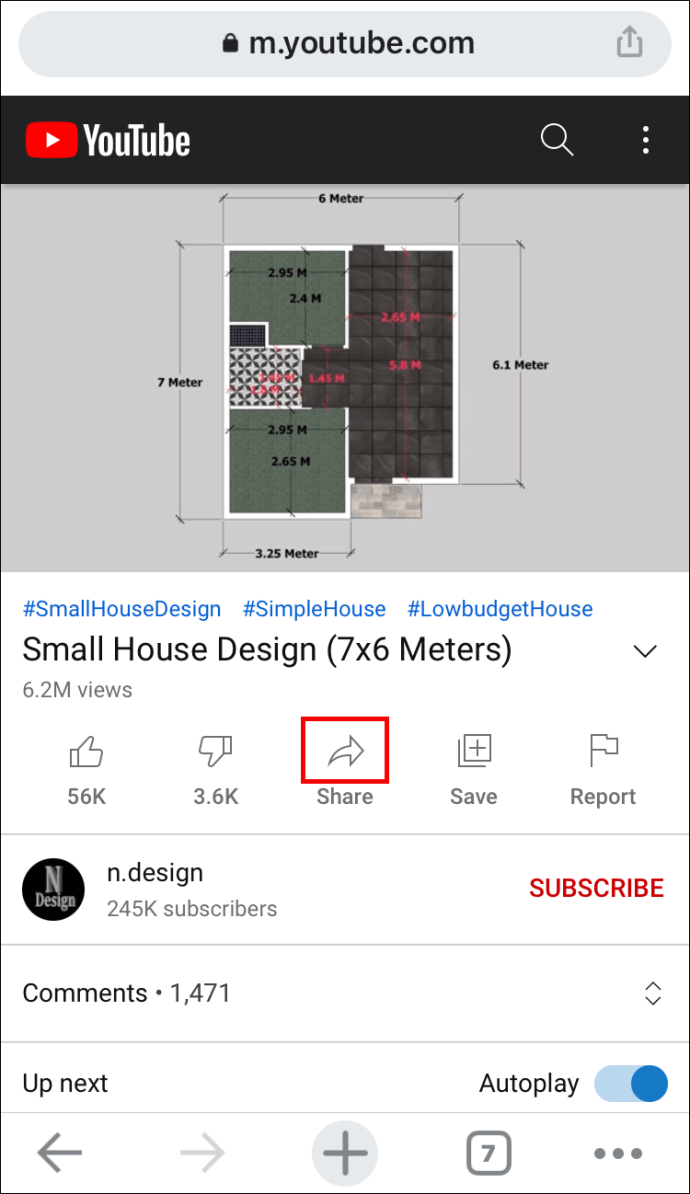
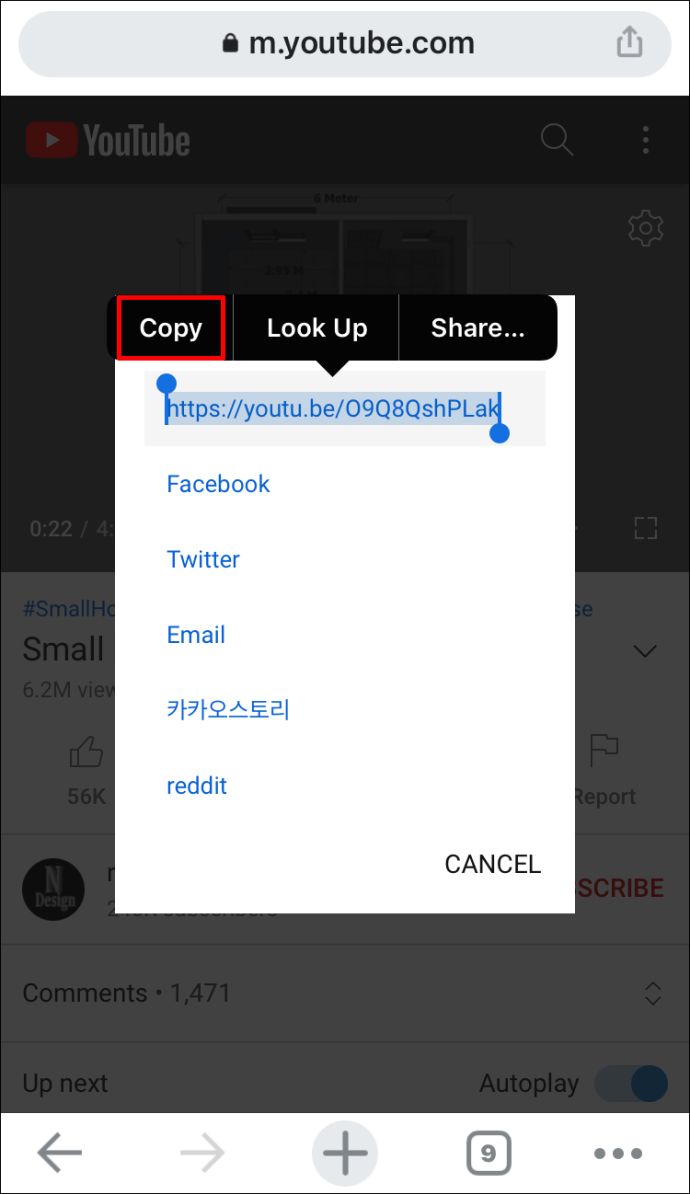
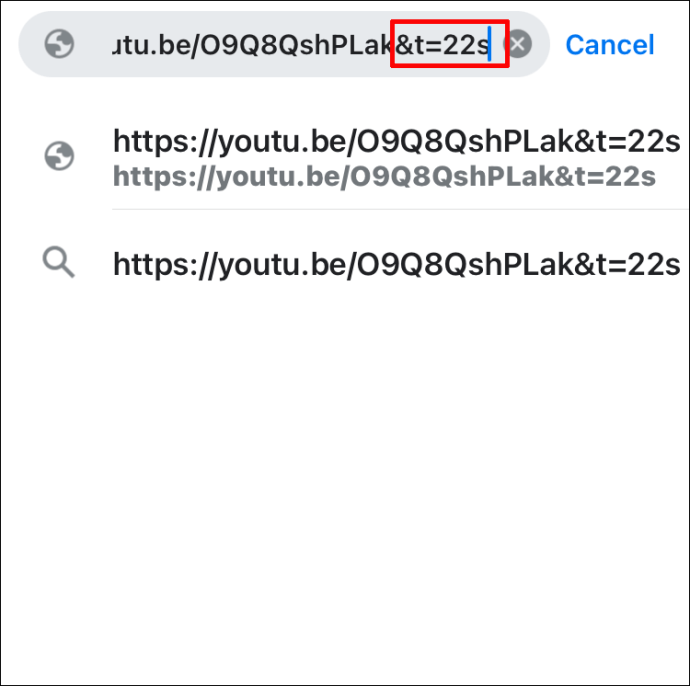

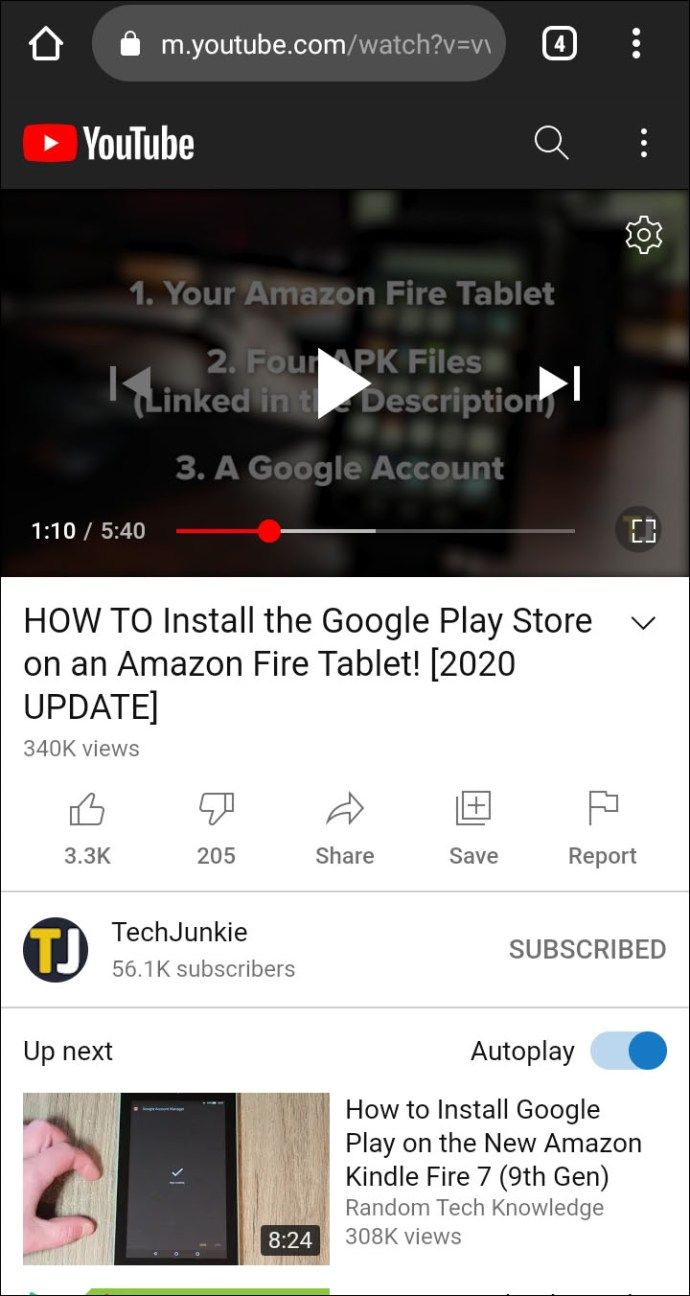


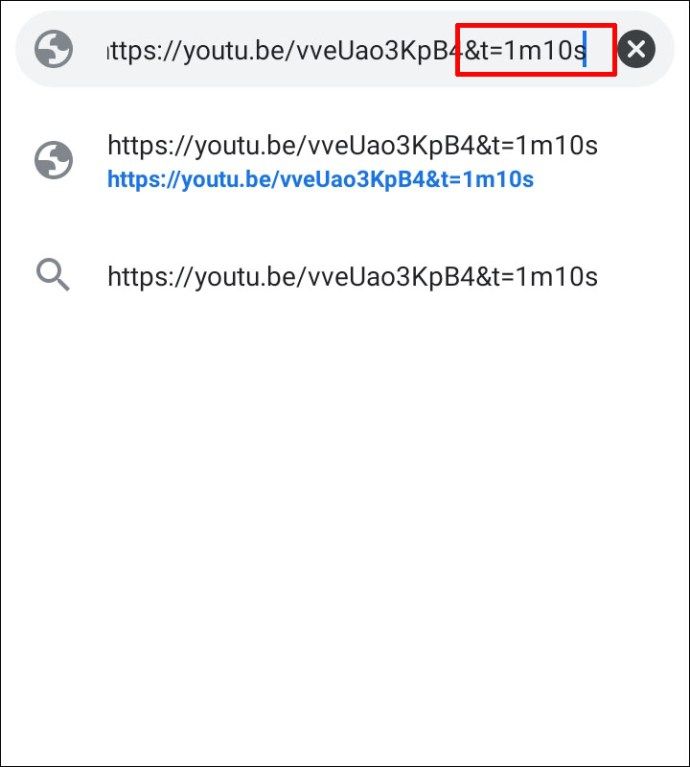





![Cách sử dụng khả năng tối thượng trong Apex Legends [Xbox, PS, Switch, PC]](https://www.macspots.com/img/games/92/how-use-ultimate-ability-apex-legends-xbox.jpg)