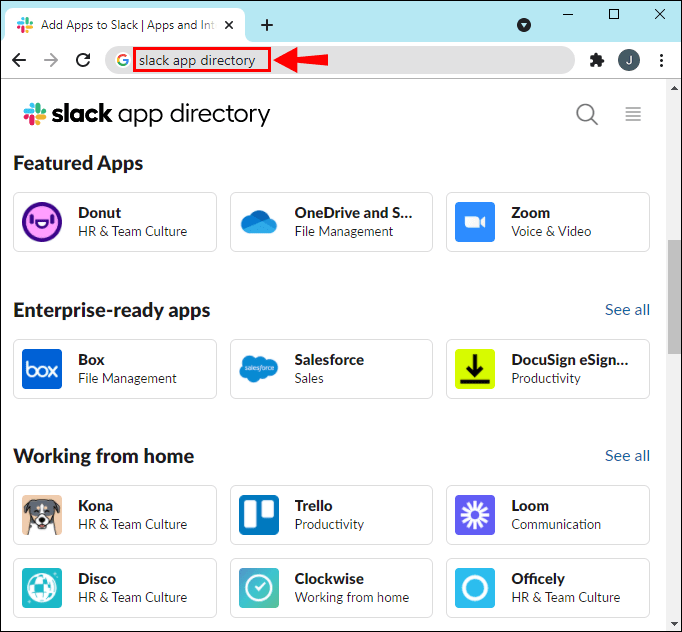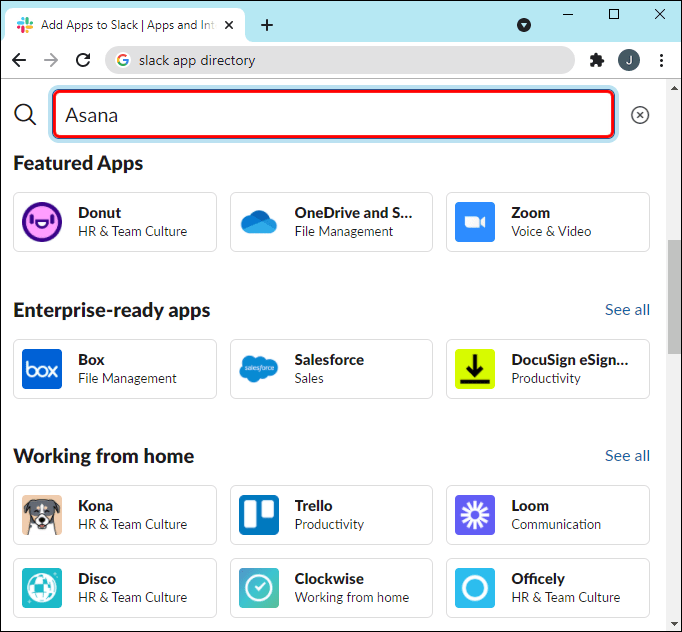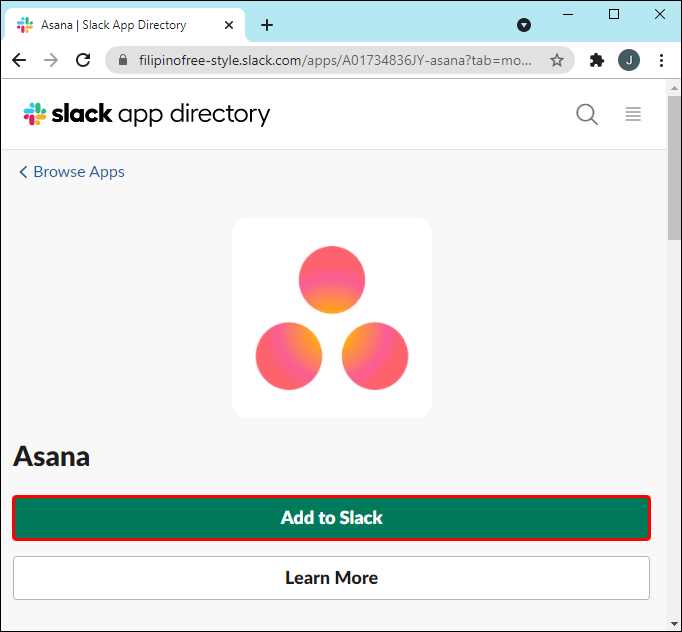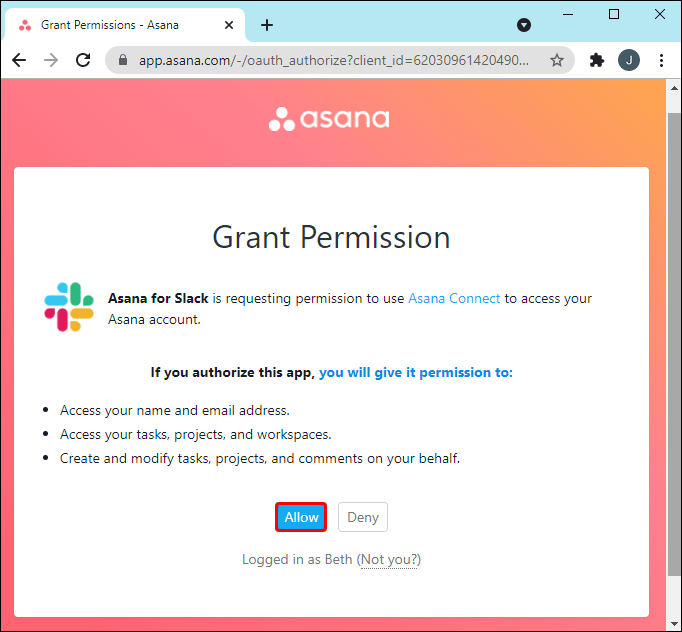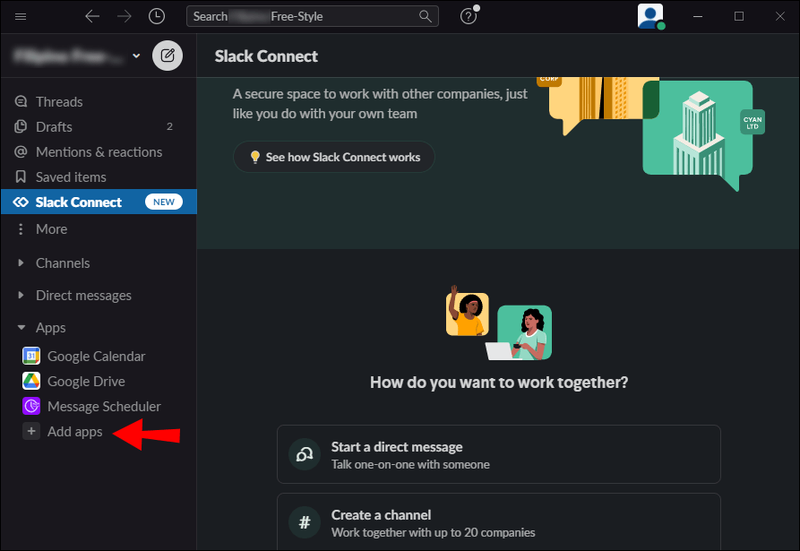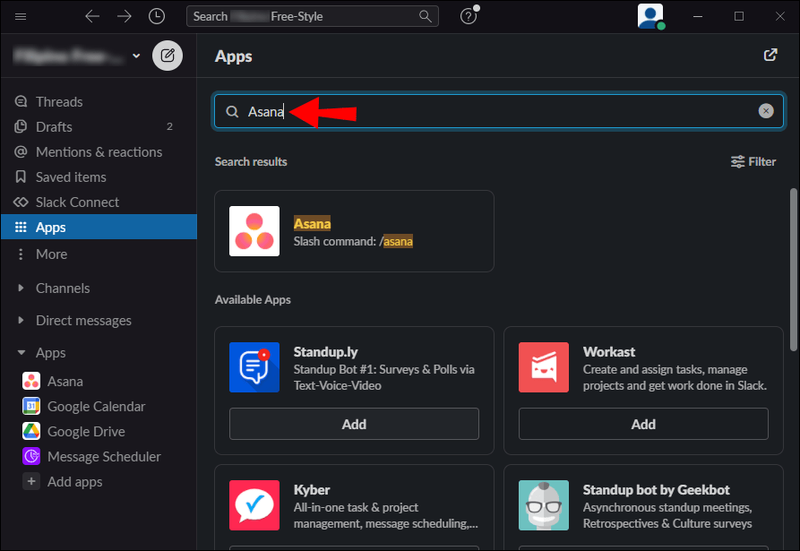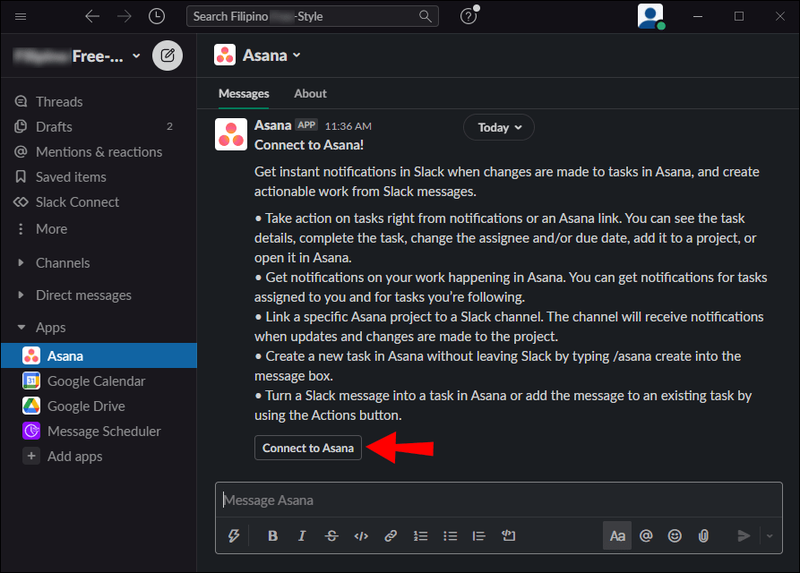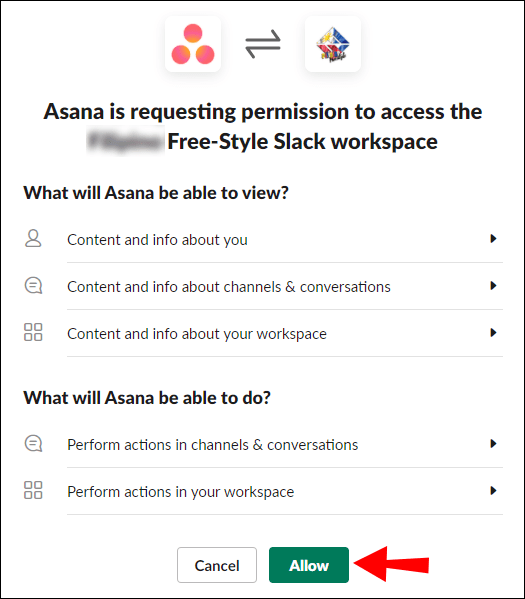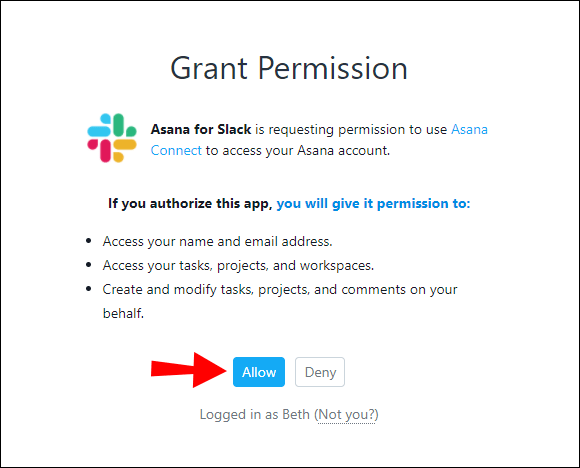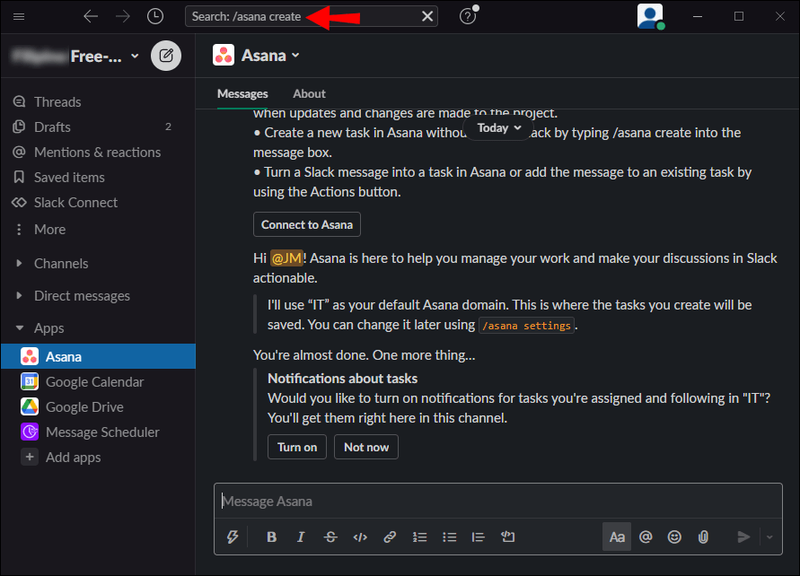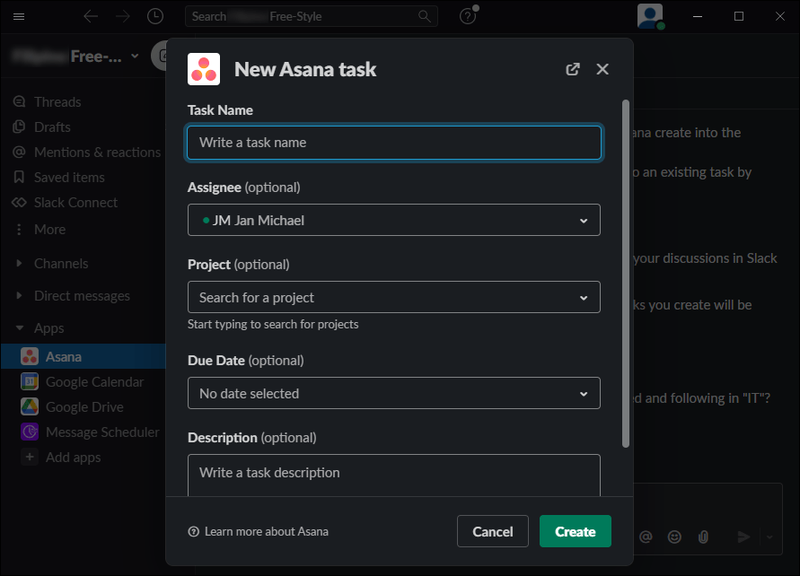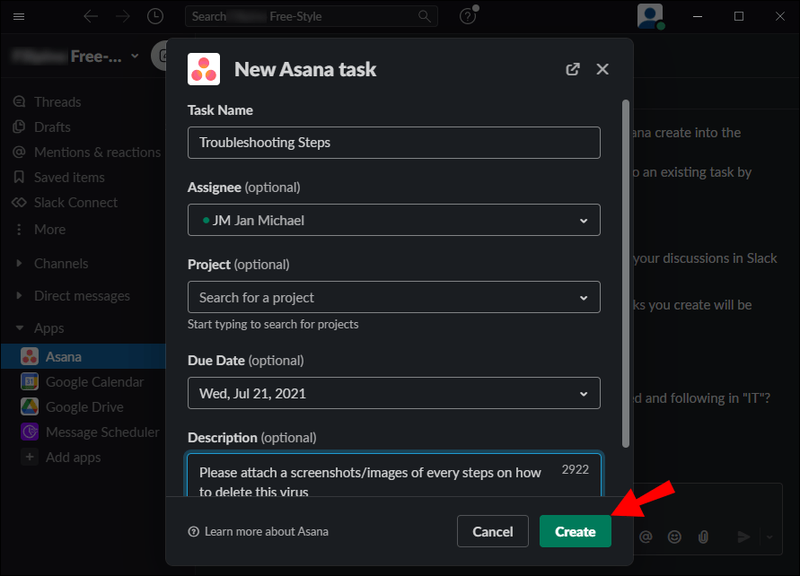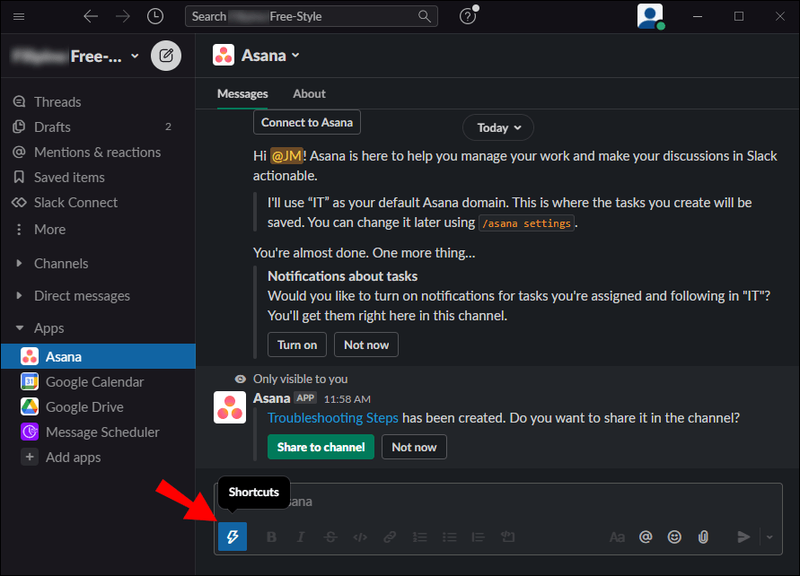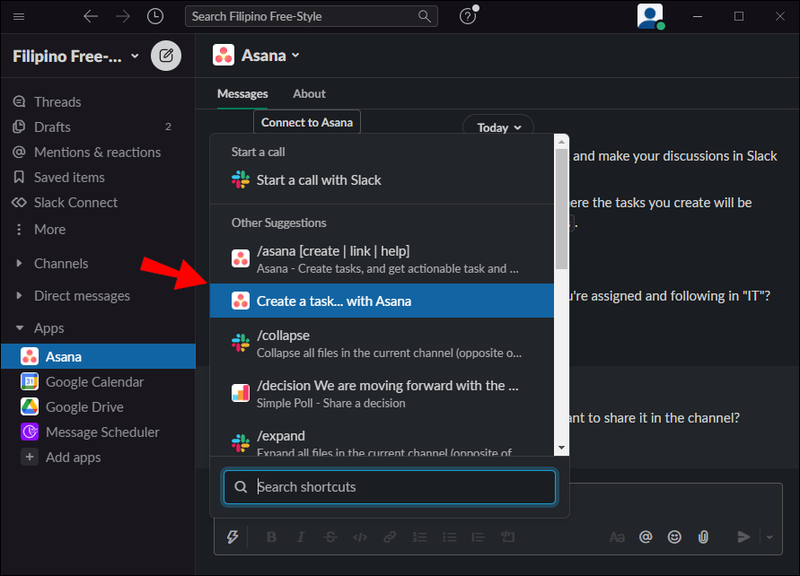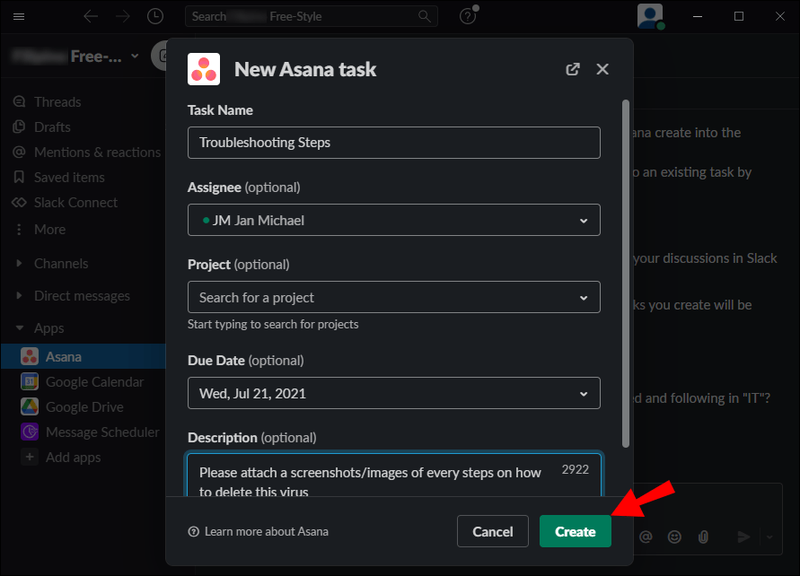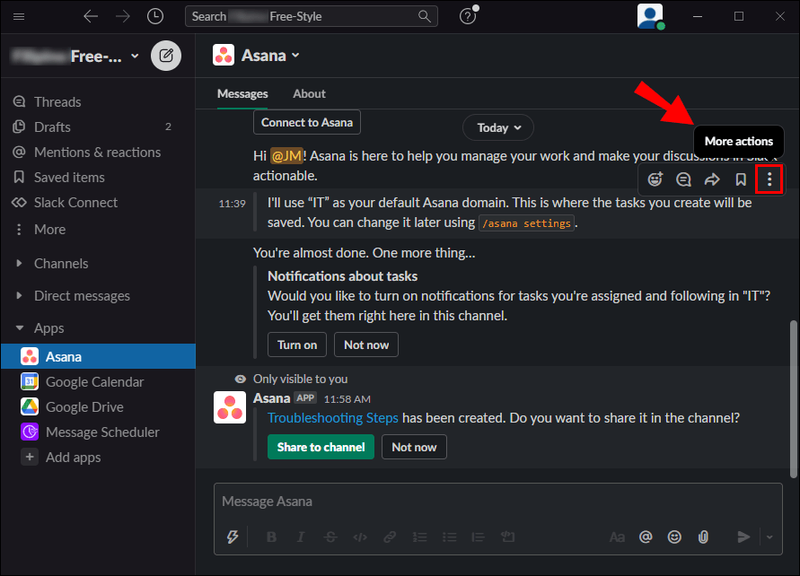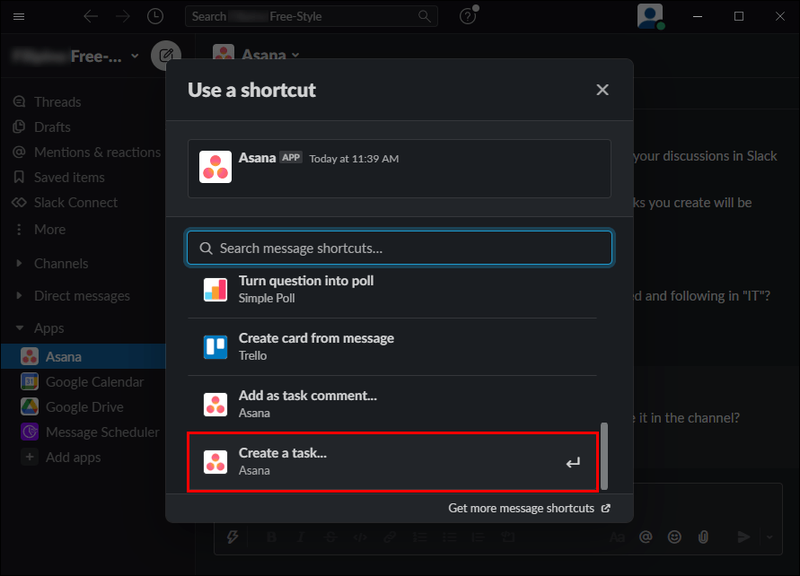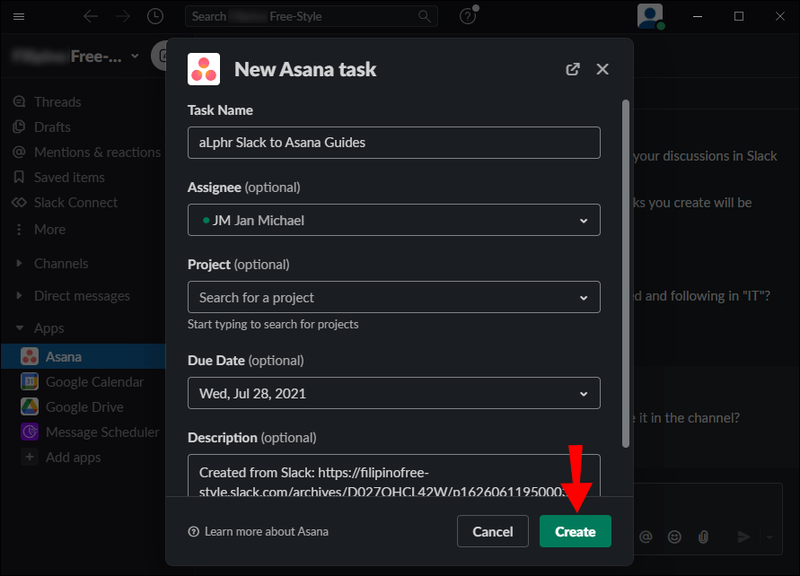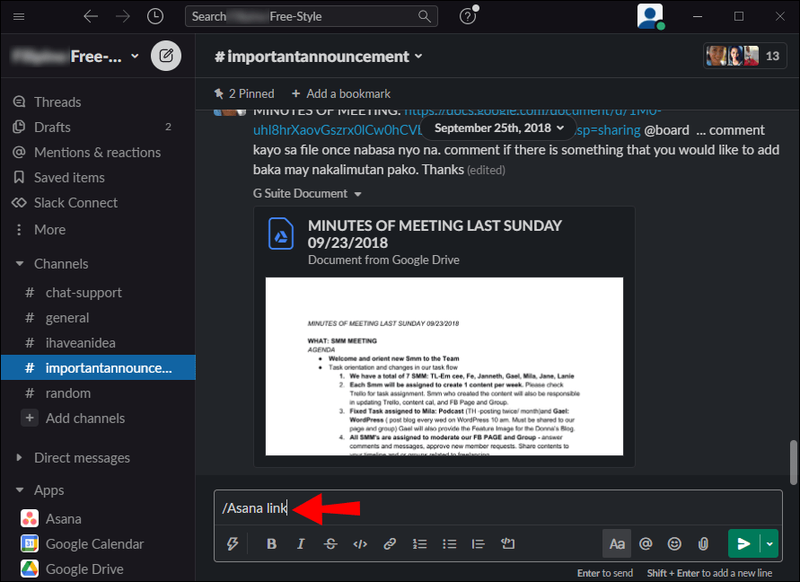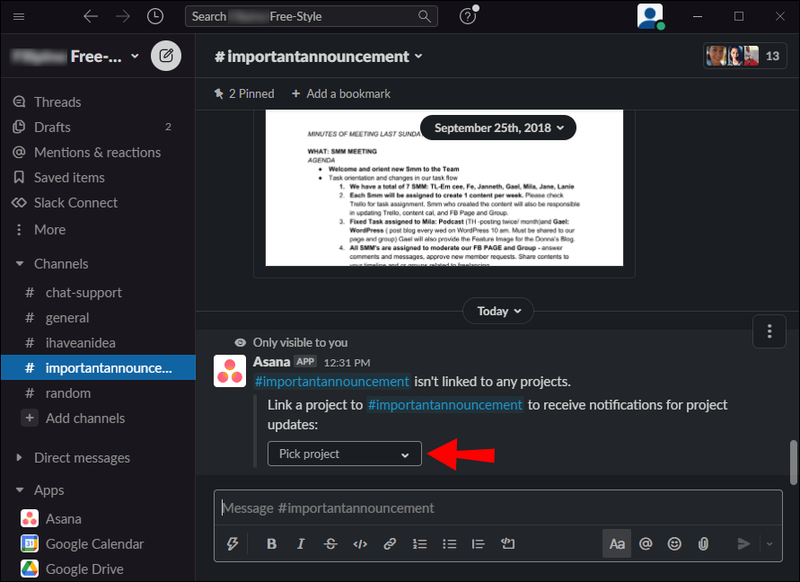Bạn có phải là người sử dụng một loạt các chương trình trong khi làm việc? Bạn có một ứng dụng để quản lý dự án, một ứng dụng để giao tiếp với đồng nghiệp của mình và một ứng dụng dành cho email không? Điều này đôi khi có thể quá sức.

Nếu bạn sử dụng Asana và Slack, bạn biết cả hai đều là những ứng dụng tuyệt vời cho phép bạn nhanh chóng liên lạc với đồng nghiệp và quản lý các dự án và nhiệm vụ. Tuy nhiên, bạn có biết rằng bạn có thể làm cho cuộc sống của mình dễ dàng hơn bằng cách kết hợp cả hai điều này không? Hãy tiếp tục đọc bài viết này và bạn sẽ tìm hiểu cách tích hợp Asana với Slack.
Bằng cách tích hợp Asana với Slack, bạn sẽ có thể thực hiện các tác vụ của mình nhanh hơn, theo dõi các dự án, liên kết các dự án với các kênh Slack cụ thể, v.v. mà không cần phải chuyển qua lại giữa hai ứng dụng liên tục.
Thêm ứng dụng Asana vào Slack
Trước khi thêm ứng dụng Asana vào Slack, hãy đảm bảo rằng bạn đã đăng ký cả hai ứng dụng. Sau khi bạn đã đăng ký, hãy làm theo các bước sau:
- Mở trình duyệt của bạn.
- Nhập Thư mục ứng dụng Slack và mở nó. Nếu bạn chưa đăng nhập vào Slack, hãy đảm bảo rằng bạn làm điều đó ngay bây giờ.
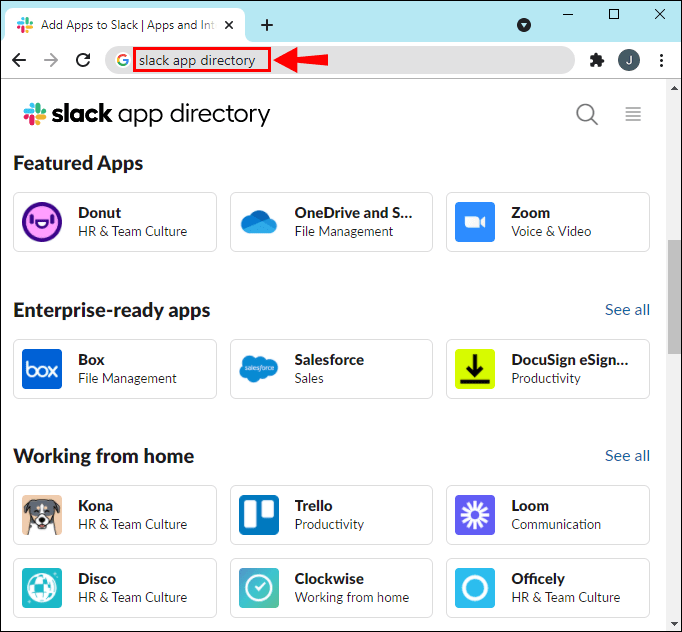
- Nhập Asana vào thanh tìm kiếm.
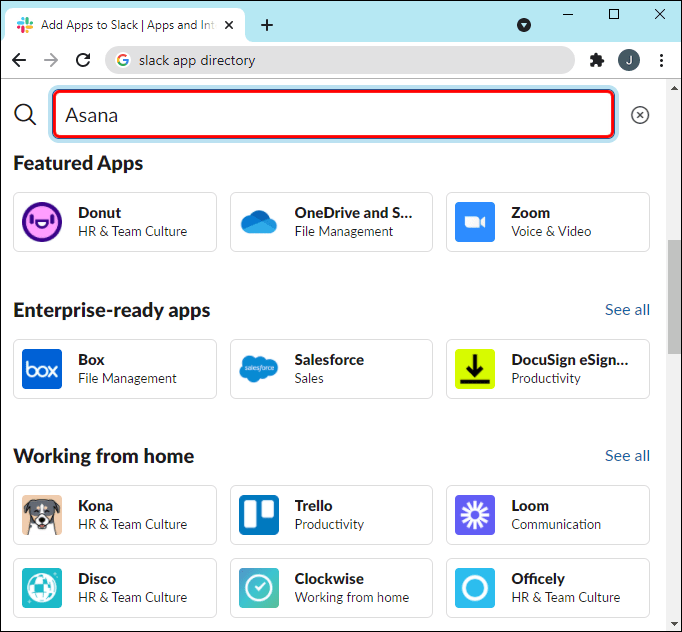
- Khi bạn đã tìm thấy ứng dụng, hãy nhấn vào Thêm vào Slack.
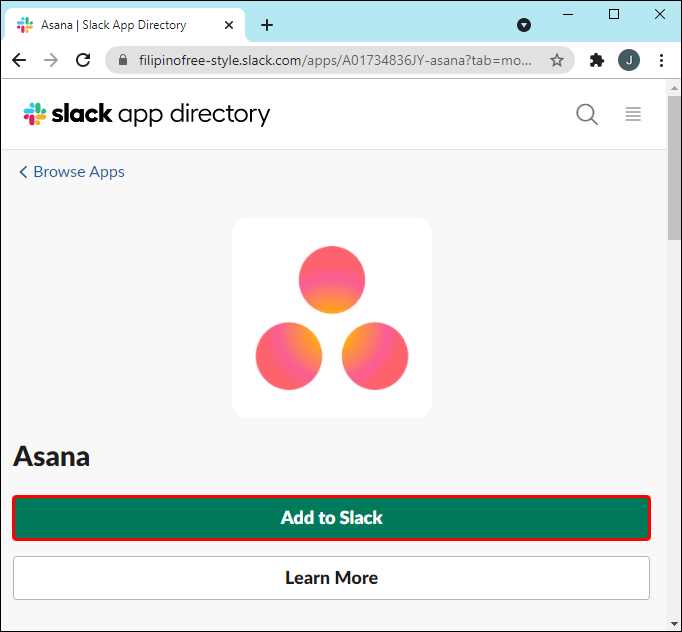
- Nhấn Cho phép để cấp quyền truy cập Asana vào Slack.
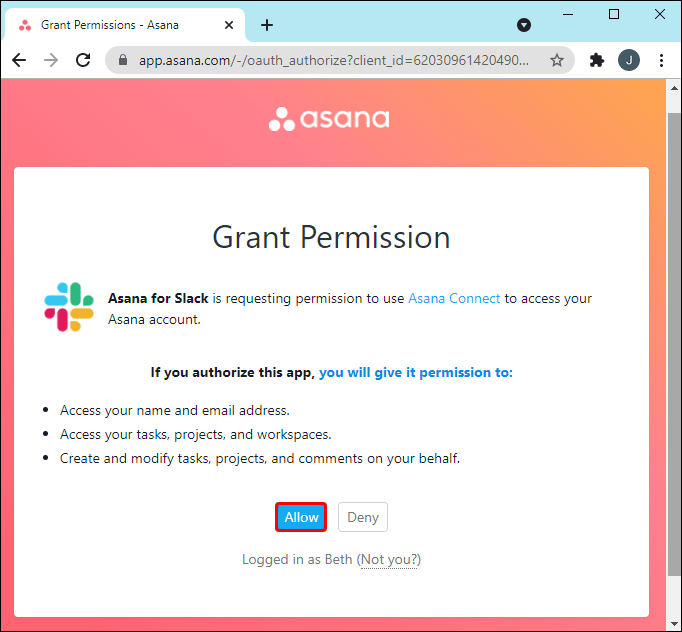
- Nhấn vào Mở Slack để quay lại ứng dụng.
Điều quan trọng cần lưu ý là không phải tất cả thành viên của không gian làm việc đều có thể thêm Asana vào đó. Chỉ những thành viên có quyền cài đặt ứng dụng vào Slack mới có quyền thực hiện việc này. Nếu không được phép, bạn có thể yêu cầu một thành viên có quyền đó.
cách thả ghim trên google maps
Kết nối tài khoản Asana với Slack
Sau khi Asana được cài đặt, bất kỳ ai cũng có thể kết nối tài khoản của họ với Slack. Bạn có thể thực hiện việc này bằng cách làm theo các bước bên dưới:
- Mở Slack.

- Nhấn vào Ứng dụng trên thanh bên trái. Nếu bạn không thấy nó ngay lập tức, hãy nhấn vào Thêm và nó sẽ hiển thị trong menu.
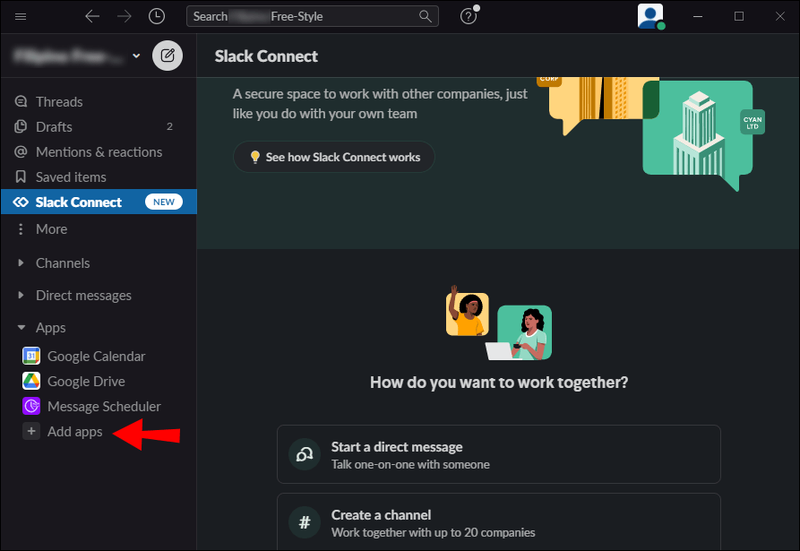
- Nhập Asana vào thanh tìm kiếm và chọn nó.
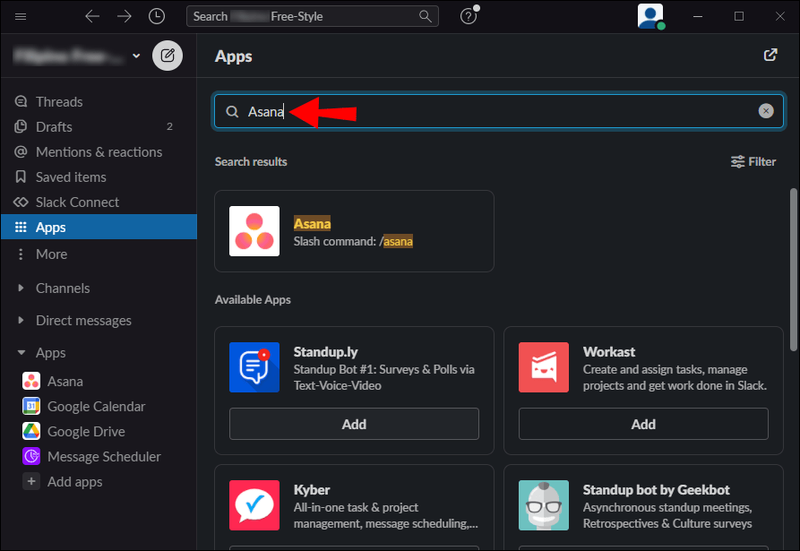
- Bạn sẽ thấy một thông báo bật lên. Nhấn vào Kết nối với Asana.
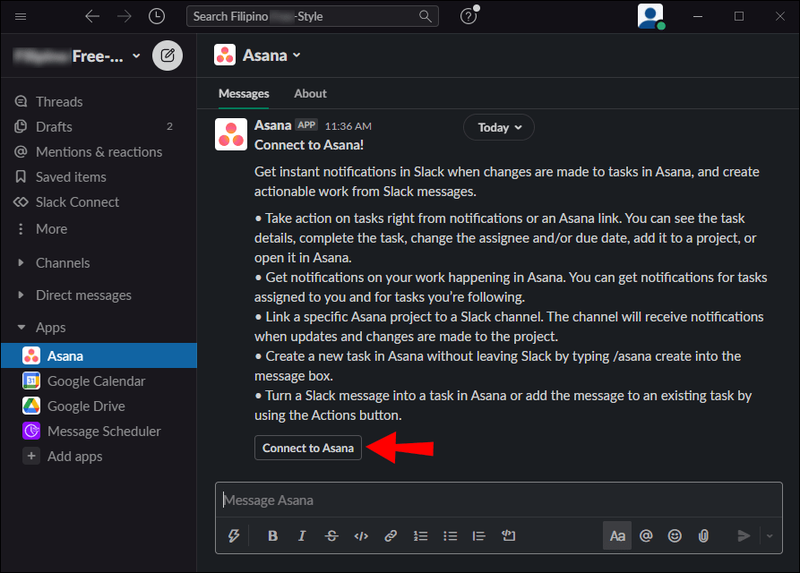
- Nhấn Cho phép để cấp quyền truy cập Asana vào Slack. Nếu bạn chưa đăng nhập Asana, hãy đăng nhập ngay bây giờ.
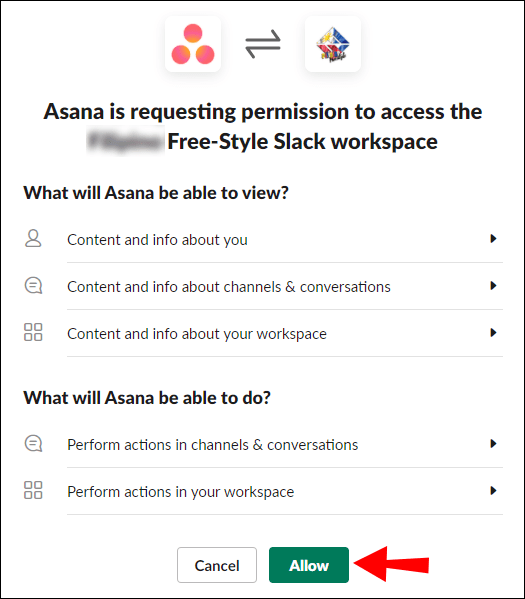
- Nhấn Cho phép một lần nữa.
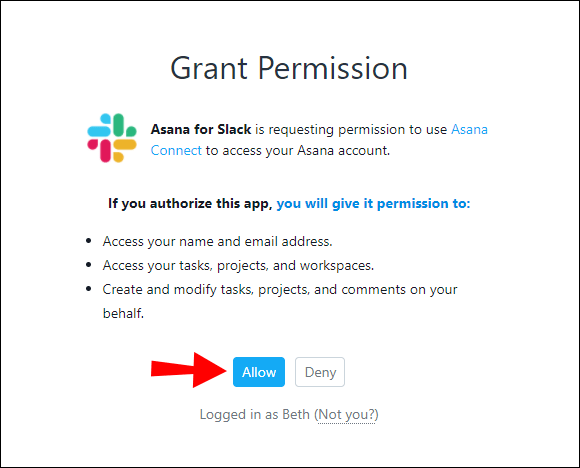
- Nhấn vào Mở Slack để mở không gian làm việc của bạn.
Thiết lập một tác vụ Asana mới trong Slack
Bạn có thể thêm một tác vụ Asana mà không cần rời khỏi Slack bằng cách làm theo các bước sau:
- Mở Slack.

- Gõ / asana tạo.
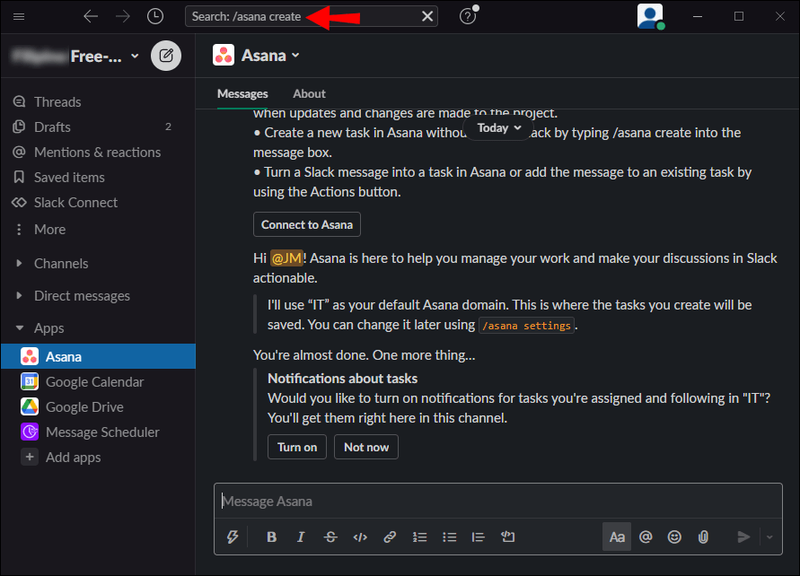
- Bạn sẽ thấy một hộp thoại bật lên. Điều này cho phép bạn thêm tiêu đề nhiệm vụ, đây là tùy chọn bắt buộc duy nhất. Bạn cũng có thể thêm người mà bạn đang giao nhiệm vụ, nhiệm vụ này là một phần của dự án, ngày hoàn thành và mô tả về dự án.
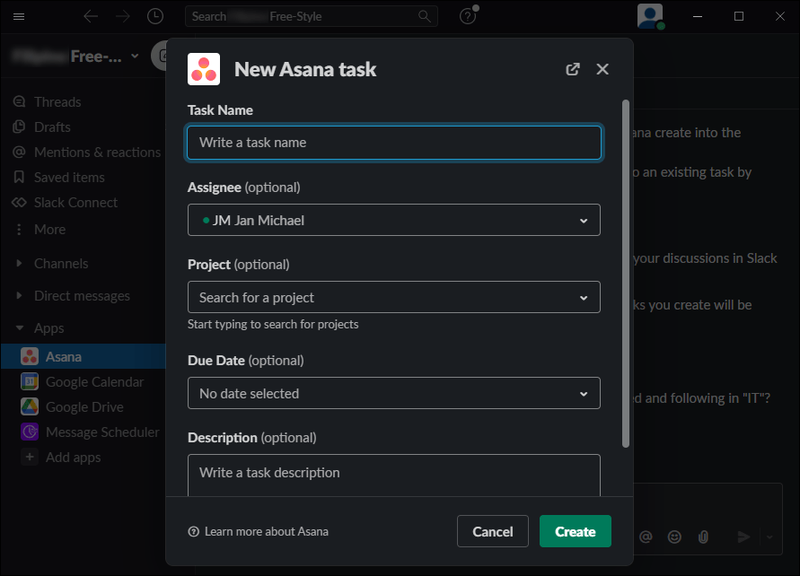
- Sau khi bạn hoàn tất, hãy nhấn vào Tạo.
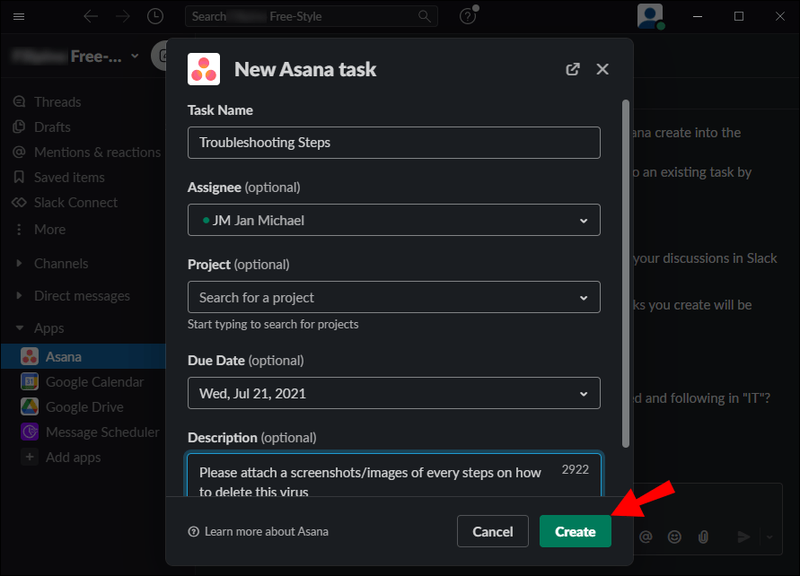
Bạn thay đổi thông tin về một nhiệm vụ bất kỳ lúc nào.
Có một cách khác để tạo các tác vụ Asana trong Slack:
- Mở Slack.

- Nhấn vào biểu tượng tia chớp ở góc dưới cùng bên trái của trường tin nhắn.
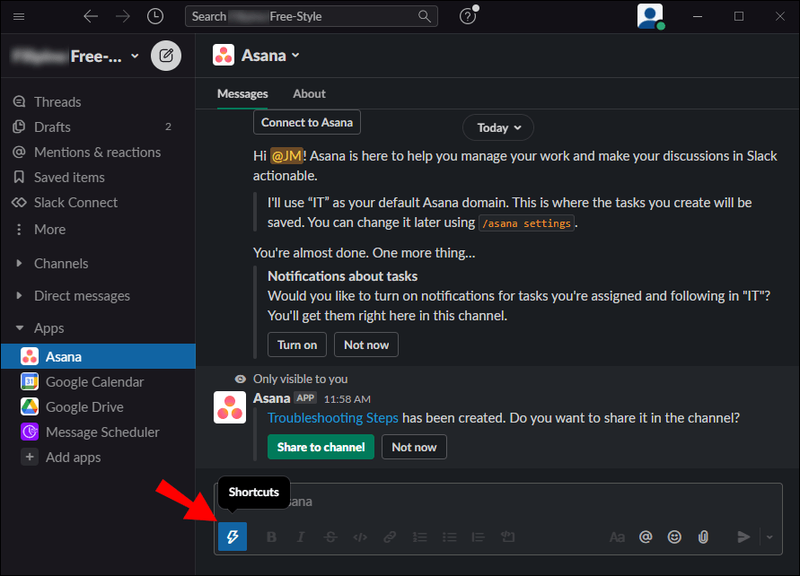
- Tìm Asana và nhấn Tạo tác vụ.
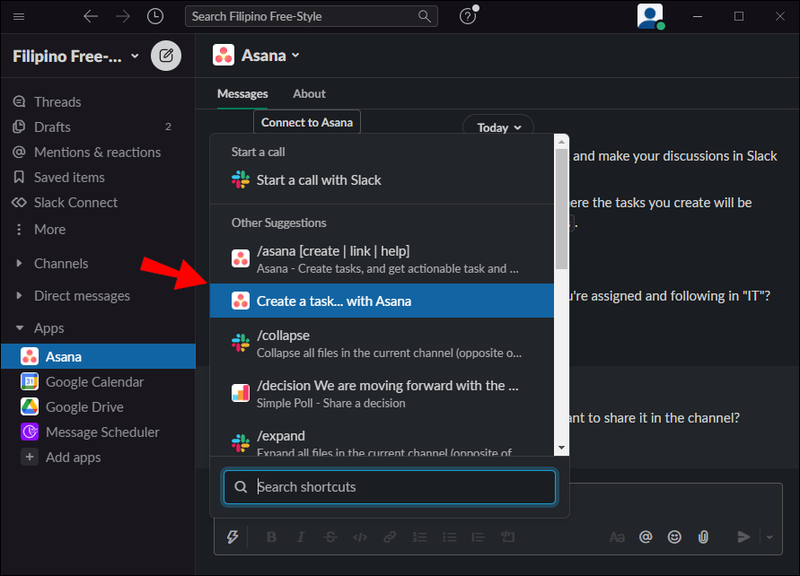
- Thêm thông tin nhiệm vụ.
- Nhấn vào Tạo.
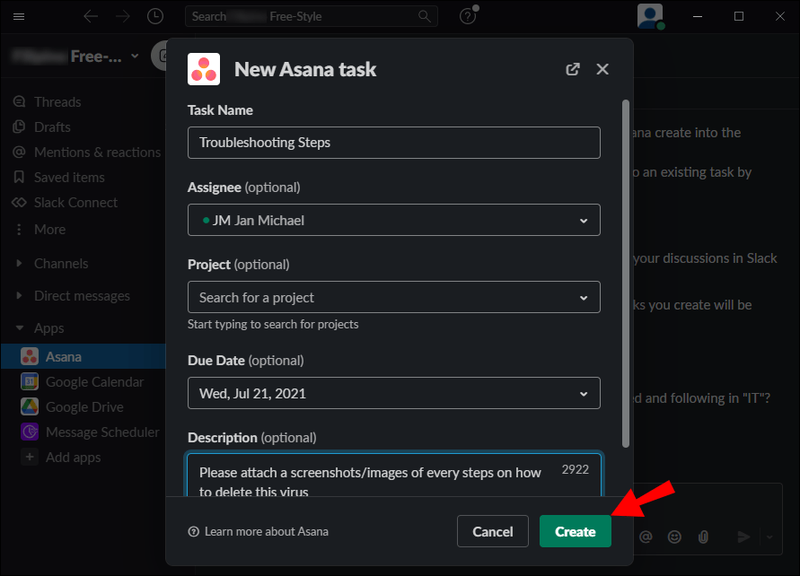
Biến tin nhắn Slack của bạn thành các tác vụ Asana
Bạn có thể nhanh chóng biến Thông báo Slack hiện có thành một tác vụ Asana bằng cách làm theo các bước sau:
- Mở Slack.

- Tìm thông báo bạn muốn chuyển thành tác vụ Asana.
- Nhấn vào biểu tượng ba chấm ở góc trên bên phải của tin nhắn (Tác vụ khác).
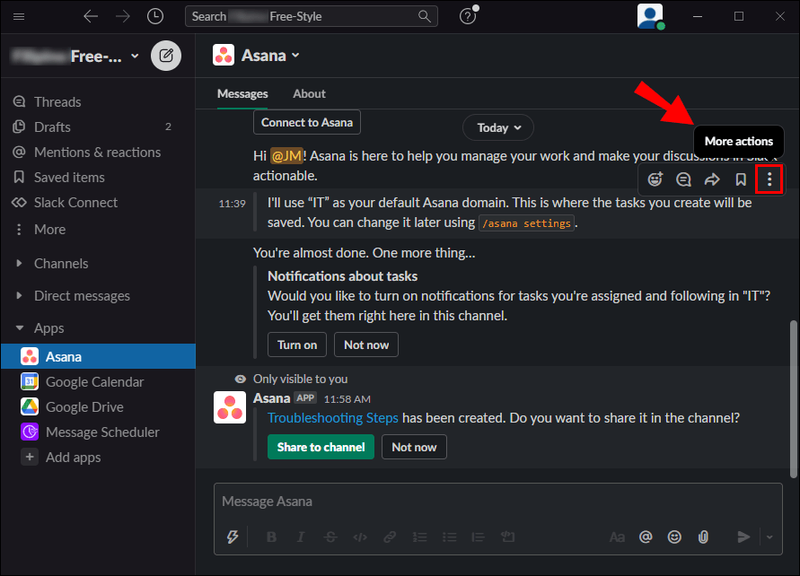
- Nhấn vào Tạo công việc.
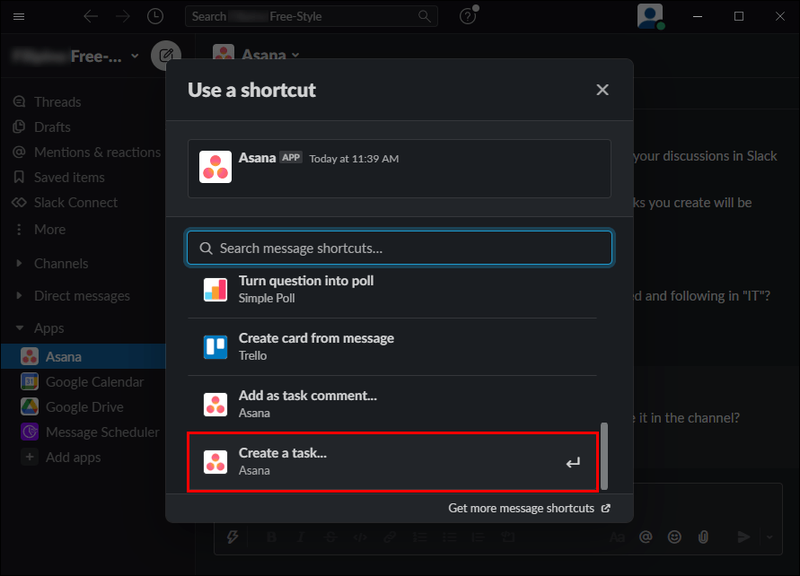
- Cung cấp thông tin về nhiệm vụ.
- Nhấn vào Tạo.
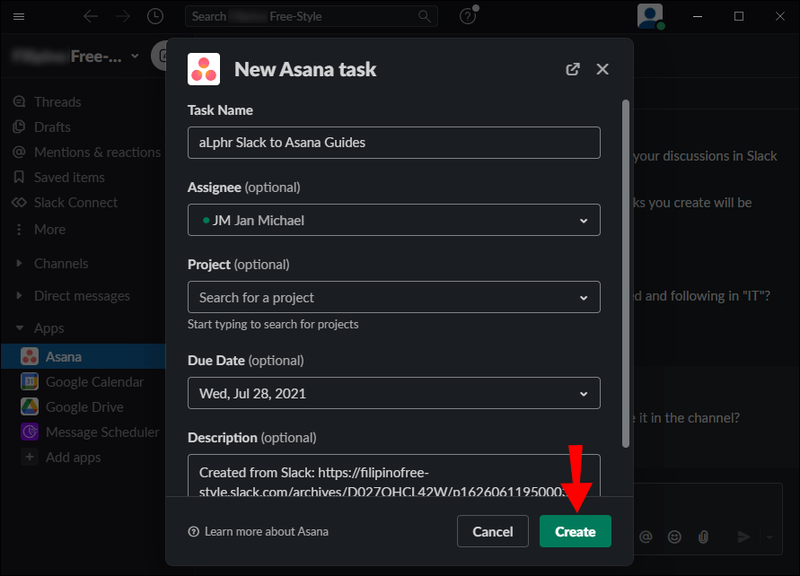
Bạn cũng có thể quyết định thêm một thông báo cụ thể vào một dự án bằng cách nhấn vào Thêm làm nhận xét nhiệm vụ. Trong trường hợp này, một liên kết sẽ được tạo và thêm vào một dự án, vì vậy bạn có thể truy cập nó bất kỳ lúc nào bạn muốn mà không cần phải cuộn qua các tin nhắn.
làm thế nào để xem bạn có bao nhiêu bài hát trên apple music
Thiết lập thông báo Asana
Sau khi tích hợp Asana với Slack, bạn sẽ thấy một thông báo hỏi bạn có muốn bật thông báo Asana không. Đây là một tính năng tuyệt vời cho phép bạn xem qua và theo dõi các thông báo Asana của mình mà không cần phải rời khỏi Slack.
Thông báo cá nhân
Đây là những thông báo bạn nhận được:
- Khi một nhiệm vụ được giao cho bạn
- Khi bạn chưa giao một nhiệm vụ
Đây là những thông báo bạn sẽ nhận được cho các nhiệm vụ được giao cho bạn khi:
- Một nhiệm vụ đã hoàn thành
- Ngày đến hạn được thay đổi
- Tất cả các phụ thuộc được hoàn thành
- Một phần phụ thuộc chưa hoàn thành
- Ngày đến hạn của một trong các yếu tố phụ thuộc được thay đổi
- Bạn được thêm vào với tư cách là người theo dõi một nhiệm vụ / dự án
- Ai đó đã nhận xét về dự án bạn đang theo dõi
Bạn có thể tìm thấy tất cả các thông báo này trong Slack trong kênh Asana, ở góc dưới cùng bên trái. Tuy nhiên, nếu bạn hiện đang hoạt động trong Asana, hãy lưu ý rằng những thông báo này sẽ không được gửi trong Slack.
Bạn có thể thay đổi cài đặt thông báo cá nhân bất kỳ lúc nào bằng cách nhập / cài đặt asana trong Slack.
Thông báo dự án được liên kết
Nếu đã liên kết một dự án Asana với một kênh Slack cụ thể, bạn có thể nhận thông báo về dự án đó trong kênh và thực hiện hành động mà không cần rời khỏi ứng dụng.
Bạn sẽ nhận được thông báo trong kênh khi:
- Một nhiệm vụ được thêm vào một dự án
- Một nhiệm vụ đã hoàn thành
- Ngày hết hạn của một nhiệm vụ được thay đổi
- Người được giao nhiệm vụ được thay đổi
Nếu bạn muốn thiết lập thông báo dự án trên một kênh Slack cụ thể, hãy làm theo các bước sau:
- Mở Slack.

- Truy cập kênh bạn muốn đặt thông báo.
- Gõ / liên kết asana.
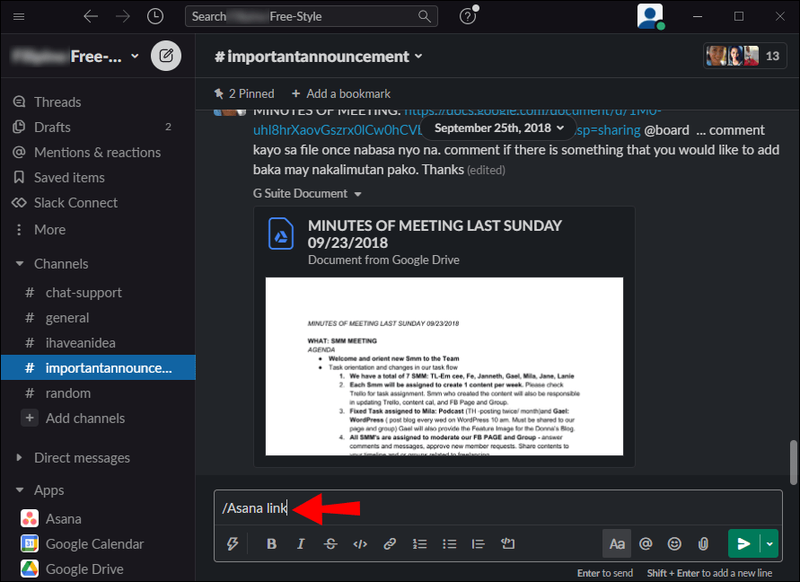
- Chọn và chọn dự án bạn muốn kết nối với kênh.
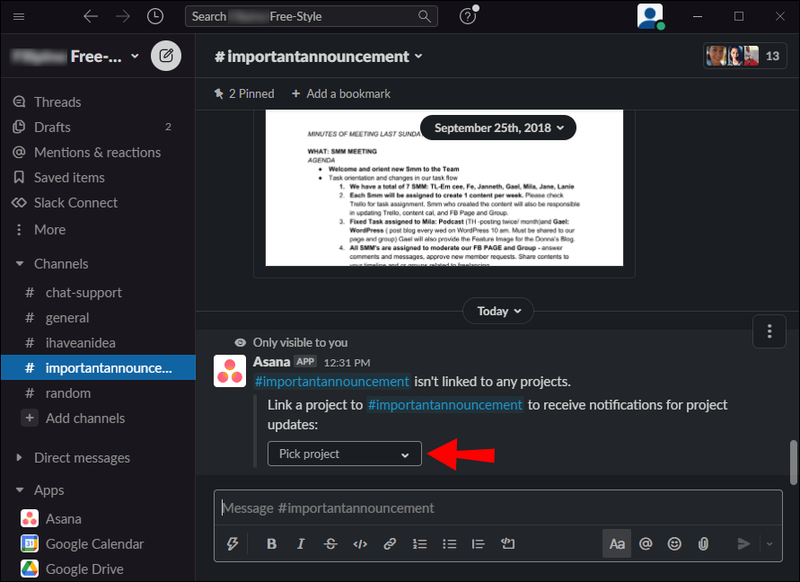
- Nếu bạn muốn thay đổi cài đặt thông báo dự án, hãy sử dụng cả liên kết / asana.
Thực hiện hành động trên thông báo tác vụ Asana
Khi bạn nhận được thông báo Asana trên Slack, bạn có thể thực hiện các hành động nhanh chóng liên quan đến thông báo đó.
Những hành động này bao gồm:
chuyển đổi wav sang mp3 windows media player
- Đánh dấu nhiệm vụ là hoàn thành - Nếu bạn đã hoàn thành một nhiệm vụ nhất định, bạn có thể đánh dấu là hoàn thành để mọi người biết.
- Thích các nhiệm vụ - Nếu muốn, bạn có thể thích các nhiệm vụ để mọi người biết bạn đã nhận chúng hoặc sử dụng những thứ tương tự để khen ngợi một số nhiệm vụ.
- Giao lại nhiệm vụ - Nếu bạn nghĩ rằng có ai đó tốt hơn cho một nhiệm vụ, bạn có thể thêm người đó hoặc thay đổi hoàn toàn người được giao.
- Thay đổi ngày đến hạn - Theo thời gian, bạn có thể nhận ra rằng mình sẽ có thể hoàn thành công việc sớm hơn. Hoặc, bạn có thể đến muộn. Dù bằng cách nào, bạn có thể thay đổi ngày hết hạn của một nhiệm vụ.
- Thêm nhiệm vụ vào dự án - Bạn có thể quyết định thêm nhiều nhiệm vụ hơn vào dự án của mình. Bằng cách này, mọi thứ đều được kết nối và mọi người đều có thể thấy các nhiệm vụ bổ sung.
- Mở trong Asana - Nếu bạn cần thực hiện thêm công việc cho một nhiệm vụ cụ thể trong Asana, bạn có thể mở nó trực tiếp từ Slack.
Các vấn đề thường gặp khi tích hợp Asana và Slack
Mặc dù Asana hoạt động hiệu quả với Slack và cho phép bạn xem xét và thực hiện các tác vụ của mình nhanh hơn trong khi giữ liên lạc với đồng nghiệp, nhưng có một số vấn đề liên quan đến nó.
Một số người đã báo cáo rằng việc bật thông báo Asana trong Slack có thể khiến họ phân tâm vì thông báo trong Asana cũng được bật. Việc nhận cùng một thông báo hai lần có thể gây khó chịu, đó là lý do tại sao một số người khuyên bạn nên tắt thông báo Asana trong Slack.
Hơn nữa, nếu bạn không có quyền cài đặt và thêm ứng dụng vào Slack, bạn sẽ không thể sử dụng Asana. Bạn có thể xin phép đồng nghiệp có nó.
Được tốt nhất của cả hai thế giới
Bây giờ bạn đã học cách tích hợp Asana với Slack. Nếu bạn muốn đảm bảo rằng bạn đang theo dõi tiến độ các dự án của mình trong khi có đường dây liên lạc rõ ràng với đồng nghiệp, bạn chắc chắn nên thử điều này! Sự tích hợp này cho phép bạn tận dụng tối đa cả hai ứng dụng: Giao tiếp hàng đầu và quản lý dự án xuất sắc.
Bạn đã sử dụng Asana và Slack cùng nhau chưa? Hãy cho chúng tôi biết về điều đó trong phần bình luận bên dưới.