Với hơn 2,5 tỷ người dùng hoạt động hàng tháng vào năm 2020, Facebook so với nền tảng truyền thông xã hội phổ biến nhất trên thế giới. Với suy nghĩ đó, rất có thể hầu hết bạn bè và gia đình của bạn đều có tài khoản Facebook, nếu không phải là một người ham mê.
Xem xét mức độ phổ biến của Facebook, việc tìm kiếm người, bài đăng, hình ảnh có thể khó khăn đôi khi. Khi bạn thực hiện một tìm kiếm cơ bản trong ứng dụng, bạn có thể sẽ nhận được rất nhiều kết quả. Đây là lúc bạn muốn sử dụng các bộ lọc tìm kiếm nâng cao của Facebook để nhận được kết quả mà bạn đang tìm kiếm.
Cách thực hiện tìm kiếm nâng cao onFacebook trên trình duyệt PC
Việc truy cập các tùy chọn tìm kiếm nâng cao của Facebook trong trình duyệt PC khá đơn giản.
- Mở trình duyệt web trên máy tính của bạn và truy cập https://www.facebook.com .
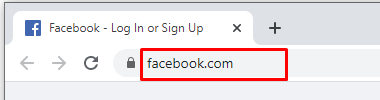
- Khi trang Facebook mở ra, bạn sẽ thấy hộp tìm kiếm Facebook ở góc trên cùng bên trái.

- Nhập bất kỳ thứ gì vào hộp tìm kiếm và nhấn Enter trên bàn phím của bạn.
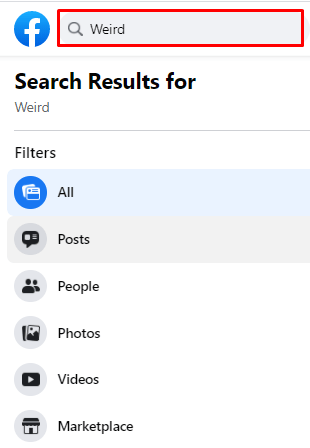
- Giờ đây, trang tìm kiếm nâng cao sẽ mở ra, cho phép bạn truy cập vào 11 danh mục tìm kiếm trong menu bên trái:
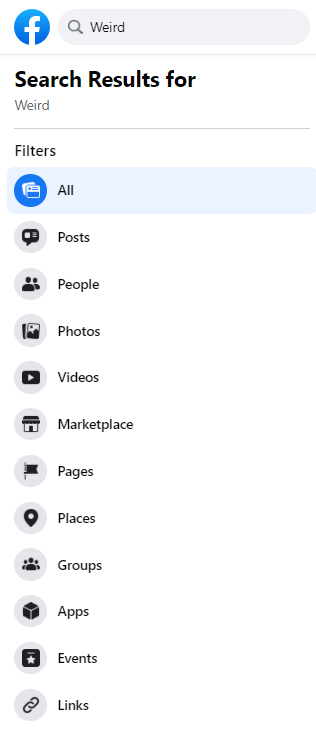
- Bài đăng - Tìm bài đăng của bạn bè bạn hoặc những người đề cập đến bạn bè của bạn.
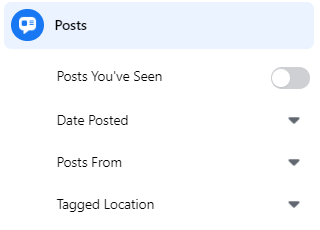
- Mọi người - Tìm người dựa trên vị trí, học vấn hoặc nơi làm việc.
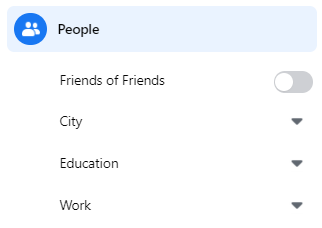
- Ảnh - Tìm kiếm ảnh theo loại, vị trí, năm hoặc thậm chí người (người đăng).
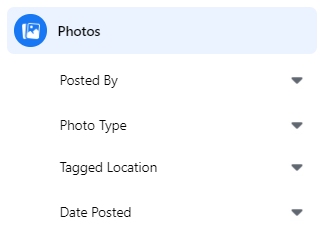
- Video - Tìm kiếm video theo ngày tháng, địa điểm hoặc đó là video trực tiếp trên FB.
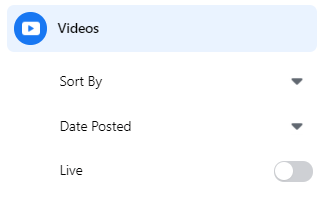
- Thị trường - Danh mục này cho phép bạn tìm kiếm các sản phẩm có sẵn trên thị trường của Facebook. Xin lưu ý rằng không phải tất cả người dùng đều có thể truy cập tùy chọn này, tùy thuộc vào tính khả dụng của thị trường ở quốc gia của bạn
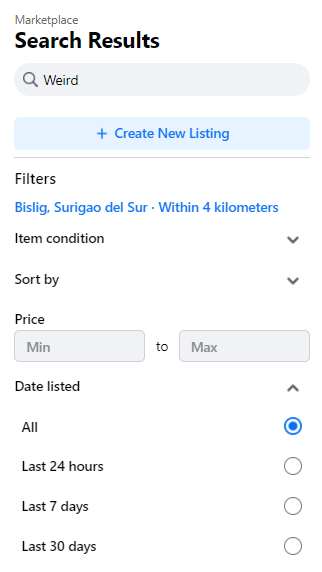
- Trang - Sử dụng các bộ lọc khác nhau để thu hẹp các trang cụ thể. Ví dụ: bạn có thể tìm kiếm các sản phẩm hoặc trang kinh doanh và cả các cửa hàng mà từ đó bạn có thể mua sản phẩm và dịch vụ.
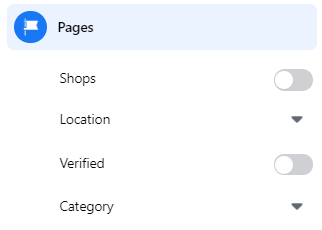
- Địa điểm - Tại đây bạn có thể tìm kiếm các địa điểm như nhà hàng, câu lạc bộ, địa điểm mua mang về và hơn thế nữa. Bạn cũng nhận được một bản đồ về vị trí của bạn để tìm kiếm thuận tiện hơn.
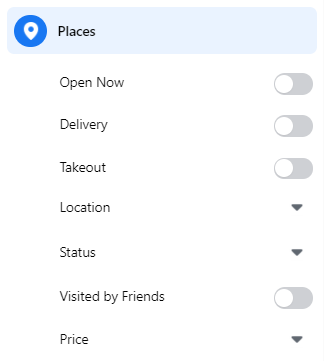
- Nhóm - Thu hẹp các nhóm theo vị trí, trạng thái riêng tư hoặc công khai và trạng thái thành viên của bạn.
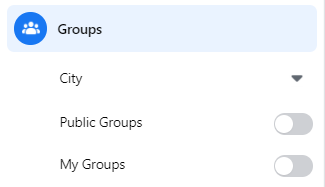
- Ứng dụng - Danh mục này không có bất kỳ bộ lọc chi tiết nào.

- Sự kiện - Chọn xem bạn đang tìm kiếm một sự kiện trực tuyến hay thực tế. Đặt vị trí, đặt số ngày trong tương lai bạn muốn tìm kiếm và xác định loại sự kiện bạn đang tìm kiếm. Cuối cùng, bạn có thể chọn xem bạn đang tìm kiếm một sự kiện thân thiện với gia đình và nếu sự kiện đó phổ biến với bạn bè của bạn.
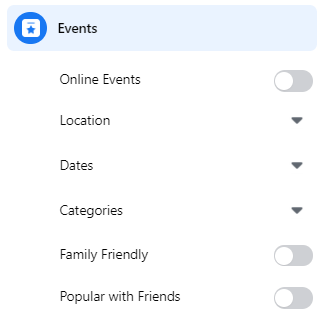
- Liên kết - Cũng giống như danh mục Ứng dụng, danh mục này không có bộ lọc bổ sung.

- Bài đăng - Tìm bài đăng của bạn bè bạn hoặc những người đề cập đến bạn bè của bạn.
Mỗi trong số này có một bộ tùy chọn tìm kiếm bổ sung, giúp bạn xác định thêm kết quả. Để cho bạn thấy điều này hoạt động như thế nào, hãy sử dụng ví dụ về Bài đăng và Mọi người.
Tìm kiếm bài đăng
Khi tìm kiếm một bài đăng cụ thể mà ai đó đã thêm vào tường của họ, việc cuộn qua tất cả các bài đăng của họ có thể tốn nhiều thời gian. Đó là nơi mà danh mục Bài đăng có thể tỏ ra cực kỳ hữu ích.
không có âm thanh trên màn hình truyền chromecast
- Mở trang tìm kiếm của Facebook như đã giải thích ở trên.

- Trong thanh tìm kiếm, hãy nhập tên của người có bài đăng mà bạn đang tìm kiếm và nhấn Enter trên bàn phím của bạn.
Một điều cần lưu ý ở đây là khi bạn đang nhập tên của ai đó, đừng nhấp vào đề xuất xuất hiện bên dưới thanh tìm kiếm. Nếu bạn làm điều đó, nó sẽ đưa bạn đến trang hồ sơ của người đó.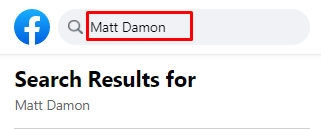
- Nhấp vào Bài đăng từ menu bên trái.
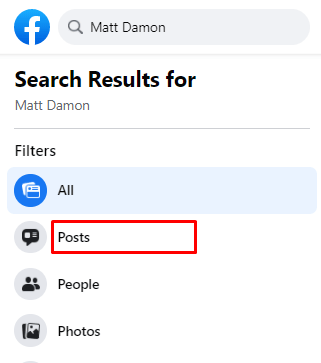
- Bây giờ, danh mục Bài đăng sẽ mở rộng, tiết lộ các tùy chọn tìm kiếm bổ sung:
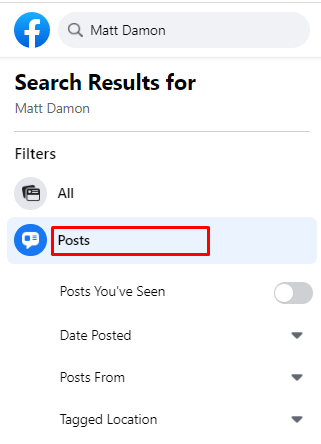
- Bài đăng bạn đã xem - Bật hoặc tắt tùy chọn này.
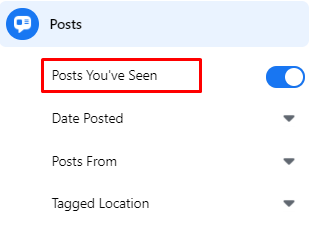
- Ngày đăng - Trình đơn thả xuống này cho phép bạn chọn năm xuất hiện bài đăng.
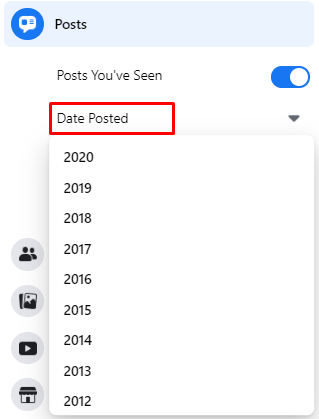
- Bài đăng từ - Chọn Bạn, Bạn bè của bạn, Nhóm và Trang của bạn, hoặc Bài đăng công khai.
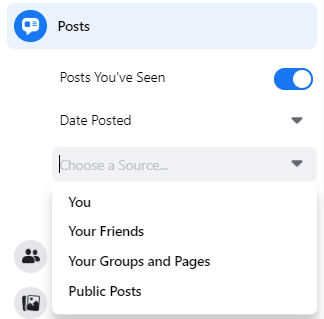
- Vị trí được gắn thẻ - Để thu hẹp vị trí được đề cập, hãy nhập tên của thành phố.
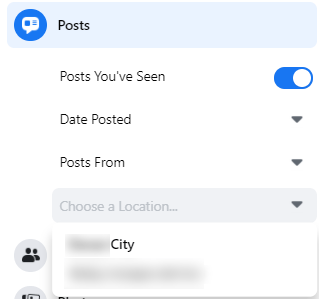
- Bài đăng bạn đã xem - Bật hoặc tắt tùy chọn này.
- Khi bạn chọn các tùy chọn ở trên, bạn sẽ thấy kết quả tìm kiếm tự động làm mới trong phần chính của màn hình.
Tìm kiếm mọi người
Để tìm kiếm người, hãy nhấp vào danh mục Mọi người ở menu bên trái. Bộ lọc này cũng cung cấp bốn tùy chọn:
- Bạn của Bạn bè - Nếu bạn bật chuyển đổi này, kết quả sẽ chỉ hiển thị bạn bè của bạn bè (chứ không phải của bạn). Điều này khá hữu ích khi tìm kiếm ai đó có tên phổ biến mà bạn chắc chắn là bạn của bạn bè mình.
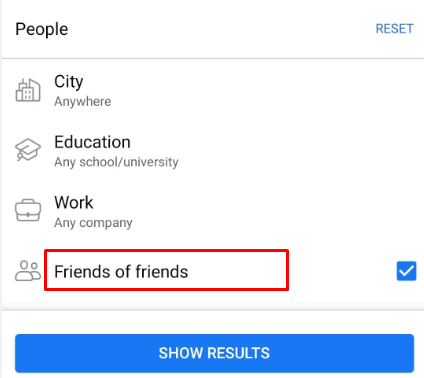
- Thành phố - Nếu người đó đã tiết lộ thành phố của họ, điều này sẽ giúp bạn tìm thấy họ.
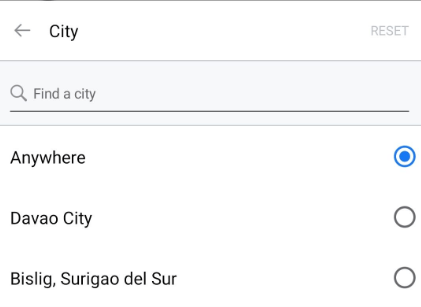
- Giáo dục - Giống như với thành phố, điều này sẽ chỉ hoạt động nếu người đó đã chỉ định trường học của họ cho hồ sơ Facebook.
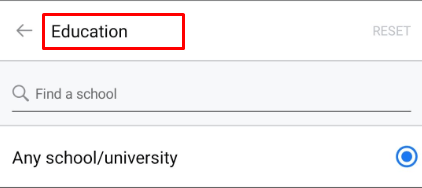
- Công việc - Giống như Thành phố và Giáo dục nhưng dành cho nơi làm việc.
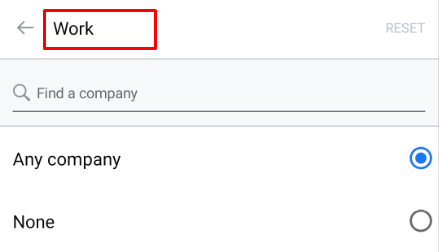
Phần còn lại của các danh mục hoạt động tương tự như Bài đăng và Mọi người với các bộ lọc tương ứng.
Cách thực hiện tìm kiếm nâng cao trên ứng dụng Android Facebook
Cũng giống như Facebook trên trình duyệt, ứng dụng di động dành cho Android cũng có tìm kiếm nâng cao.
làm thế nào để có bluetooth trên máy tính windows 10
- Mở ứng dụng di động Facebook trên thiết bị của bạn.
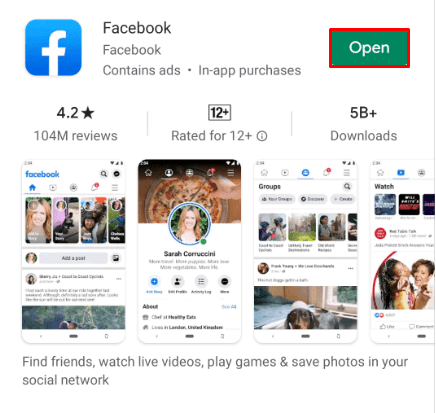
- Nhấn vào biểu tượng Tìm kiếm ở góc trên cùng bên phải của ứng dụng (kính lúp).
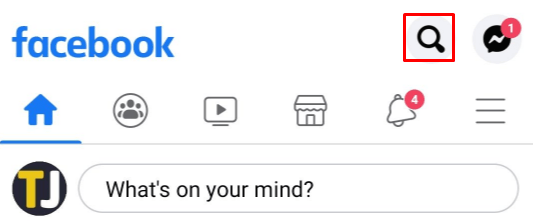
- Nhập một số văn bản vào thanh tìm kiếm.

- Trang tìm kiếm nâng cao sẽ mở ra, cho phép bạn chọn nhiều danh mục khác nhau để thu hẹp kết quả tìm kiếm. Những điều này cũng giống như trong phiên bản trình duyệt của Facebook. Sự khác biệt duy nhất là ứng dụng di động sắp xếp chúng thành các tab. Để truy cập tất cả chúng, chỉ cần kéo các tab sang trái và phải.
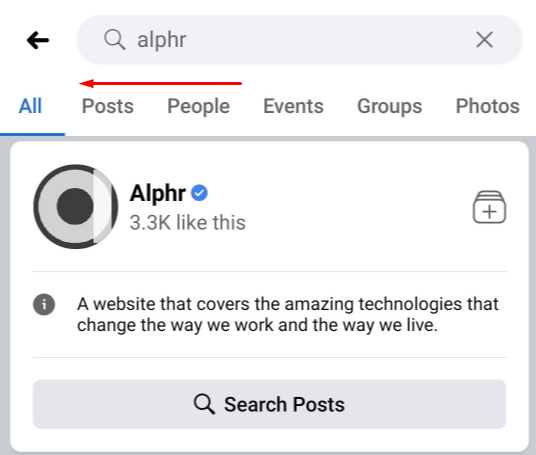
- Bây giờ, hãy nhập tên của ai đó vào hộp tìm kiếm.
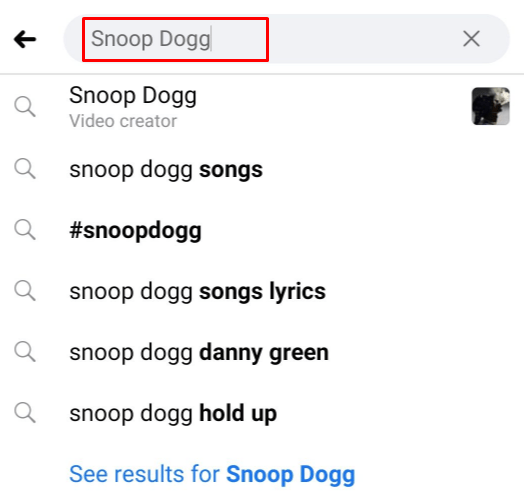
- Tiếp theo, nhấn vào một trong các danh mục. Lưu ý rằng biểu tượng Tùy chọn sẽ xuất hiện ở góc trên cùng bên phải của màn hình.
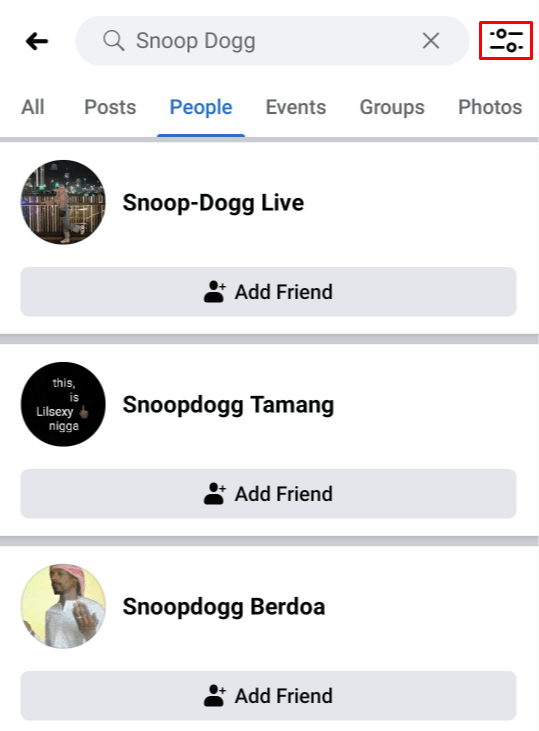
- Nhấn vào biểu tượng Tùy chọn để hiển thị các bộ lọc bổ sung cho từng danh mục.
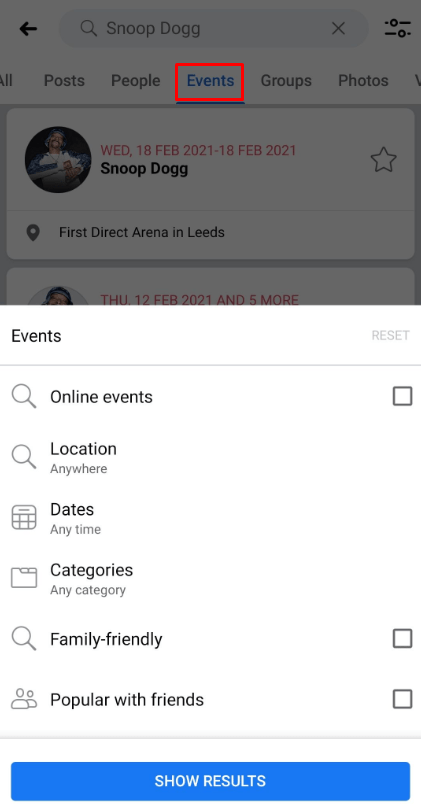
- Đặt bộ lọc của bạn và kết quả có liên quan sẽ xuất hiện trong phần chính của màn hình.
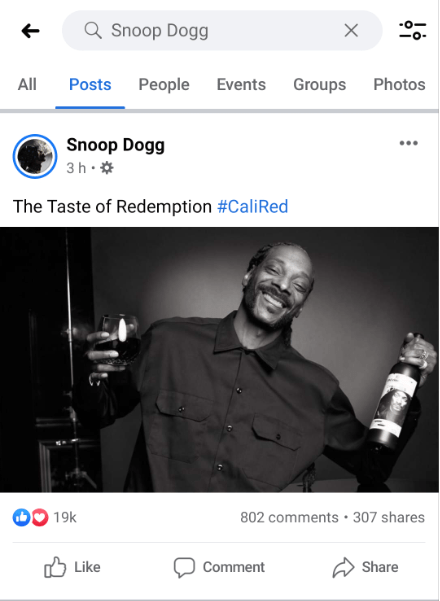
Ví dụ: khi bạn nhấn vào danh mục Ảnh, menu tùy chọn cho phép bạn đặt các thông số sau:
- Đăng bởi - Tại đây bạn có thể chọn Bất kỳ ai, Bạn, Bạn bè của Bạn hoặc Bạn bè và nhóm của Bạn.
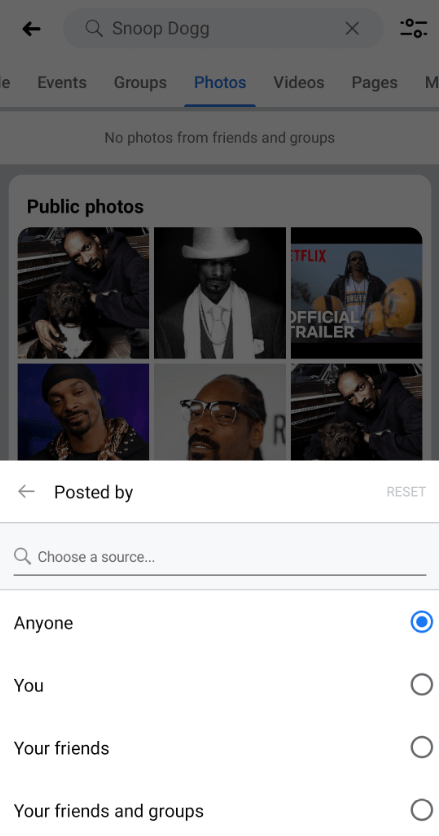
- Vị trí được gắn thẻ - Chọn Bất kỳ đâu để tìm tất cả các vị trí có sẵn hoặc sử dụng tìm kiếm trong menu để tìm một thành phố cụ thể.
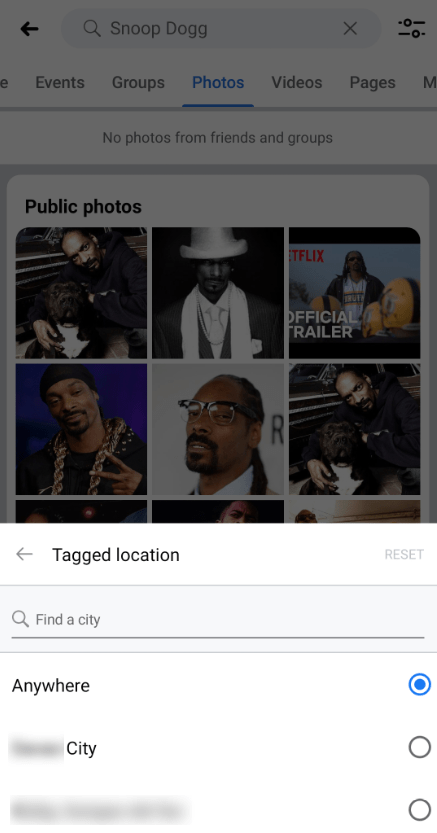
- Ngày đăng - Mặc dù tùy chọn này có ngày trong tên của nó, nhưng bạn sẽ không thể chọn tháng hoặc ngày mà chỉ chọn năm.
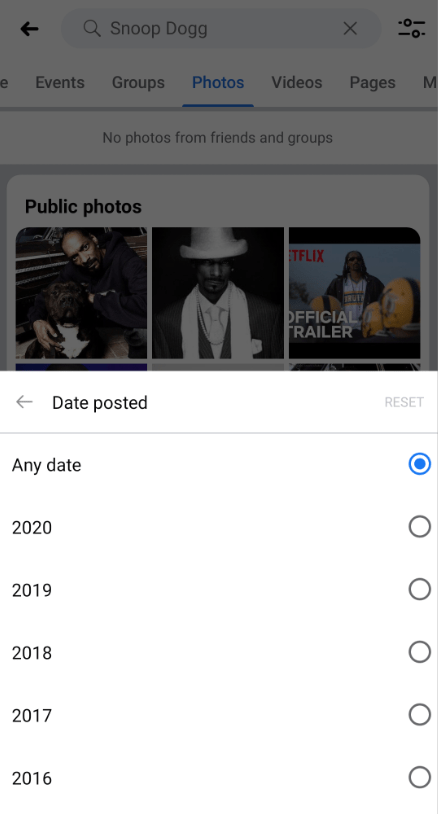
Để tìm hiểu thêm về cách hoạt động của danh mục Bài đăng và Tìm kiếm người, hãy xem phần ở trên.
Cách thực hiện tìm kiếm nâng cao trên ứng dụng Facebook iPhone
Tương tự như ứng dụng Android, ứng dụng Facebook Facebook trên iOS có cùng một tập hợp các tùy chọn tìm kiếm nâng cao. Ứng dụng có sẵn để tải xuống trong Cửa hàng ứng dụng của Apple .
Để truy cập tìm kiếm nâng cao, hãy làm theo các bước bên dưới.
- Mở ứng dụng Facebook trên iPhone hoặc iPad của bạn.
- Nhấn vào biểu tượng kính lúp ở góc trên cùng bên phải của màn hình.
- Trong hộp tìm kiếm, nhập thứ để truy cập các tùy chọn tìm kiếm nâng cao.
- Bây giờ bạn sẽ thấy các tab danh mục khác nhau. Vì màn hình không rộng như trong phiên bản trình duyệt, bạn sẽ phải kéo các tab sang trái và phải để truy cập phần còn lại của các danh mục.
- Nhập tiêu chí bạn muốn tìm kiếm vào hộp tìm kiếm.
- Nhấn vào một trong các tab bạn muốn sử dụng.
- Ở góc trên cùng bên phải của màn hình, bạn sẽ thấy biểu tượng tùy chọn. Nhấn vào nó để đặt các tùy chọn bộ lọc.
- Đặt các tùy chọn của bạn và các kết quả tìm kiếm dưới đây sẽ làm mới, cung cấp cho bạn các kết quả có liên quan.
Tìm kiếm nâng cao trên Facebook hoàn tất một cách dễ dàng
Bây giờ bạn đã biết cách thực hiện tìm kiếm nâng cao trên Facebook, bạn có thể dễ dàng tìm thấy mọi người, bài đăng và thậm chí là các mục trên thị trường Facebook. Cho dù bạn đang sử dụng trình duyệt hay ứng dụng dành cho thiết bị di động, tìm kiếm này cho phép bạn sử dụng các bộ lọc khác nhau để thu hẹp kết quả.
Bạn có thấy tìm kiếm nâng cao của Facebook đủ tốt không? Bạn đã quản lý để tìm thấy những gì bạn đang tìm kiếm? Hãy chia sẻ kinh nghiệm của bạn trong phần bình luận bên dưới.

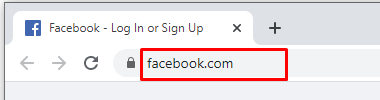

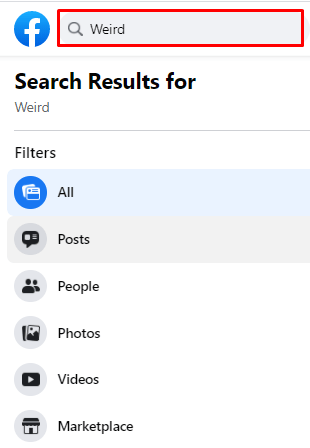
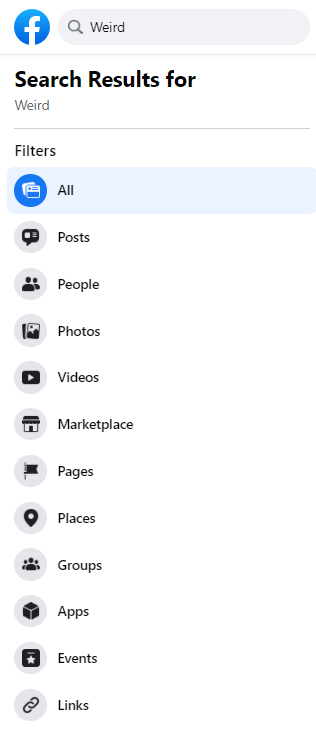
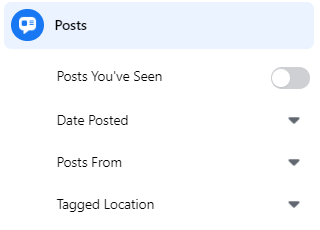
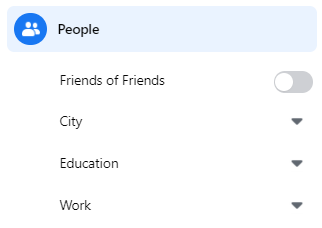
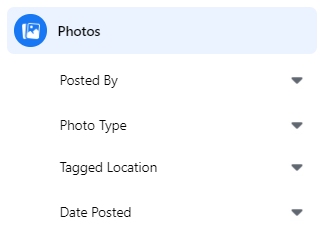
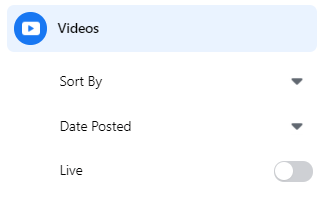
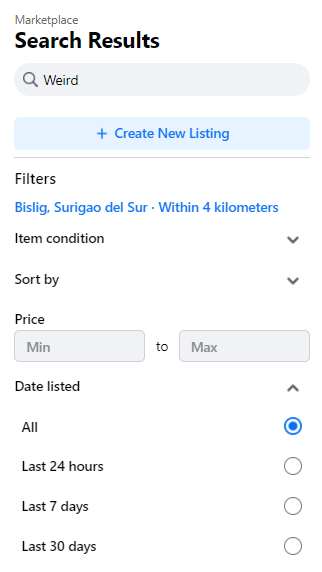
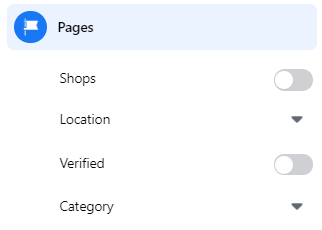
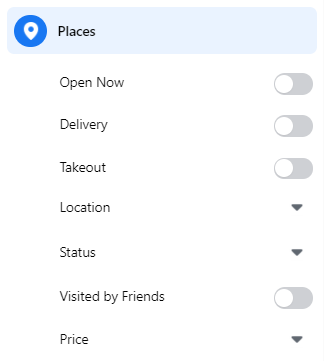
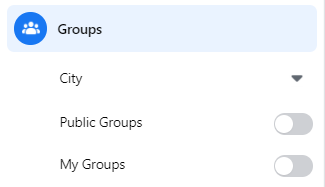

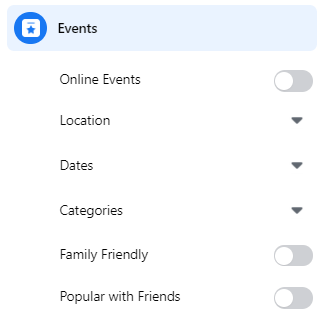

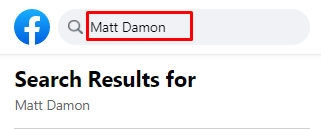
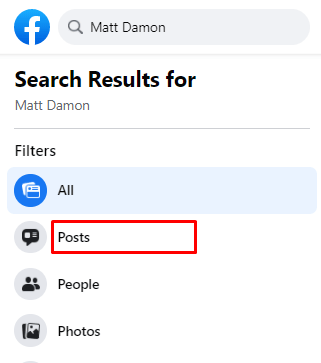
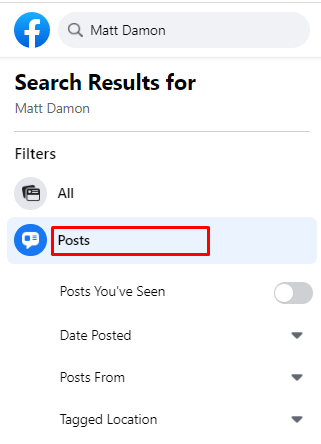
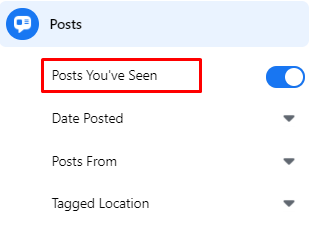
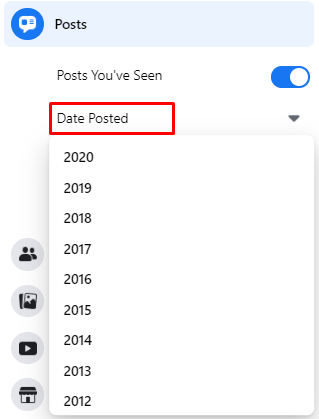
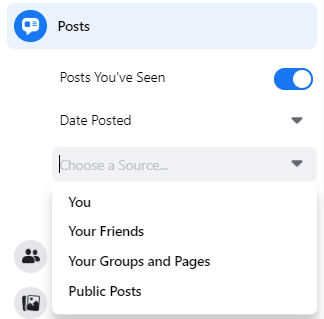
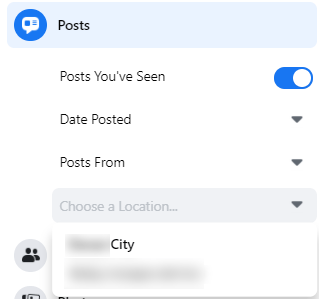
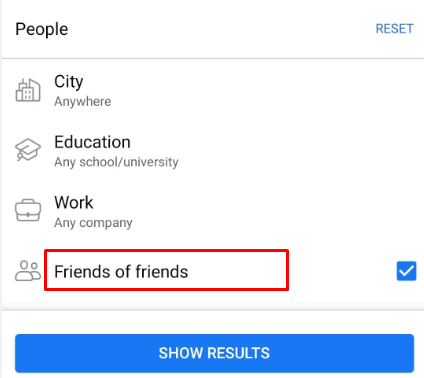
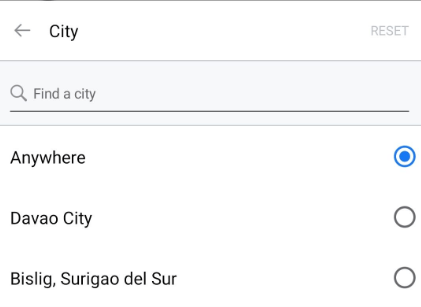
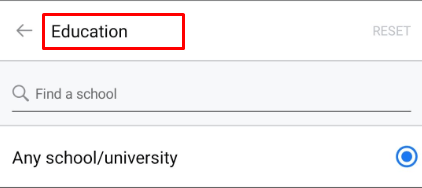
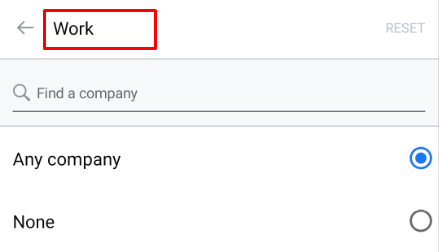
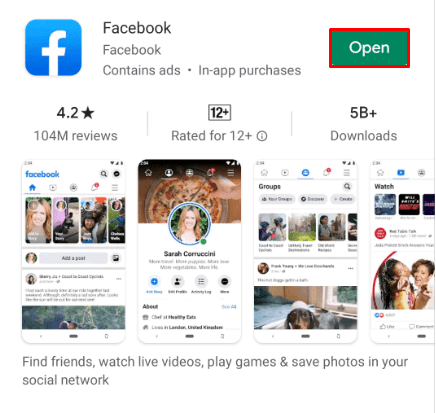
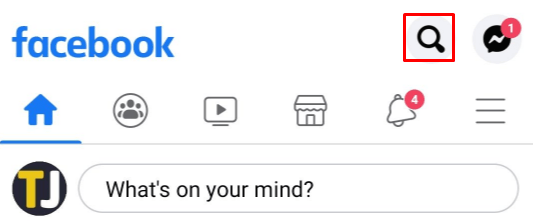

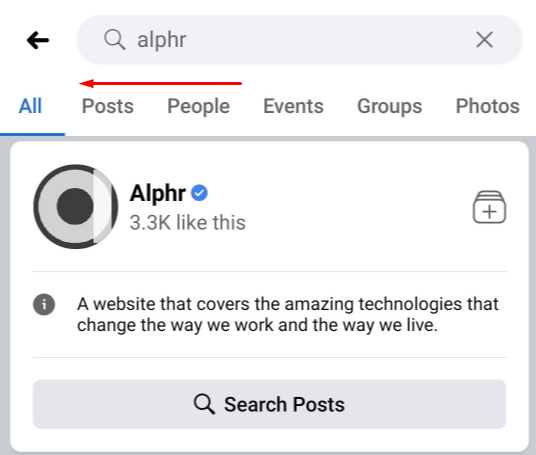
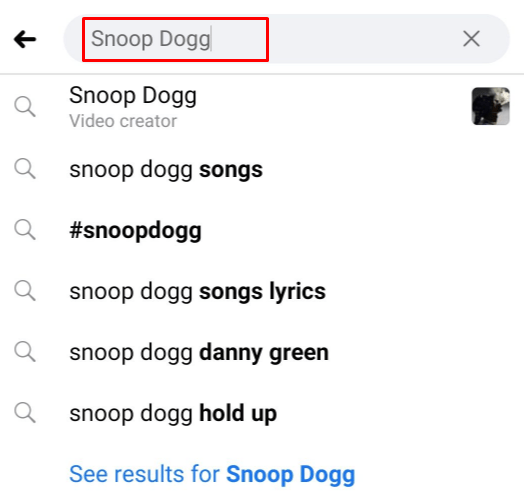
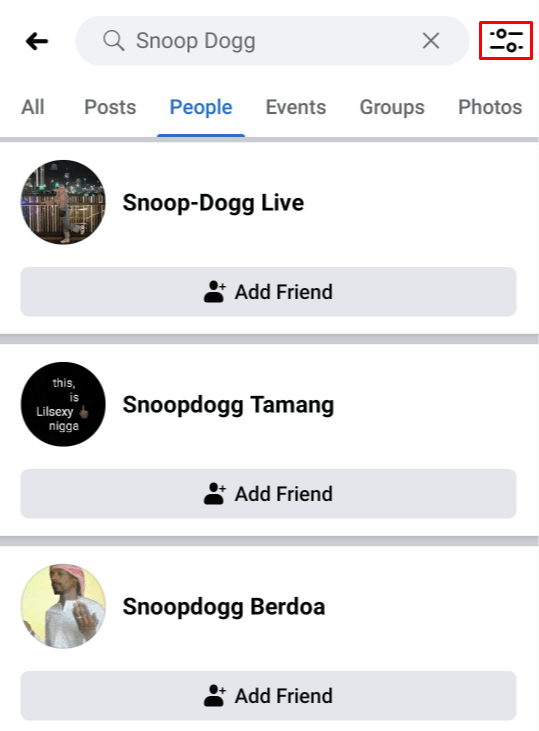
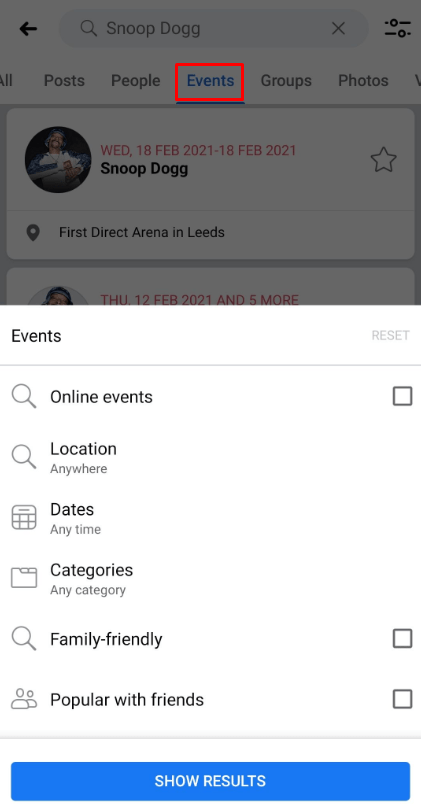
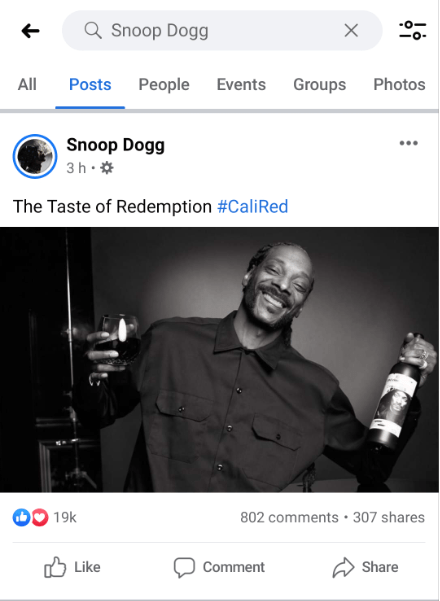
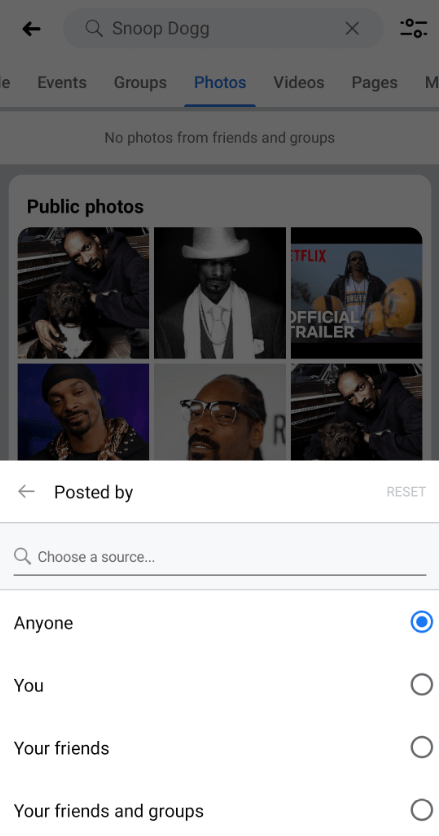
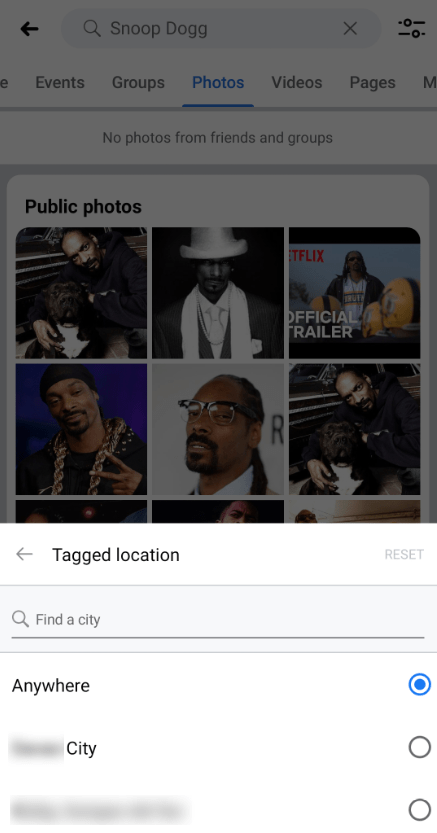
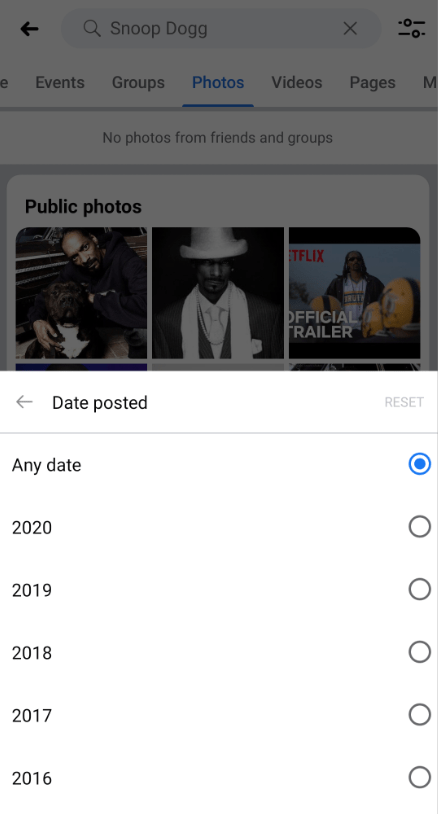








![Cách sử dụng VPN với Chromecast [tháng 1 năm 2021]](https://www.macspots.com/img/chromecast/91/how-use-vpn-with-chromecast.jpg)