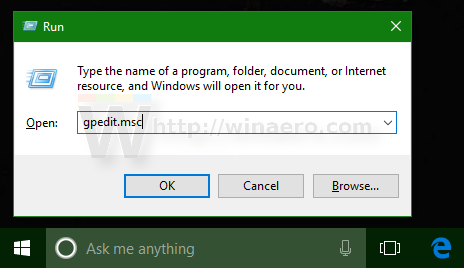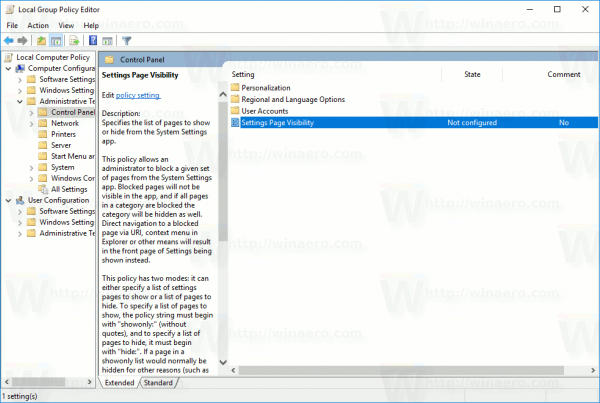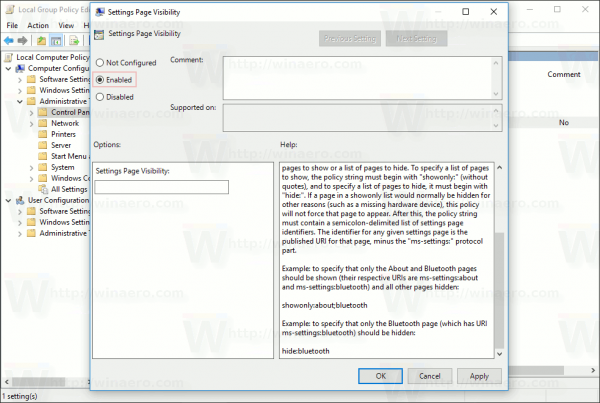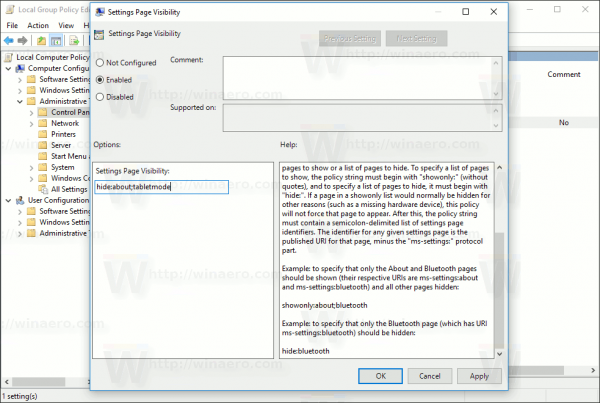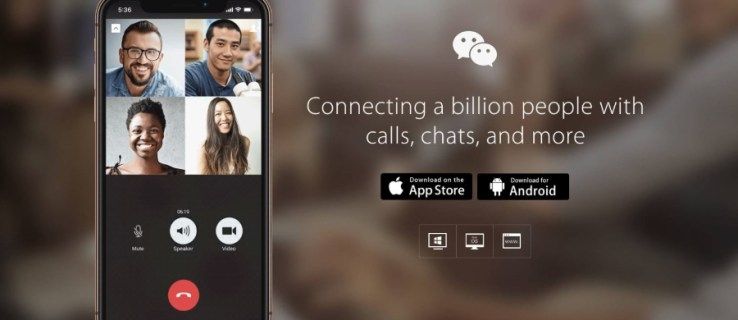Tuy nhiên, một tính năng khác của Windows 10 Creators Update là khả năng ẩn các trang nhất định của ứng dụng Cài đặt. Để ẩn các trang Cài đặt, Windows 10 cung cấp Chính sách Nhóm mới có thể được định cấu hình bằng gpedit.msc hoặc Registry. Đây là cách nó có thể được thực hiện.
Quảng cáo
Cài đặt là một ứng dụng Universal Windows, được thiết kế để thay thế Control Panel cổ điển ngày nào đó. Nó đã bao gồm các tùy chọn quan trọng nhất từ Bảng điều khiển, nhưng một số tùy chọn trong số đó vẫn chỉ có sẵn dưới dạng các ứng dụng Bảng điều khiển.

Ứng dụng Cài đặt có một tập hợp các trang với các tùy chọn được tổ chức thành một số danh mục. Kể từ khi viết bài này, có các danh mục sau:
- Hệ thống
- Thiết bị
- Mạng & Internet
- Cá nhân hóa
- Ứng dụng
- Tài khoản
- Thời gian và ngôn ngữ
- Chơi game
- Dễ dàng truy cập
- Riêng tư
- Cập nhật & bảo mật
- Thực tế hỗn hợp
Với sự trợ giúp của tùy chọn Chính sách nhóm mới, có thể ẩn hoặc hiển thị một số trang khỏi danh mục của ứng dụng Cài đặt.
cách giảm ping trong minecraft
Đến ẩn trang Cài đặt trong Windows 10 , hãy làm như sau.
- Tham khảo danh sách các lệnh cài đặt ms có trong Windows 10 Creators Update. Nó ở đây: Các lệnh ms-settings trong Windows 10 Creators Update
Lưu ý các lệnh cho các trang mà bạn cần ẩn. - Đối với các trang bạn sắp ẩn, hãy lấy phần lệnh không có 'ms-settings:'. Ví dụ: đối với lệnh ms-settings: tabletmode, bạn chỉ cần phần 'tabletmode'. Đối với 'ms-settings: about', chỉ sử dụng 'about'.
- Nhấn các phím Win + R cùng nhau trên bàn phím của bạn và nhập:
gpedit.msc
Bấm phím Enter.
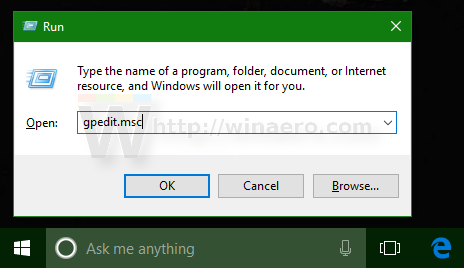
- Group Policy Editor sẽ mở ra. Đi tới Cấu hình máy tính Mẫu quản trị Bảng điều khiển.
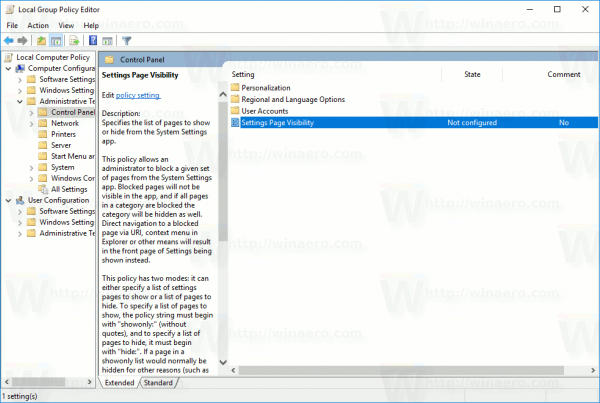
- Ở đó, bạn sẽ tìm thấy tùy chọn có tênCài đặt hiển thị trang. Đây là một tùy chọn mới trong Windows 10 Creators Update. Mô tả của nó cho biết như sau.
Chỉ định danh sách các trang để hiển thị hoặc ẩn khỏi ứng dụng Cài đặt Hệ thống.
Chính sách này cho phép quản trị viên chặn một nhóm trang nhất định khỏi ứng dụng Cài đặt hệ thống. Các trang bị chặn sẽ không hiển thị trong ứng dụng và nếu tất cả các trang trong một danh mục bị chặn, danh mục đó cũng sẽ bị ẩn. Điều hướng trực tiếp đến trang bị chặn thông qua URI, menu ngữ cảnh trong Explorer hoặc các phương tiện khác sẽ dẫn đến trang đầu của Cài đặt được hiển thị thay thế.
Chính sách này có hai chế độ: nó có thể chỉ định danh sách các trang cài đặt để hiển thị hoặc danh sách các trang cần ẩn. Để chỉ định danh sách các trang cần hiển thị, chuỗi chính sách phải bắt đầu bằng 'showonly:' (không có dấu ngoặc kép) và để chỉ định danh sách các trang cần ẩn, chuỗi chính sách phải bắt đầu bằng 'hide:'. Nếu một trang trong danh sách showonly thường bị ẩn vì các lý do khác (chẳng hạn như thiếu thiết bị phần cứng), thì chính sách này sẽ không buộc trang đó xuất hiện. Sau đó, chuỗi chính sách phải chứa danh sách số nhận dạng trang cài đặt được phân tách bằng dấu chấm phẩy. Giá trị nhận dạng cho bất kỳ trang cài đặt nhất định nào là URI đã xuất bản cho trang đó, trừ phần giao thức 'ms-settings:'.
Ví dụ: để chỉ định rằng chỉ các trang Giới thiệu và Bluetooth mới được hiển thị (URI tương ứng của chúng là cài đặt ms: giới thiệu và cài đặt ms: bluetooth) và tất cả các trang khác bị ẩn:
showonly: about; bluetooth
Ví dụ: để chỉ định rằng chỉ trang Bluetooth (có URI ms-settings: bluetooth) nên được ẩn:
ẩn: bluetooth
Từ mô tả, bạn có thể thấy rằng chính sách này hoạt động giống như danh sách trắng cho các trang hoặc giống như danh sách đen để ẩn các trang cụ thể. Bạn có thể cấu hình nó theo một trong hai cách. Ví dụ: hãy ẩn các trang mà tôi đã đề cập trước đó, ms-settings: about và ms-settings: tabletmode.
- Nhấp đúp vàoCài đặt hiển thị trangLựa chọn. Đặt nó thành 'đã bật'.
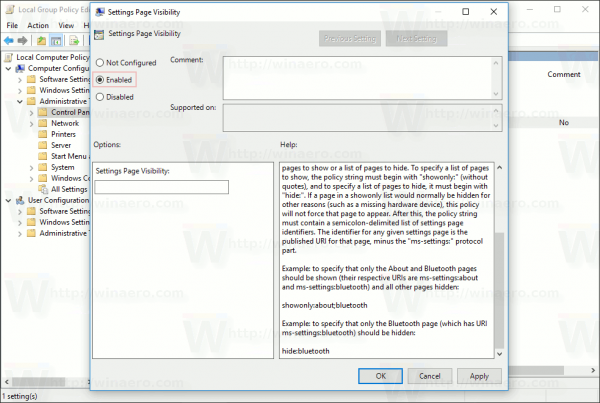
- Trong hộp văn bản, hãy nhập như sau:
ẩn: about; tabletmode
Thay vào đó, bạn có thể sử dụng các phần URI của các trang bạn cần ẩn.
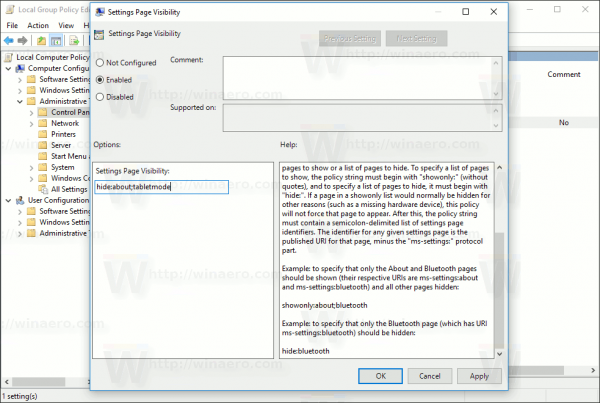
Nhấp vào Áp dụng và OK để đóng tùy chọn. - Mở lại ứng dụng Cài đặt.
Đó là nó. Trong trường hợp của tôi, các trang 'Giới thiệu' và 'Chế độ Máy tính bảng' sẽ biến mất.
Trước:
Sau:
Bây giờ, hãy kiểm tra tùy chọn ở chế độ danh sách trắng. Hãy đặt nó thành showonly: about; tabletmode.
Kết quả sẽ như sau: Tất cả các trang khác và cả danh mục của chúng sẽ bị ẩn. Danh mục hiển thị duy nhất sẽ là Hệ thống chỉ với hai trang cài đặt mà chúng tôi đã cho phép trong chính sách Nhóm.
Tất cả các trang khác và cả danh mục của chúng sẽ bị ẩn. Danh mục hiển thị duy nhất sẽ là Hệ thống chỉ với hai trang cài đặt mà chúng tôi đã cho phép trong chính sách Nhóm.
Đối với các phiên bản Windows 10 không có ứng dụng trình chỉnh sửa Chính sách Nhóm, bạn có thể áp dụng chỉnh sửa Sổ đăng ký. Đây là cách làm.
Ẩn các trang trong Cài đặt trong Windows 10 với một tinh chỉnh Registry
- Mở Trình chỉnh sửa sổ đăng ký .
- Đi tới khóa đăng ký sau:
HKEY_LOCAL_MACHINE SOFTWARE Microsoft Windows CurrentVersion Policies Explorer
Tiền boa: Cách chuyển đến khóa Registry mong muốn bằng một cú nhấp chuột .
Nếu bạn không có khóa nào như vậy thì chỉ cần tự tạo. - Trong ngăn bên phải, tạo hoặc sửa đổi giá trị chuỗi có tên SettingsPageVisibility . Đặt dữ liệu giá trị của nó thành một trong các giá trị sau:
ẩn: pageURI; pageURI; pageURI- để ẩn các trang nhất định.
showonly: pageURI; pageURI; pageURI- để chỉ hiển thị các trang bạn muốn.
Xem ảnh chụp màn hình sau.
Đừng quên mở lại ứng dụng Cài đặt để áp dụng các thay đổi.
Đó là nó.