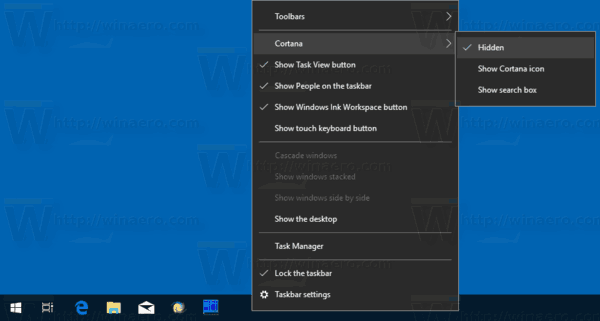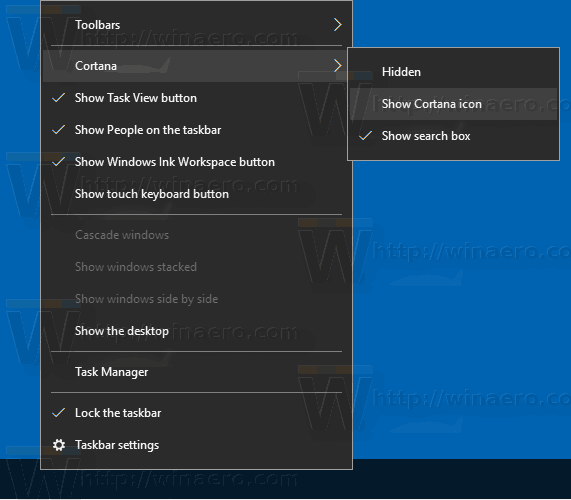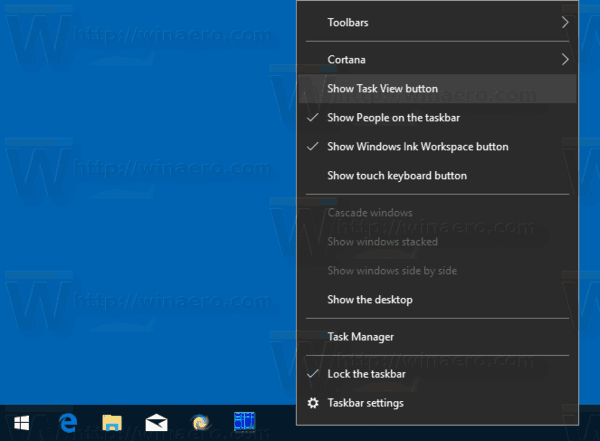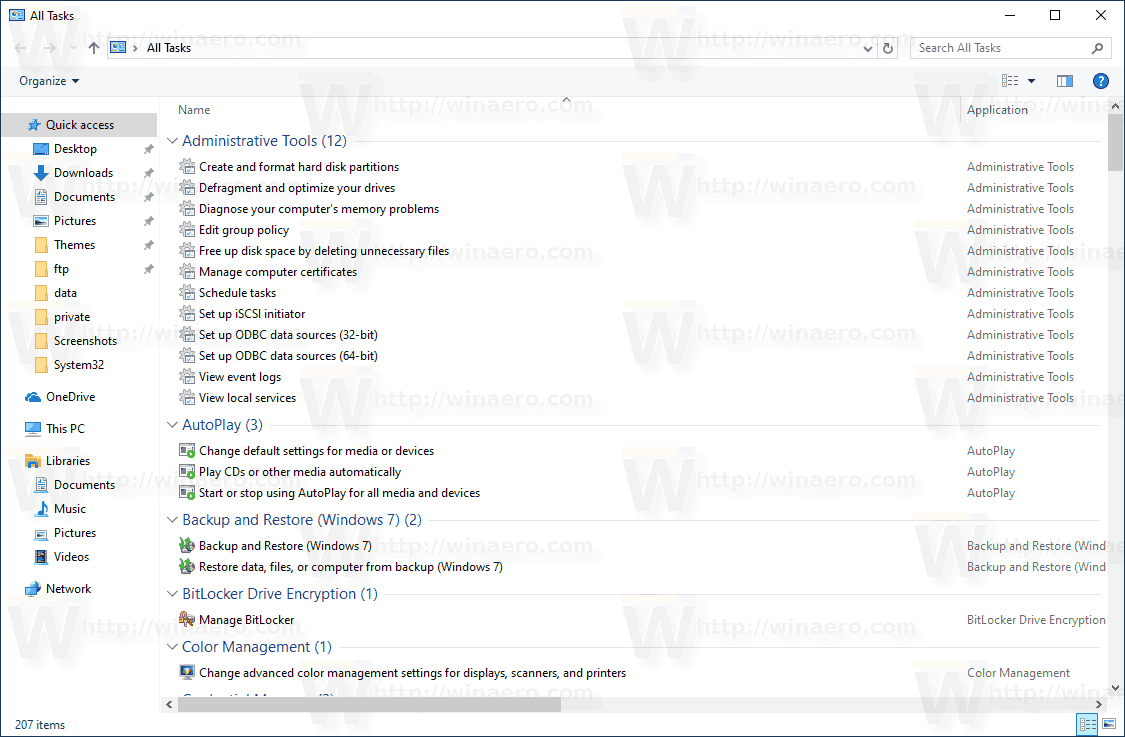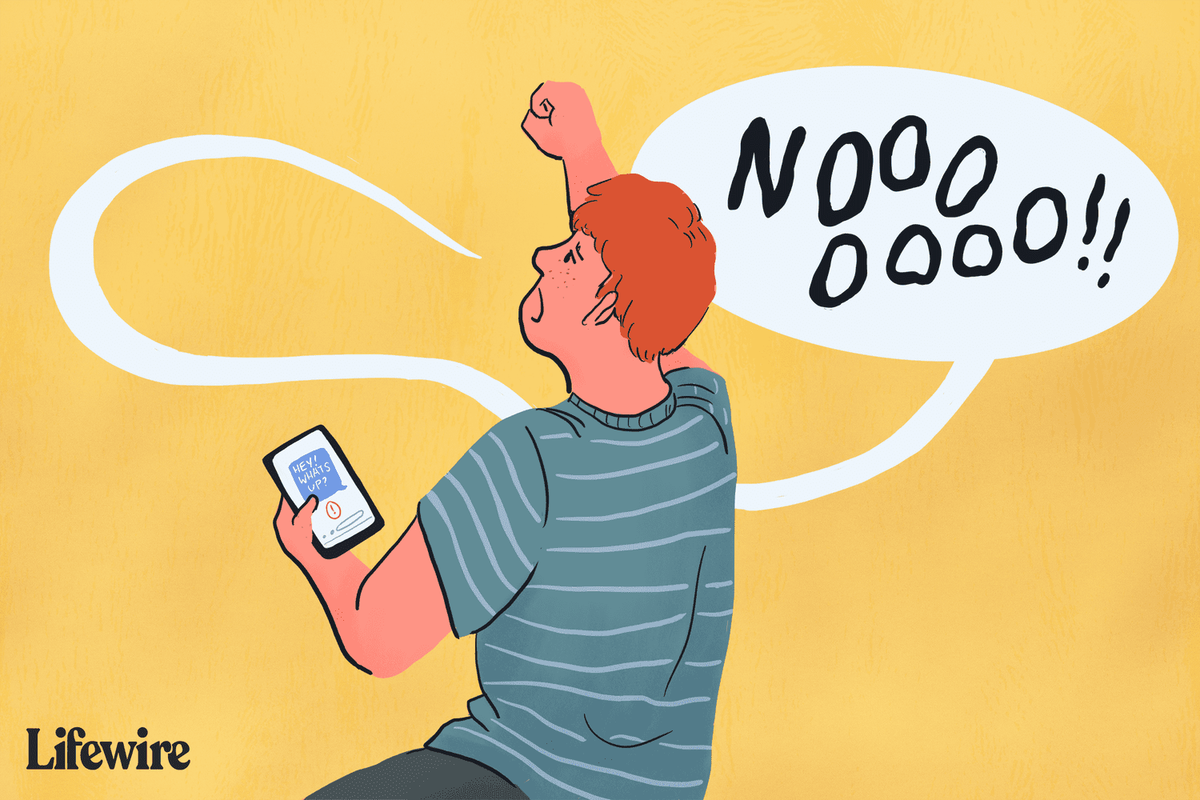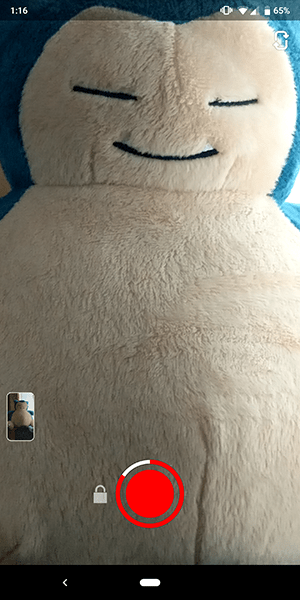Windows 10 đi kèm với hộp Tìm kiếm và nút Chế độ xem tác vụ được bật trên thanh tác vụ. Chúng chiếm không gian có giá trị trên thanh tác vụ. Mặc dù chúng trông giống như bất kỳ ứng dụng được ghim thông thường nào khác, nhưng chúng không có menu ngữ cảnh. Người dùng Windows 10 có thể muốn ẩn các điều khiển này để có thêm chỗ cho các ứng dụng đang chạy. Đây là cách thoát khỏi hộp Tìm kiếm và nút Chế độ xem tác vụ trên thanh tác vụ.
Quảng cáo

nếu tôi xóa snapchat của mình thì nó có xóa các snap đã gửi không
Trong Windows 10 , tìm kiếm được biểu thị bằng một hộp văn bản, khá rộng và có thể chiếm một nửa không gian thanh tác vụ trên một màn hình nhỏ. Để tiết kiệm thanh tác vụ không gian, bạn có ít nhất hai tùy chọn. Bạn có thể ẩn hộp tìm kiếm hoàn toàn hoặc biến nó thành một biểu tượng tìm kiếm. Cả hai tùy chọn đều có thể giúp bạn tiết kiệm rất nhiều không gian trên thanh tác vụ.

Để ẩn tìm kiếm khỏi thanh tác vụ, hãy làm như sau.
Ẩn Tìm kiếm khỏi Thanh tác vụ trong Windows 10
- Nhấp chuột phải vào không gian trống của thanh tác vụ để mở trình đơn ngữ cảnh của nó.
- Chọn Cortana -> Ẩn mục để ẩn cả hộp tìm kiếm và biểu tượng của nó.
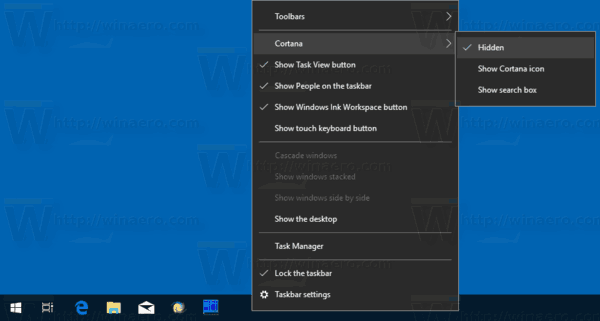
- Lựa chọn Cortana -> Hiển thị biểu tượng Cortana để có biểu tượng Cortana vòng kết nối thay vì hộp tìm kiếm.
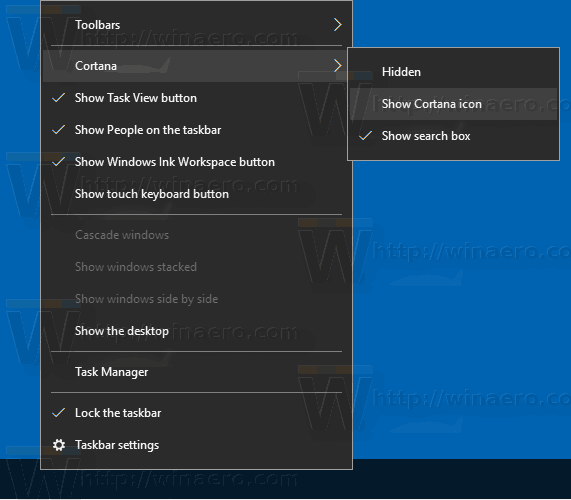
- Để khôi phục hộp Tìm kiếm, hãy bật Hiển thị hộp tìm kiếm mục.
Bạn xong việc rồi.
Bây giờ, hãy xem cách loại bỏ nút Task View.
Chế độ xem tác vụ
Windows 10 đi kèm với một tính năng rất đặc biệt - máy tính để bàn ảo. Đối với người dùng macOS hoặc Linux, tính năng này không mới hay thú vị, vì nó đã tồn tại trong các hệ điều hành này từ lâu, nhưng đối với người dùng Windows thì đó là một bước tiến. Đến quản lý máy tính để bàn ảo , Windows 10 cung cấp Tính năng Task View .
Chế độ xem tác vụ xuất hiện như một nút trên thanh tác vụ . Khi bạn nhấp vào nó, nó sẽ mở ra một ngăn toàn màn hình kết hợp các cửa sổ bạn đã mở trên mọi màn hình ảo. Nó cho phép tạo máy tính để bàn ảo mới, sắp xếp lại cửa sổ giữa chúng và xóa màn hình nền ảo. Ngoài ra, nó có tích hợp chặt chẽ với Mốc thời gian trong các phiên bản gần đây của hệ điều hành.
có cách nào để chọn tất cả các email trong gmail không
Bên cạnh việc tích hợp Virtual Desktops, Task View cũng thay thế giao diện người dùng Alt + Tab cũ từ các phiên bản Windows trước.
Ẩn nút Task View khỏi thanh Taskbar
- Nhấp chuột phải vào không gian trống của thanh tác vụ để mở trình đơn ngữ cảnh của nó.
- Trong menu, tắt (bỏ chọn) Hiển thị nút Chế độ xem tác vụ lệnh ẩn nút.
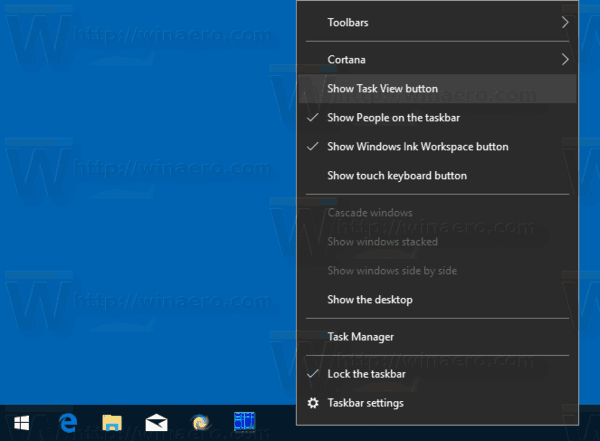
- Để khôi phục nút Chế độ xem Tác vụ, hãy bật (kiểm tra) mục Hiển thị nút Chế độ xem Tác vụ trong menu ngữ cảnh của thanh tác vụ.
Đó là nó!