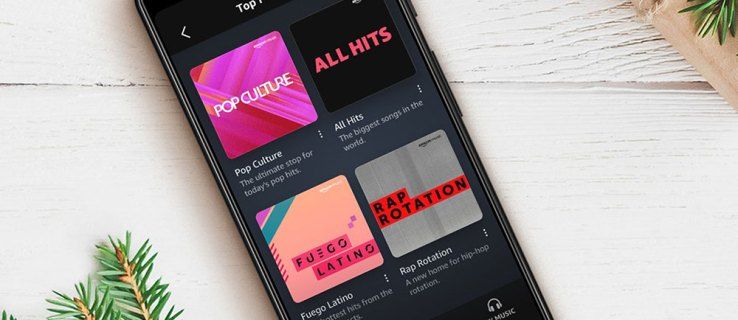Gmail là một trong những ứng dụng email được sử dụng rộng rãi nhất trên thế giới với hơn một tỷ người dùng. Để giúp việc quản lý email trở nên đơn giản hơn, gần đây họ đã giới thiệu các phím tắt giúp bạn xóa, gắn nhãn hoặc di chuyển email của mình chỉ bằng một vài cú nhấp chuột đơn giản.
Nếu bạn đang băn khoăn về cách sử dụng các phím tắt theo cách tốt nhất có thể, hãy tiếp tục đọc. Trong bài viết này, chúng tôi sẽ chỉ cho bạn nhiều cách để chọn nhiều email và tổ chức Gmail của bạn một cách nhanh chóng và hiệu quả.
Cách chọn nhiều email trong Gmail
Chọn nhiều email là một thao tác đơn giản trong Gmail và bạn có thể làm như vậy theo một vài cách khác nhau. Vì mọi email đều có một ô vuông nhỏ ở bên trái, bạn có thể sử dụng con trỏ để đánh dấu các email bạn muốn và sau đó quyết định cách bạn muốn quản lý chúng. Đây là cách thực hiện việc này:
- Mở Hộp thư đến Gmail của bạn.

- Nhấp vào hộp kiểm phía trước thư đầu tiên trong Hộp thư đến của bạn.

- Giữ phím Shift.

- Bây giờ, hãy nhấp vào tin nhắn cuối cùng và tất cả những tin nhắn khác sẽ được chọn.

- Nhả phím Shift và quyết định những gì bạn muốn làm với các email.
Một cách khác để thực hiện việc này là nhập tên hoặc địa chỉ email vào thanh tìm kiếm, sau đó chọn email bạn muốn xóa. Bằng cách này, bạn sẽ tránh phải cuộn liên tục trong Hộp thư đến của mình và tìm thấy chính xác những gì bạn cần. Nếu tất cả các email bạn muốn xem đến từ cùng một địa chỉ email, bạn có thể chọn tất cả, sau đó thêm nhãn, di chuyển hoặc xóa chúng khỏi Hộp thư đến của mình. Đây là cách nó hoạt động:
- Nhập tên hoặc địa chỉ email vào hộp tìm kiếm.

- Khi bạn thấy tất cả các email được liệt kê, bạn có thể quyết định cách quản lý chúng.

- Khi bạn hoàn tất, hãy nhấp vào Hộp thư đến và lặp lại quy trình.

Nếu bạn muốn khai báo Hộp thư đến của mình, bạn sẽ phải chọn nhiều email dựa trên một tiêu chí cụ thể. Cách tiếp cận này có thể thực hiện thủ thuật một cách độc đáo:
- Mở tài khoản Gmail của bạn.

- Mở nhãn hoặc bất kỳ thư mục nào khác có email.

- Nhấp vào mũi tên xuống bên cạnh hộp kiểm chính và chọn danh mục bạn muốn chọn. Bạn có thể chọn Chọn tất cả hoặc một loại cụ thể như Chưa đọc hoặc Có gắn dấu sao.

- Quyết định những gì bạn muốn làm với các email đã chọn.
Cách chọn nhiều email trong Gmail trên Mac
Gmail là một trong những dịch vụ email được sử dụng phổ biến nhất. Tuy nhiên, nó không đi kèm với ứng dụng email trên máy tính để bàn và đó là lý do tại sao bạn chỉ có thể sử dụng nó thông qua trình duyệt của mình. Sử dụng ứng dụng Thư dành cho macOS, bạn có thể kết nối tài khoản Gmail của mình và sau đó có quyền truy cập vào tài khoản đó từ máy tính để bàn. Đây là những gì bạn cần làm:
- Mở ứng dụng Thư và nhấp vào Thêm tài khoản.

- Đi tới Chọn nhà cung cấp tài khoản thư và chọn Google từ menu.

- Nhấp vào Tiếp tục và Mở Safari.

- Truy cập tài khoản Gmail của bạn và đăng nhập bằng thông tin đăng nhập của bạn.

- Khi được hỏi về quyền, hãy nhấp vào Cho phép.

- Nếu muốn, bạn có thể quyết định đồng bộ hóa ghi chú, danh bạ và lịch của mình.

- Cuối cùng, bạn sẽ thấy Gmail trong thanh bên của ứng dụng Thư của mình.

Giờ bạn đã biết cách sử dụng Gmail trên máy tính để bàn của mình, bạn có thể chọn nhiều email giống như cách bạn làm trên bất kỳ thiết bị nào khác. Bạn có thể chọn thư dựa trên tiêu chí thư, bộ lọc tìm kiếm hoặc sử dụng các cách thủ công để quản lý email. Tùy thuộc vào số lượng email bạn cần sắp xếp, bạn có thể chọn một trong các cách tiếp cận này.
Cách chọn nhiều email trong Gmail trên Windows 10
Nếu bạn quyết định sử dụng Gmail qua ứng dụng Windows Mail trên máy tính để bàn, trước tiên bạn phải đảm bảo rằng chúng đã được đồng bộ hóa. Sau khi hoàn tất quy trình, bạn có thể bắt đầu chăm sóc email và sắp xếp chúng theo cách tốt nhất phù hợp với nhu cầu của mình. Dưới đây là cách bạn có thể kết nối Tài khoản Google của mình với Windows Mail:
- Mở ứng dụng Windows Mail.

- Nhấp vào Thêm tài khoản và chọn Google từ danh sách tài khoản.

- Nhập địa chỉ Gmail, mật khẩu của bạn và nhấp vào Tiếp theo.

- Nhấp vào Cho phép để cho phép Windows truy cập tài khoản Google của bạn.

- Viết tên bạn muốn sử dụng trong email của mình.

- Nhấp vào Xong.

Việc chọn email rất đơn giản khi nói đến Windows Mail. Bạn chỉ cần giữ phím Ctrl và nhấp vào thư bạn muốn chọn.
Cách chọn nhiều email trong Gmail trên Chromebook
Người dùng Chromebook thường là những người hâm mộ lớn các dịch vụ của Google và có một số tài khoản Google. Đó là lý do tại sao Gmail là dịch vụ email của họ. Vì Chromebook là sản phẩm của Google nên họ đã quyết định cho phép tất cả người dùng sử dụng ứng dụng Gmail ở chế độ ngoại tuyến. Dưới đây là hướng dẫn chi tiết về cách thiết lập tài khoản Gmail ngoại tuyến của bạn:
- Nhấn vào biểu tượng Gmail của bạn.

- Khi bạn mở nó, hãy nhấn vào biểu tượng bánh răng ở góc trên bên phải.

- Nhấn vào Ngoại tuyến.

- Tùy chọn duy nhất bạn sẽ thấy là Bật Thư Ngoại tuyến.

- Nhấn vào Giữ dữ liệu ngoại tuyến trên máy tính của tôi và nhấn vào Lưu thay đổi.

- Xác nhận bằng cách nhấn vào nút OK

Bạn có thể dễ dàng chọn email bằng cách nhấp vào các hộp bên trái hoặc bạn có thể giữ phím Shift và nhấp qua Hộp thư đến của mình cho đến khi bạn chọn tất cả chúng.
Cách chọn nhiều email trong Gmail trên iPhone và iPad
Ứng dụng Gmail cung cấp cùng một lượng chức năng trên điện thoại, máy tính bảng hoặc máy tính của bạn. Rất tiếc, khi chọn nhiều email, chỉ có một cách để chọn tất cả các email của bạn. Bạn sẽ phải nhấn vào từng cái và sau đó quyết định các hành động tiếp theo của mình.
Tuy nhiên, nếu bạn đang truy cập Gmail của mình thông qua ứng dụng Thư dành cho iPhone và iPad, có một cách nhanh hơn để chọn thư của bạn. Đây là những gì bạn cần làm:
- Mở ứng dụng Thư.

- Chọn một thư mục.

- Nhấp vào nút Chỉnh sửa nằm ở góc trên bên phải.

- Bắt đầu chọn email bằng cách chạm vào vòng tròn bên trái.

- Khi bạn đã chọn tất cả các email của mình, hãy quyết định xem bạn muốn lưu trữ, xóa hoặc đánh dấu là đã đọc / chưa đọc.
Cách chọn nhiều email trong Gmail trên Android
Khi Hộp thư đến của bạn bị tắc nghẽn bởi các email, đã đến lúc bạn phải tham gia vào một quá trình xóa nghiêm trọng. Tuy nhiên, nếu bạn quyết định xóa chúng trên điện thoại Android của mình, bạn sẽ phải xóa từng cái một và điều đó sẽ chiếm rất nhiều thời gian của bạn. May mắn thay, có một cách để xóa hàng loạt email của bạn. Đây là những gì bạn nên làm:
- Mở thư mục có email bạn muốn xóa.

- Nhấn vào biểu tượng email để chọn email.

- Khi bạn đã chọn tất cả các email của mình, hãy quyết định xem bạn muốn lưu trữ, xóa hay đánh dấu là đã đọc / chưa đọc.

Nếu bạn muốn tiết kiệm thời gian hơn, hãy truy cập Gmail bằng trình duyệt và ở đó, bạn sẽ tìm thấy nhiều cách hơn để làm trống hộp thư đến của mình.
Cách chọn nhiều email trong Gmail để xóa
Khi đến lúc xóa nhiều email khỏi Hộp thư đến của bạn và các thư mục khác, đây là cách nhanh nhất để chọn nhiều email:
làm thế nào để gạch ngang văn bản trong sự bất hòa
- Mở Hộp thư đến Gmail của bạn.

- Nhấp vào hộp kiểm phía trước thư đầu tiên trong Hộp thư đến của bạn.

- Giữ phím Shift.

- Bây giờ hãy nhấp vào thư cuối cùng và tất cả các email ở giữa sẽ được chọn.

- Nhả Shift và nhấp vào nút xóa.

Bằng cách này, bạn có thể xóa vô số email đã có trong Hộp thư đến của mình quá lâu. Nếu bạn có nhiều trang, bạn sẽ phải lặp lại quy trình này trên tất cả chúng. Sau khi hoàn tất, bạn có thể sắp xếp lại các thư mục và nhãn của mình để hiệu quả hơn.
Cách xuất Email từ Gmail
Google cho phép bạn xuất tất cả các email của mình ở một số định dạng, chẳng hạn như PST, MBOX, MSG và EML. Hơn nữa, nó cũng cung cấp một công cụ miễn phí để giúp bạn thực hiện quá trình trích xuất này. Google Takeout là một chương trình chuyên dụng lưu trữ và xuất email trên máy tính hoặc ổ cứng ngoài của bạn. Đây là cách nó hoạt động:
- Đăng nhập vào Google Takeout bằng cách nhập tên người dùng và mật khẩu của bạn.

- Bạn thấy tất cả dữ liệu của mình được liệt kê và quyết định những gì bạn muốn xuất.

- Nếu bạn quyết định xuất tất cả các email của mình từ Gmail, hãy nhấp vào Chọn tất cả.

- Bạn có thể quyết định nhãn nào bạn muốn xuất bằng cách nhấp vào hộp kiểm.

- Khi mọi thứ đã sẵn sàng, hãy chọn Bước tiếp theo.

- Quyết định định dạng tệp.

- Chọn chế độ gửi và quyết định giữa Google Drive, Dropbox, OneDrive hoặc email.

- Nhấp vào Tạo xuất.

- Sau khi bạn có email chứa dữ liệu của mình, hãy nhấp vào Tải xuống tệp của bạn và bạn sẽ có mọi thứ trên máy tính của mình.

Khi bạn quyết định nơi bạn muốn nhập email của mình, hãy yên tâm rằng nhiều ứng dụng email hỗ trợ tất cả bốn loại tệp, điều này sẽ đảm bảo tải lên dễ dàng.
Câu hỏi thường gặp bổ sung
Làm cách nào để xóa nhiều email trong Gmail cùng một lúc?
Khi đến lúc xóa nhiều email trong Hộp thư đến của bạn và các thư mục khác, đây là cách nhanh nhất để chọn nhiều email:
• Mở Hộp thư đến Gmail của bạn.
cách xem lượt thích trên instagram của ai đó
• Nhấp vào hộp kiểm phía trước thư đầu tiên trong Hộp thư đến của bạn.
• Giữ phím Shift.
• Bây giờ hãy nhấp vào thư cuối cùng và tất cả các email ở giữa sẽ được chọn.
• Nhả Shift và nhấp vào nút xóa.
Bằng cách này, bạn có thể xóa vô số email đã có trong Hộp thư đến của mình quá lâu. Nếu bạn có nhiều trang, bạn sẽ phải lặp lại quy trình này trên mọi trang cho đến khi xóa tất cả các email không cần thiết.
Có một cách hữu ích khác mà bạn có thể sử dụng để làm sạch Hộp thư đến của mình, đó là sử dụng thanh tìm kiếm và xóa email khỏi các địa chỉ cụ thể. Đó là một cách hữu ích để xóa hầu hết các bản tin, email quảng cáo hoặc email thông báo của bạn. Tất cả những gì bạn cần làm là:
• Nhập tên hoặc địa chỉ email của người đó vào hộp tìm kiếm.
• Khi bạn thấy tất cả email của họ, hãy sử dụng hộp kiểm chính để Chọn Tất cả và nhấp vào biểu tượng xóa.
• Lặp lại một vài lần nếu có nhiều hơn một trang email.
Làm thế nào để xóa tất cả email khỏi Gmail một cách thông minh?
Điều quan trọng đầu tiên là sử dụng trình duyệt của bạn để thực hiện việc này vì nó sẽ không thể thực hiện được trên điện thoại hoặc máy tính bảng. Quá trình này rất đơn giản, nhưng bạn sẽ phải lặp lại nhiều lần. Dưới đây là cách xóa tất cả email của bạn:
• Mở Gmail.
• Nhấn vào hộp kiểm chính để chọn tất cả các email trên trang đó và nhấp vào biểu tượng xóa.
• Lặp lại quy trình cho đến khi không còn email nào trong Hộp thư đến của bạn.
• Bây giờ hãy mở các thư mục khác và lặp lại quá trình tương tự.
Phần kết luận
Xóa email khỏi tài khoản Gmail của bạn không có gì phức tạp. Với một vài thủ thuật đơn giản như sử dụng Shift hoặc hộp kiểm chính, bạn có thể xóa tin nhắn cũ một cách hiệu quả. Ngay cả khi cần xóa toàn bộ hộp thư đến, việc này sẽ không làm mất nhiều thời gian của bạn.
Bây giờ bạn đã biết tất cả về cách xóa email trên các nền tảng và thiết bị khác nhau, bạn có thể bắt đầu dọn dẹp hộp thư đến của mình. Hơn thế nữa, bạn thậm chí có thể xuất tất cả dữ liệu của mình và sử dụng nó trên một nền tảng mới. Tần suất xóa Hộp thư đến của bạn như thế nào? Bạn có gặp vấn đề gì khi làm việc đó trước đây không?
Hãy cho chúng tôi biết thêm về nó trong phần bình luận.