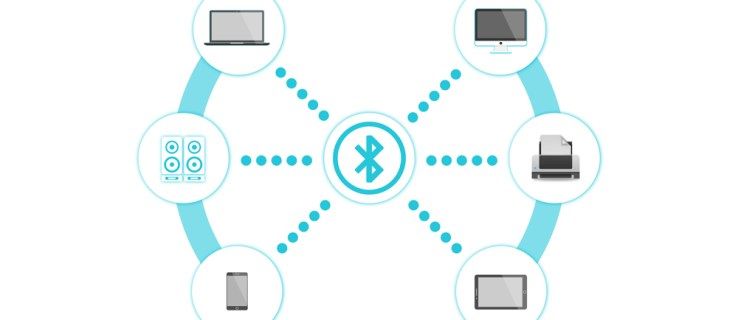Chromebook có thể là thiết bị đơn giản so với các loại máy tính xách tay khác nhưng chúng rất mạnh mẽ theo đúng nghĩa của chúng. Chúng tuyệt vời cho không chỉ duyệt web và có thể làm được nhiều hơn thế với các ứng dụng và cấu hình phù hợp. Chìa khóa cho tất cả những gì có kết nối mạng. Hôm nay, tôi không chỉ hướng dẫn bạn cách quên mạng trên Chromebook mà còn cả cách quản lý mạng. Đây là yêu cầu cơ bản để khai thác tối đa Chromebook của bạn.
cách đăng ký trên snapchat

Chromebook tốt như một chiếc Chromebook nhưng không có kết nối Internet, nó không hơn gì một chiếc chặn giấy đắt tiền. Chrome OS sẽ hoạt động mà không cần kết nối nhưng có một chút trục trặc. Hầu hết các ứng dụng đều yêu cầu kết nối và bạn không thể đồng bộ hóa, cập nhật hoặc giao tiếp nếu không có kết nối. Dưới đây là những điều bạn cần biết về cách quản lý mạng trên Chromebook.
Vì hầu hết chúng ta sử dụng WiFi để kết nối Chromebook của mình, tôi sẽ sử dụng WiFi trong các ví dụ này.

Kết nối Chromebook của bạn với mạng
Khi bạn mở hộp Chromebook của mình lần đầu tiên, sau khi đăng nhập, bạn sẽ muốn kết nối nó với mạng. Đây là cách thực hiện.
- Chọn ảnh tài khoản của bạn trong khay trạng thái của Chromebook.
- Chọn Không có mạng để bật WiFi.
- Chọn mạng của bạn từ danh sách xuất hiện.
- Nhập mật khẩu WiFi của bạn khi được nhắc.
Bạn chỉ cần bật WiFi khi lần đầu tiên mở hộp Chromebook của mình. Hầu hết thời gian bạn có thể để nó chạy và kết nối. Nếu WiFi đang bật, bạn sẽ thấy một biểu tượng mạng nhỏ trong khay trạng thái. Bạn có thể chọn nó và tham gia một mạng từ đó nếu đúng như vậy.
Tự động kết nối với mạng WiFi
Bạn không muốn phải kết nối thủ công với Wi-Fi của mình mỗi khi bạn muốn hoàn thành công việc, vì vậy hãy để chúng tôi thiết lập mọi thứ để bạn không phải làm như vậy. Đảm bảo rằng bạn đã kết nối với mạng WiFi của mình trước khi thực hiện việc này.
chuyển đổi đồng trục sang hdmi mà không cần hộp cáp
- Chọn ảnh tài khoản của bạn trong khay trạng thái của Chromebook.
- Chọn Cài đặt và Mạng.
- Chọn Wi-Fi và sau đó chuyển đổi Tự động kết nối với mạng này thành bật.
Giờ đây, bất cứ khi nào bạn khởi động Chromebook của mình, Chromebook sẽ tự động tham gia mạng.
Thích một mạng trong Chromebook
Nếu bạn sử dụng Chromebook của mình cho cơ quan hoặc trường học và sử dụng nhiều mạng WiFi, bạn có thể thích một mạng hơn. Điều này yêu cầu Chrome OS chọn một mạng cụ thể trong số một số mạng và kết nối với mạng bạn chọn trong khi bỏ qua các mạng khác. Điều này rất hữu ích nếu bạn đang ở những khu vực có mạng WiFi chồng chéo.
- Chọn ảnh tài khoản của bạn trong khay trạng thái của Chromebook.
- Chọn Cài đặt và Mạng.
- Chọn WiFi và kết nối với mạng bạn muốn.
- Chọn Ưu tiên mạng này.
Giờ đây, bất cứ khi nào Chromebook của bạn phát hiện một số mạng, nó sẽ tự động chọn mạng đó để kết nối và bỏ qua các mạng khác.
Quên mạng trong Chromebook
Nếu bạn đang ở một quán cà phê hoặc sân bay hoặc một nơi nào đó và sử dụng mạng WiFi cục bộ và muốn quên nó sau đó, bạn có thể. Điều này có thể ngăn danh sách mạng WiFi của bạn trở nên quá dài và chứa quá nhiều mạng không liên quan.
- Chọn ảnh tài khoản của bạn trong khay trạng thái của Chromebook.
- Chọn Cài đặt và Mạng.
- Chọn WiFi và chọn Mạng đã biết.
- Chọn mạng bạn muốn quên, chọn biểu tượng menu ba chấm và chọn Quên.
- Rửa sạch và lặp lại cho tất cả các mạng bạn muốn xóa.
Điều này sẽ không ngăn Chromebook của bạn phát hiện lại chúng nếu bạn thấy mình ở cùng một nơi. Nó chỉ thu dọn danh sách mạng.
cách thay đổi ngôn ngữ trên fortnite
Thay đổi cài đặt mạng trên Chromebook của bạn
Trong hầu hết các trường hợp, cài đặt mạng của bạn sẽ được định cấu hình tự động. Có thể có những trường hợp bạn muốn cấu hình chúng theo cách thủ công để đặt địa chỉ IP tĩnh hoặc thay đổi máy chủ DNS. Thông thường điều này được thực hiện tại bộ định tuyến nhưng đôi khi cần phải cấu hình máy cục bộ. Đây là cách thực hiện.
- Chọn ảnh tài khoản của bạn trong khay trạng thái của Chromebook.
- Chọn Cài đặt và Mạng.
- Chọn lại Mạng và chuyển đổi Tự động định cấu hình địa chỉ IP thành tắt.
- Nhập địa chỉ IP và máy chủ DNS của bạn theo cách thủ công.
Những thay đổi này sẽ diễn ra tự động, vì vậy khi bạn rời khỏi ngăn cài đặt này, Chromebook sẽ lấy các cài đặt mạng đó và chạy với chúng. Đảm bảo bạn lấy đúng địa chỉ IP và sử dụng máy chủ DNS phù hợp. Chrome OS cung cấp khả năng chọn máy chủ DNS của Google, tôi khuyên bạn nên sử dụng những máy chủ đó trừ khi bạn thực sự cần sử dụng những máy chủ khác.
Đó là cách quên mạng và cách quản lý mạng trên Chromebook. Có bất kỳ thủ thuật mạng nào khác không? Hãy cho chúng tôi biết về chúng bên dưới nếu bạn làm thế!