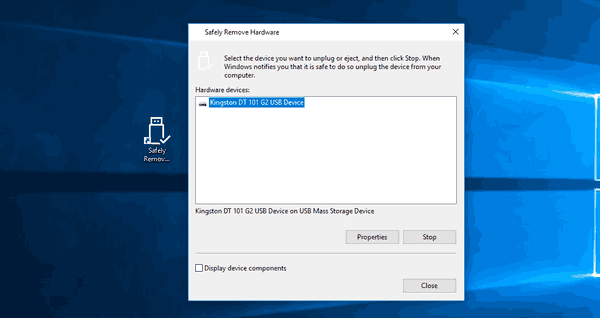Buộc thoát ứng dụng không phản hồi trên máy Mac của bạn là một cách nhanh chóng và hiệu quả để ngăn một chương trình tải hoặc một chương trình đang chạy quá chậm. Đó có thể là một ứng dụng luôn mở hoặc một ứng dụng không phản hồi nhưng dù bằng cách nào, nó cũng có thể gây khó chịu vô cùng.

Có một số cách để buộc đóng một ứng dụng trên máy Mac và chúng tôi sẽ xem xét từng cách trong số chúng trong bài viết này.
cách gửi cuộc gọi trực tiếp vào thư thoại
Sử dụng Mac OS X Dock
Một trong những cách đơn giản và dễ dàng nhất để buộc thoát khỏi ứng dụng không phản hồi là chỉ sử dụng phím 'Option':
Sử dụng nút 'điều khiển' và chuột hoặc bàn di chuột để nhấp vào ứng dụng.
Trong khi giữ phím Option, bạn sẽ nhận thấy rằng ‘Quit’ sẽ chuyển thành ‘Force-Quit’. Ứng dụng sẽ tự động tắt khi bạn nhấp vào tùy chọn 'Buộc thoát'.

Sử dụng Giám sát hoạt động để tắt ứng dụng
Đối với bất kỳ ai chưa biết về cách Activity Monitor hoạt động, nó có thể so sánh với ‘Task Manager’ trong Windows hoặc ‘System Monitor’ cho người dùng Linux. Về cơ bản, bạn có thể dễ dàng kiểm soát tất cả các quy trình và ứng dụng từ Trình theo dõi hoạt động. Để sử dụng Activity Monitor để buộc một ứng dụng phải tắt:

Mở 'Finder' từ Dock của bạn

Nhấp vào 'Ứng dụng' rồi nhấp vào 'Tiện ích'

Nhấp vào 'Giám sát hoạt động'

Nhấp vào 'Tab năng lượng' và nhấp đúp vào ứng dụng

Nhấp vào 'Thoát'

Sử dụng Cửa sổ Buộc bỏ
Một tùy chọn khác để đóng ứng dụng là sử dụng Cửa sổ Buộc thoát ứng dụng.
Trên máy Mac của bạn, chỉ cần nhấn ‘Command’ cộng với ‘Option’ cộng với ‘Escape’, thao tác này sẽ bắt đầu cửa sổ buộc thoát. Tiếp theo, chọn tên của ứng dụng không phản hồi và nhấp vào nút 'Buộc thoát' để đóng ứng dụng ngay lập tức.

Sử dụng phím tắt trên bàn phím
Đối với bất kỳ ai thích sử dụng phím tắt đơn giản, cơ bản trên bàn phím để buộc thoát khỏi chương trình, đó là một quá trình rất đơn giản.
Đầu tiên, chọn ứng dụng nào không phản hồi và sau đó đưa nó lên đầu. Thực hiện việc này bằng cách chỉ cần nhấp chuột phải vào biểu tượng ứng dụng mục tiêu được hiển thị trong Thanh công cụ, sau đó chọn 'Hiển thị / Hiển thị tất cả / Hiển thị tất cả Windows' theo ứng dụng nào không phản hồi.

Khi ứng dụng cụ thể đang hiển thị ở nền trước, sau đó, hãy giữ các phím ‘Command’ cộng với ‘Option’ cộng với ‘Shift’ và ‘Escape’ chỉ trong vài giây để buộc đóng ứng dụng.

Sử dụng bất kỳ một trong năm phương pháp này sẽ giải quyết được vấn đề của bạn bằng cách đóng ngay ứng dụng không phản hồi trên hệ thống của bạn để bạn có thể trở lại làm việc ngay lập tức.
Tôi vẫn gặp vấn đề tương tự với một ứng dụng, tôi nên làm gì?
Nếu bạn có một ứng dụng liên tục đóng băng và bạn buộc phải thoát khỏi ứng dụng đó thường xuyên, có thể có một số lý do. Trước tiên, hãy kiểm tra xem ứng dụng có được cập nhật phiên bản mới nhất hay không. Nếu đúng như vậy, hãy kiểm tra xem thiết bị Mac OS X của bạn có đang chạy phiên bản mới nhất hay không. Nếu bạn đang chạy phiên bản ứng dụng mới hơn nhưng phiên bản macOS cũ hơn, thì cả hai có thể không hoạt động tốt cùng nhau.
Nếu mọi thứ đều được cập nhật như bạn cần hoặc kiểm tra xem ứng dụng có đến từ một nhà phát triển đáng tin cậy hay không (nó có thể có trên máy Mac), sau đó thử cài đặt lại ứng dụng. Nếu vẫn gặp sự cố, bạn có thể liên hệ để được hỗ trợ thêm từ các nhà phát triển của Ứng dụng hoặc Apple.
Phím tắt để buộc thoát ứng dụng là gì?
Phiên bản CTRL-Alt-Delete của Mac mới là lệnh + tùy chọn + esc sẽ truy cập menu bật lên của các ứng dụng đang chạy. Nếu ứng dụng bạn gặp sự cố đã xuất hiện trên màn hình của bạn, phím tắt này sẽ đưa bạn trực tiếp đến ứng dụng.
Force Quit có ảnh hưởng đến ứng dụng không?
Câu trả lời tùy thuộc vào ứng dụng và những gì bạn đang làm với nó. Nếu ứng dụng đang trong quá trình cập nhật, nó có thể gây ra một số sự cố mà bạn chỉ cần gỡ cài đặt sau đó cài đặt lại.
loại bỏ bảo vệ ghi trên ổ đĩa flash
Nếu bạn đang làm việc trên ứng dụng và không lưu tiến trình của mình, có khả năng bạn sẽ mất tất cả tiến trình của mình.
Toàn bộ màn hình của tôi bị đơ, tôi có thể làm gì?
Nếu ứng dụng bạn đang gặp khó khăn không thể truy cập được vì toàn bộ máy tính của bạn bị treo, bạn có thể buộc khởi động lại trên máy Mac của mình. Để làm điều này, bạn có thể giữ nút nguồn và đợi nó tắt. Sau đó, đợi 30 giây để bật lại. Nó sẽ giải quyết vấn đề.
Hoặc, bạn có thể sử dụng các nút lệnh + điều khiển trong khi giữ nút nguồn. Chờ một lát sau khi tắt nguồn hoàn toàn rồi giữ nút nguồn để hệ thống của bạn hoạt động trở lại.