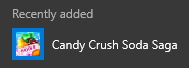Không có gì tồi tệ hơn việc dành hàng giờ trên tài liệu Word, lưu thường xuyên chỉ để nó bị hỏng. Khi bạn nhìn thấy những câu nói bất hủ 'Word đã gặp lỗi khi cố mở tệp của bạn', bạn biết rằng nó sẽ rất tệ. Hoặc là nó? Bạn có thể khôi phục tài liệu Word bị hỏng không? Có phải là mất tất cả mãi mãi? Có và không theo thứ tự đó. Hoàn toàn có thể sửa chữa một tài liệu Word bị hỏng và hướng dẫn này sẽ chỉ cho bạn cách thực hiện.

Cho dù đó là luận án bạn đã dành hàng tháng trời để tạo hay một danh sách trong 5 năm tới, nếu bạn có khả năng mất quyền truy cập vào tệp bạn đã tạo, đó là một trong những trải nghiệm khó chịu nhất trong lĩnh vực máy tính. Hy vọng rằng khi bạn xem đến cuối trang này, bạn sẽ biết một số cách hiệu quả để sửa chữa tài liệu Word bị hỏng.
cách xem lịch sử bình luận trên youtube
Trước khi bạn thử bất kỳ bản sửa lỗi nào trong số này, trước tiên hãy tạo một bản sao của tệp. Mặc dù tệp không hoạt động nhưng cuối cùng nó vẫn có thể truy cập được và chúng tôi không muốn làm hỏng tệp đó bằng cách làm hỏng tệp thêm trong quá trình khôi phục. Hãy thử tất cả những điều sau trên bản sao chứ không phải bản gốc.
Sửa chữa tài liệu Word bị hỏng

Lý do rất nhiều và đa dạng nhưng kết quả là như nhau. Tài liệu Word không thể mở bình thường. Word cung cấp cho bạn hai tùy chọn trong cú pháp lỗi, Mở và Sửa hoặc sử dụng Khôi phục Văn bản.
Mở và sửa chữa cho kết quả hỗn hợp. Đôi khi nó hoạt động và đôi khi nó không. Để truy cập các công cụ, hãy mở một tài liệu Word mới. Chọn Tệp và Mở, sau đó chọn Khôi phục tài liệu chưa lưu ở dưới cùng. Thay vì chọn Mở, hãy chọn nút radio bên cạnh rồi chọn Mở và Sửa chữa. Nếu Word có thể tự sửa chữa nó, nó sẽ làm được.
Khôi phục văn bản có thể truy cập được từ cùng một hộp thoại và có thể hữu ích hoặc không.
Sử dụng tài liệu Word khác
Microsoft cung cấp cho chúng tôi một số công cụ gốc để khôi phục văn bản của một tệp bị hỏng. Nếu bạn đang sử dụng PC hoặc Mac chạy Windows, thì đây là một phương pháp nhanh chóng và đơn giản để sử dụng. Bạn có thể chèn tệp bị hỏng vào tài liệu Word mới.
- Mở Word và tạo một tài liệu mới.
- Chọn 'Chèn' ở trên cùng. Sau đó, chọn 'Đối tượng.'

- Nhấp vào 'Từ tệp' ở dưới cùng.

- Định vị và chọn tệp bị hỏng.

- Văn bản từ tài liệu bị hỏng sẽ xuất hiện trong tài liệu trống mới.

Đây là một phương pháp nhanh chóng và đơn giản để khôi phục văn bản của tài liệu Word bị hỏng. Tuy nhiên, nếu vì lý do nào đó mà điều này không hiệu quả với bạn, chúng tôi có các phương pháp khác bên dưới.
Các cách khác để sửa chữa tài liệu Word bị hỏng
Nếu các công cụ sửa chữa bên trong không hoạt động, chúng tôi có các tùy chọn khác. Chúng tôi có thể sử dụng Tài liệu trước, Lịch sử tệp hoặc Khôi phục Windows. Có một số công cụ khác để thử.
Word Tài liệu trước đó
Nơi đầu tiên cần xem là xem Word có lưu phiên bản trước hay không. Đi tới Tệp và Tài liệu được Quản lý và chọn phiên bản trước. Nếu bạn đã đóng Word hoặc khởi động lại PC, tùy chọn này có thể không khả dụng.
Lịch sử tệp
Tùy thuộc vào hệ điều hành của bạn, các tệp của bạn có thể được sao lưu tự động. Nếu bạn sử dụng Windows 10, nó sử dụng Lịch sử tệp để tự động sao lưu các tệp nhất định. Bạn phải định cấu hình Lịch sử tệp nếu bạn không lưu công việc của mình trên ổ C: nhưng nó có thể hoạt động nếu bạn làm vậy.
- Bấm chuột phải vào tài liệu Word bị hỏng.
- Chọn Khôi phục các phiên bản trước.
- Chờ cửa sổ bật lên tải bất kỳ phiên bản nào trước đó của tài liệu và chọn một phiên bản.
- Chọn OK để mở nó.
Dùng thử phiên bản Word trước đó hoặc mới hơn
Nếu bạn đang sử dụng phiên bản Word cũ hơn, hãy thử trên phiên bản mới hơn. Đã có các bản cập nhật ổn định để xử lý lỗi để một phiên bản Word mới có thể mở hoặc khôi phục tệp. Nếu bạn không có quyền truy cập vào phiên bản khác, hãy dùng thử Trình xem Word tại Outlook.com . Nó có thể ít nhất có thể đọc tệp để bạn có thể sao chép và dán văn bản vào một nơi khác.
Sử dụng Google Tài liệu
Bạn có thể thử tải tệp .doc lên Google Tài liệu và mở tệp đó ở đó. Hai dãy phòng làm việc chơi khá đẹp với nhau. Google Documents có thể thực hiện những điều mà bản thân Word không thể làm được và xem qua lỗi. Sau đó, bạn có thể tạo Tài liệu, lưu và tạo tệp Word mới từ nội dung.

Sử dụng Khôi phục Windows
Khôi phục Windows có thể hoạt động tùy thuộc vào nơi bạn lưu tài liệu của mình. Nếu bạn lưu chúng trong thư mục Documents mặc định, Windows Restore có thể giúp bạn. Nếu bạn lưu chúng ở một nơi khác có trong Windows Restore, nó vẫn có thể trợ giúp.
- Nhập ‘khôi phục’ vào hộp Tìm kiếm của Windows và chọn Khôi phục Windows.
- Chọn điểm khôi phục gần nhất với lỗi tệp nếu bạn có nhiều tùy chọn.
- Chọn Tiếp theo và Khôi phục.
Nếu bạn sử dụng Office cho Mac, bạn có thể thử Cỗ máy thời gian để làm điều tương tự.
Sử dụng Công cụ trực quan hóa Microsoft Office
Microsoft Office Visualization Tool là một phần mềm kỹ thuật được thiết kế ban đầu để kiểm tra mã đằng sau tệp .doc. Nó cũng có một tiện ích sửa chữa hữu ích.
- Tải xuống và cài đặt Microsoft Office Visualization Tool .
- Mở ứng dụng, chọn Tệp và Mở.
- Chọn tệp .doc bị hỏng của bạn.
- Chọn Công cụ và Sửa chữa và Chống phân mảnh.
- Chọn Tệp và Lưu Tệp Dữ liệu Dưới dạng. Đặt tên cho nó.
- Mở tệp mới.
Công cụ Hình ảnh hóa Microsoft Office có thể mất một chút thời gian để xem xét tệp nhưng nó có thể hoạt động. Đảm bảo Lưu tệp dữ liệu dưới dạng và mở tệp đó bằng Word bình thường. Bạn có thể ngạc nhiên về kết quả. Hay không.
làm thế nào để bạn xóa các kênh khỏi roku
Nếu không có công cụ nào trong số đó hoạt động, có các công cụ của bên thứ ba có thể thực hiện thủ thuật. Chúc may mắn với điều đó!