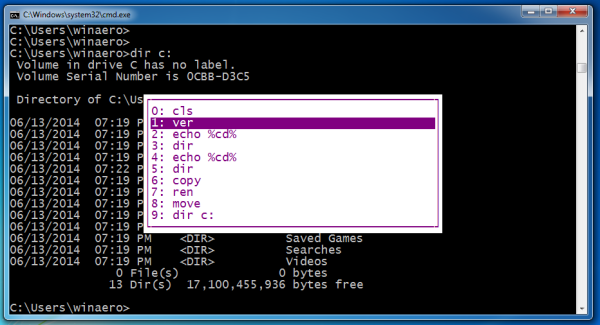Open Broadcaster Software, viết tắt là OBS, là một công cụ tiện dụng, miễn phí mà bạn có thể sử dụng để truyền phát hoặc quay video. Nó hoạt động tốt trong hầu hết các phần, nhưng bạn có thể gặp trục trặc ở đây và ở đó.

Nếu webcam của bạn ngừng hoạt động với OBS, bạn không nên lo lắng. Chúng tôi ở đây để chỉ cho bạn cách khắc phục tất cả các sự cố webcam của bạn trên OBS.
Hãy đọc và tìm ra những giải pháp đơn giản và hiệu quả nhất cho những vấn đề tẻ nhạt này.
Sửa chữa nhanh chóng
Giải pháp đơn giản nhất là khởi động lại OBS. Đóng nó xuống và mở lại. Nếu sự cố vẫn tiếp diễn, hãy thử khởi động lại máy tính của bạn.
làm thế nào để thay đổi sự bất hòa về màu sắc văn bản

Thử khởi động lại OBS và xem webcam của bạn có hoạt động không. Nếu nó vẫn không hoạt động, hãy thử tắt phần mềm chống vi-rút hoặc tường lửa của bạn. Thông thường, các chương trình này đang chặn webcam của bạn ghi lại.
Ngoài ra, bạn có thể xóa OBS khỏi hệ thống của mình và cài đặt lại nó. Đây là một chính thức, trực tiếp Liên kết tải xuống . Nhấp vào nó và chọn hệ điều hành của bạn (Mac, Linux hoặc Windows). Chỉ cần làm theo hướng dẫn trên màn hình để thiết lập.
Nếu không có cách nào ở trên hoạt động, bạn cần sử dụng các giải pháp nâng cao cho vấn đề của mình.
Bản sửa lỗi nâng cao
Trước khi chuyển sang các bản sửa lỗi nâng cao, có một điều nữa bạn nên biết. Webcam của bạn chỉ có thể chạy trong OBS. Nói cách khác, bạn không thể có nhiều ứng dụng sử dụng webcam cùng một lúc. Hãy nghĩ đến Skype, Facetime hoặc bất kỳ ứng dụng nào khác có thể truy cập vào cam của bạn và ngăn OBS sử dụng nó.
wmic path softwarelicensingservice get oa3xoriginalproductkey
Đóng tất cả các ứng dụng khác và thử khởi động lại OBS. Nếu sự cố vẫn tiếp diễn, OBS có thể nghĩ rằng bạn đang sử dụng webcam trong phần mềm khác, ngay cả khi bạn không sử dụng.
Sự cố này xảy ra khi bạn sử dụng webcam của mình trong nhiều Cảnh trong OBS. Đây là cách khắc phục sự cố:
- Khởi chạy OBS trên máy tính của bạn.
- Đi tới Cảnh của bạn và chọn cảnh đầu tiên.

- Mở cài đặt webcam của bạn, trong tab Nguồn (nhấp đúp vào tên thiết bị cam của bạn).
- Đánh dấu vào tính năng Hủy kích hoạt khi không hiển thị (nó sẽ hiển thị dấu kiểm).
- Lặp lại các bước cho mọi cảnh trong OBS. Ngoài ra, hãy đảm bảo bật tùy chọn này trên các nguồn khác của bạn (cùng một webcam, nhưng với các cài đặt khác nhau).
Tinh chỉnh cài đặt Webcam
Nếu bạn vẫn gặp sự cố với webcam của mình trong OBS, bạn cần phải điều chỉnh nhiều hơn. Sử dụng các bước để truy cập cài đặt webcam của bạn trong OBS, giống như được hiển thị ở trên. Thay vì tập trung vào tùy chọn hủy kích hoạt, hãy xem xét cấu hình webcam.
Điều chỉnh độ phân giải máy ảnh, FPS, định dạng video, v.v. Đảm bảo rằng tất cả các giá trị đều phù hợp với khả năng của máy ảnh của bạn. Đặt độ phân giải hoặc số khung hình trên giây thành giá trị cao hơn giá trị được hỗ trợ trên webcam của bạn có thể gây ra sự cố.
Cài đặt lại Webcam
Dưới đây là một số đề xuất đến trực tiếp từ bộ phận hỗ trợ của OBS. Họ nói rằng quét sạch webcam của bạn có thể làm được điều này. Đây là cách cài đặt lại webcam của bạn:
- Mở Trình quản lý thiết bị trên máy tính của bạn.
- Tìm máy ảnh của bạn trong danh sách thiết bị và nhấp chuột phải vào nó. Chọn Gỡ cài đặt và ngắt kết nối máy ảnh khỏi máy tính của bạn.
- Chờ một lúc và kết nối lại máy ảnh của bạn.
- Bạn cũng có thể cập nhật trình điều khiển của nó từ Trình quản lý thiết bị. Nhấp chuột phải vào nó và chọn Cập nhật trình điều khiển thay thế.
- Khởi động lại máy tính của bạn.
Sau khi khởi động lại, hãy thử khởi động lại OBS. Webcam của bạn sẽ hoạt động ngay bây giờ.
Cập nhật thường xuyên là rất quan trọng
Thường xuyên cập nhật trình điều khiển, chương trình và hệ điều hành sẽ khắc phục hầu hết các sự cố trên máy tính của bạn. Ngoài ra, hãy cân nhắc kiểm tra phiên bản hệ điều hành của bạn và nhận bản cập nhật nếu có.
Cuối cùng, nếu vẫn thất bại, hãy liên hệ với bộ phận hỗ trợ OBS và yêu cầu họ Cứu giúp . Bạn đã quản lý để khắc phục sự cố? Giải pháp nào phù hợp với bạn? Vui lòng thêm một giải pháp khác nếu chúng tôi bỏ lỡ một giải pháp.