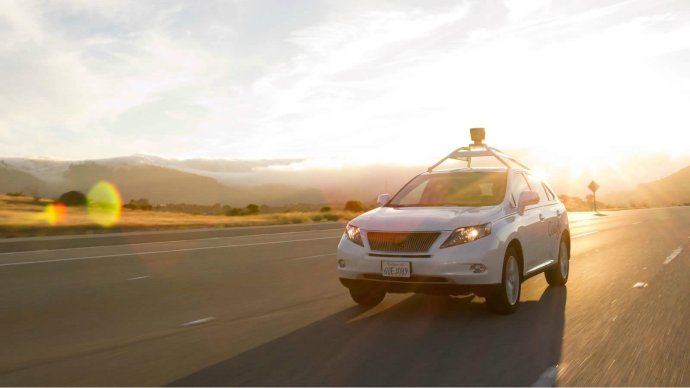Rất may là rất hiếm khi nhận được một lỗi nghiêm trọng trong macOS mà người dùng chưa làm gì đó để gây ra lỗi đó. macOS đã được đánh bóng và tinh chỉnh để không để lại những điều nhỏ nhặt như vậy trong hầu hết thời gian. Tuy nhiên, nó không phải là không có những sai sót nhỏ và lỗi 'Không có máy ảnh' dường như là một lỗi phổ biến trong macOS. Hướng dẫn này sẽ chỉ cho bạn cách sửa chữa nó.

Bạn thường thấy lỗi 'Không có camera' trong hoặc khi kết thúc cuộc gọi video hoặc FaceTime. Một phút sau máy ảnh hoạt động bình thường và tiếp theo bạn thấy lỗi thông báo cho bạn biết máy ảnh bạn đang sử dụng tốt một giây trước đột nhiên không khả dụng. Vậy bạn có thể làm gì với nó?
Bạn có một cặp đôi tùy chọn.

Khắc phục sự cố cơ bản
Trước khi chúng ta đi sâu vào các giải pháp phức tạp hơn, trước tiên chúng ta hãy xem xét một số bước khắc phục sự cố cơ bản mà bạn có thể thực hiện để nhanh chóng khắc phục các sự cố thường gặp nhất.
Khởi động lại máy Mac của bạn
Để bắt đầu, bạn nên khởi động lại máy tính của mình. Khởi động lại đơn giản sẽ khắc phục hầu hết các sự cố công nghệ, vì vậy chúng ta sẽ bắt đầu từ đó. Ở góc trên bên trái của máy Mac, hãy nhấp vào biểu tượng quả táo. Sau đó, nhấp vào ‘Khởi động lại.’

Tất nhiên, bạn cũng có thể khởi động lại ứng dụng.
Thoát các ứng dụng khác
Nếu khởi động lại không khắc phục được sự cố, bạn có thể thoát khỏi các ứng dụng khác. Lý do chúng tôi thực hiện bước này tiếp theo là máy ảnh của bạn có thể đang được sử dụng với một ứng dụng khác (hoặc ít nhất là nó nghĩ như vậy). Tất nhiên, nếu bạn không biết chương trình nào đang chạy, hãy làm theo các bước sau:
Sử dụng lệnh bàn phím Command + Space để mở chức năng Spotlight của máy Mac. Sau đó, nhập ‘Activity Monitor.’ Thao tác này sẽ đưa bạn trực tiếp đến Activity Monitor nơi bạn sẽ thấy danh sách tất cả các chương trình có sẵn.

Cuộn qua danh sách trong tab 'Năng lượng'. Bất kỳ chương trình nào có mũi tên nhỏ sang trái hiện đang chạy.
cách thêm người trên ứng dụng tiền mặt

Ví dụ: nếu máy ảnh của bạn không hoạt động với tính năng Thu phóng nhưng bạn thấy rằng FaceTime đang chạy, đó có thể là vấn đề của bạn. Tất nhiên, bạn có thể chỉ cần nhấp vào 'X' ở góc trên bên trái của ứng dụng để đóng ứng dụng. Nhưng bạn có thể cần phải đóng ứng dụng. Để buộc đóng ứng dụng, hãy nhấp vào biểu tượng Apple và nhấp vào 'Buộc thoát'.

Chọn ứng dụng từ danh sách và nhấp lại vào ‘Buộc thoát’.

Kiểm tra quyền đối với máy ảnh của bạn trên máy Mac
Cuối cùng, bạn nên kiểm tra xem máy ảnh có quyền hoạt động với ứng dụng bạn đang cố gắng sử dụng hay không. Tất nhiên, những hướng dẫn này chỉ áp dụng cho những người gặp sự cố máy ảnh với một ứng dụng duy nhất.
Mở Tùy chọn hệ thống trên máy Mac của bạn (nhấp vào biểu tượng Apple, sau đó là ‘Tùy chọn hệ thống’). Sau đó, nhấp vào ‘Bảo mật và quyền riêng tư’.

Nhấp vào tab ‘Quyền riêng tư’ sau đó nhấp vào ‘Máy ảnh’ ở menu bên trái. Xác minh rằng ứng dụng bạn đang cố gắng sử dụng có dấu kiểm màu xanh lam bên cạnh ứng dụng đó. Nếu không, hãy nhấp vào biểu tượng ổ khóa ở góc dưới bên trái, nhập mật khẩu Mac của bạn, sau đó nhấp vào hộp kiểm bên cạnh ứng dụng bạn đang cố gắng sử dụng.

Nếu bạn vẫn gặp sự cố, hãy tiếp tục đọc. Trong phần tiếp theo, chúng tôi sẽ đề cập đến các bản sửa lỗi chuyên sâu hơn cho các sự cố máy ảnh của bạn.
Khắc phục lỗi 'Không có máy ảnh' trong MacOS
Điều đầu tiên cần thử với bất kỳ sự cố máy tính nào là khởi động lại. Nó hoạt động trên Windows, macOS và Linux và luôn phải là thứ đầu tiên bạn thử khi gặp bất kỳ sự cố nào. Bạn không phải làm bất cứ điều gì đặc biệt, chỉ cần khởi động lại máy tính của mình theo cách thông thường và xem máy ảnh có hoạt động hay không.
snapchat có thể phát hiện trình ghi màn hình az
Khởi động lại buộc máy tính bỏ mọi hướng dẫn đã lưu trong bộ nhớ cache và tải lại mã mặc định từ hệ điều hành. Nếu có lỗi xảy ra với mã được lưu trong bộ nhớ cache đó, chẳng hạn như cài đặt đã thay đổi không tương thích, lỗi bộ nhớ ghi sai lệnh hoặc hoàn toàn khác, khởi động lại sẽ làm mới bộ nhớ cache đó bằng các giá trị mặc định của hệ thống. Điều này thường đủ để sửa một lỗi.
Nếu điều đó không hiệu quả, có một số bản sửa lỗi cụ thể cho lỗi này.
Buộc thoát khỏi AppleCameraAssistant và VDCAssistant
AppleCameraAssistant và VDCAssistant đều là hai quy trình hỗ trợ máy ảnh trong MacOS. Nếu bạn không thể khởi động lại hoặc đã thử mà vẫn gặp lỗi 'Không có máy ảnh', thì đây là điều tiếp theo cần thử.

- Tắt bất kỳ ứng dụng nào sử dụng máy ảnh.
- Mở Terminal trên máy Mac của bạn.
- Nhập hoặc dán ‘sudo killall AppleCameraAssistant’ và nhấn enter.
- Nhập hoặc dán ‘sudo killall VDCAssistant’ và nhấn Enter.
Sau khi hoàn tất, bạn có thể tải lại FaceTime, Skype hoặc bất cứ thứ gì bạn sử dụng để gọi điện video và kiểm tra lại. Mặc dù hai quy trình này được đặt lại khi khởi động lại, nhưng vì một số lý do, buộc thoát chúng hoạt động khi khởi động lại không phải lúc nào cũng hoạt động. Đó là một tình huống kỳ lạ nhưng bạn sẽ làm được.
Theo Apple, nếu quy trình VDCAssistant không phát hành đầy đủ ứng dụng đã sử dụng máy ảnh lần cuối, cả AppleCameraAssistant và VDCAssistant đều không thể sử dụng máy ảnh vào lần sau. Buộc thoát cả hai quy trình sẽ giải phóng chúng để nhận máy ảnh trở lại và sẽ hoạt động bình thường.
Rõ ràng, bạn có thể sử dụng ‘sudo killall AppleCameraAssistant; sudo killall VDCAssistant’ trong một lệnh duy nhất để đạt được điều tương tự.

Chạy bản cập nhật để tránh lỗi 'Không có máy ảnh'
Tại thời điểm viết bài, không có bản sửa lỗi cụ thể nào cho lỗi này nhưng điều đó không có nghĩa là sẽ không có trong tương lai. Nếu việc dừng hai quá trình không giải quyết được sự cố hoặc nó tiếp tục quay trở lại, hãy thường xuyên kiểm tra các bản cập nhật hệ điều hành hoặc ứng dụng với hy vọng khắc phục được sự cố.
Các thiết bị của Apple tự cập nhật nhưng hệ thống đó không phải lúc nào cũng hoàn hảo. Thỉnh thoảng sẽ có các bản cập nhật của App Store ngồi đó chờ được cài đặt vì vậy hãy tạo thói quen kiểm tra thường xuyên. Chọn biểu tượng menu Apple ở trên cùng bên trái của MacOS và chọn App Store. Có thể có hoặc chưa có thông báo cập nhật.
Đặt lại NVRAM
Đặt lại NVRAM là tùy chọn hạt nhân và chỉ thực sự nên được sử dụng như một phương sách cuối cùng. Nếu máy ảnh của bạn liên tục gặp lỗi và nó đang trở nên có vấn đề, bạn có thể thử thiết lập lại này để máy ảnh trở lại hình dạng.
NVRAM (Bộ nhớ truy cập ngẫu nhiên không thay đổi) giống như BIOS trong Windows. Đó là nơi hệ thống lưu trữ các cài đặt nhiều lõi được đọc khi máy Mac của bạn khởi động. Điều đó sẽ bao gồm độ phân giải hiển thị, vị trí đĩa khởi động, múi giờ, cài đặt âm thanh và nhiều thứ khác.
Đặt lại NVRAM sẽ xóa mọi cài đặt bạn có thể đã thực hiện cho máy Mac của mình, vì vậy chỉ thực hiện việc này nếu bạn không thể sống chung với lỗi.
- Tắt máy Mac của bạn.
- Bật nguồn và ngay lập tức nhấn giữ Open, Command, P và R.
- Giữ bốn phím này trong khoảng 20 giây hoặc cho đến khi bạn nghe thấy âm thanh khởi động và sau đó thả ra.
- Điều hướng đến Tùy chọn hệ thống để đặt lại bất kỳ tùy chỉnh nào của bạn.
Máy Mac của bạn sẽ khởi động bình thường sau khi đặt lại NVRAM nhưng bạn có thể phải đặt lại múi giờ của mình hoặc những thứ khác bạn đã thay đổi. Đây là lý do tại sao quá trình này là phương sách cuối cùng!
Bạn có biết bất kỳ cách nào khác để sửa lỗi 'Không có máy ảnh' trong MacOS không? Hãy cho chúng tôi biết về điều đó bên dưới nếu bạn làm như vậy!