Khi Chromebook của bạn không kết nối với Wi-Fi, bạn có thể thử khắc phục một số cách. Hãy sử dụng hướng dẫn này nếu bạn gặp bất kỳ sự cố Wi-Fi nào sau đây:
làm thế nào để làm cho một máy chủ không bị lật
- Chromebook của bạn không thể phát hiện mạng không dây.
- Chromebook của bạn không kết nối được với bất kỳ mạng nào.
- Chromebook của bạn được kết nối với Wi-Fi nhưng không có quyền truy cập Internet.
Thông tin trong bài viết này áp dụng cho tất cả máy tính xách tay Chrome OS bất kể nhà sản xuất (Acer, Dell, Google, HP, Lenovo, Samsung, Toshiba, v.v.).
Lý do khiến Chromebook của bạn không kết nối được với Wi-Fi
Hàng chục nhà sản xuất máy tính tạo ra Chromebook nhưng tất cả đều chạy cùng một hệ điều hành, vì vậy các bước khắc phục sự cố kết nối không dây đều giống nhau trên tất cả các thiết bị Chrome OS. Nếu bạn không thể kết nối Chromebook với Wi-Fi thì có thể do một số lý do:
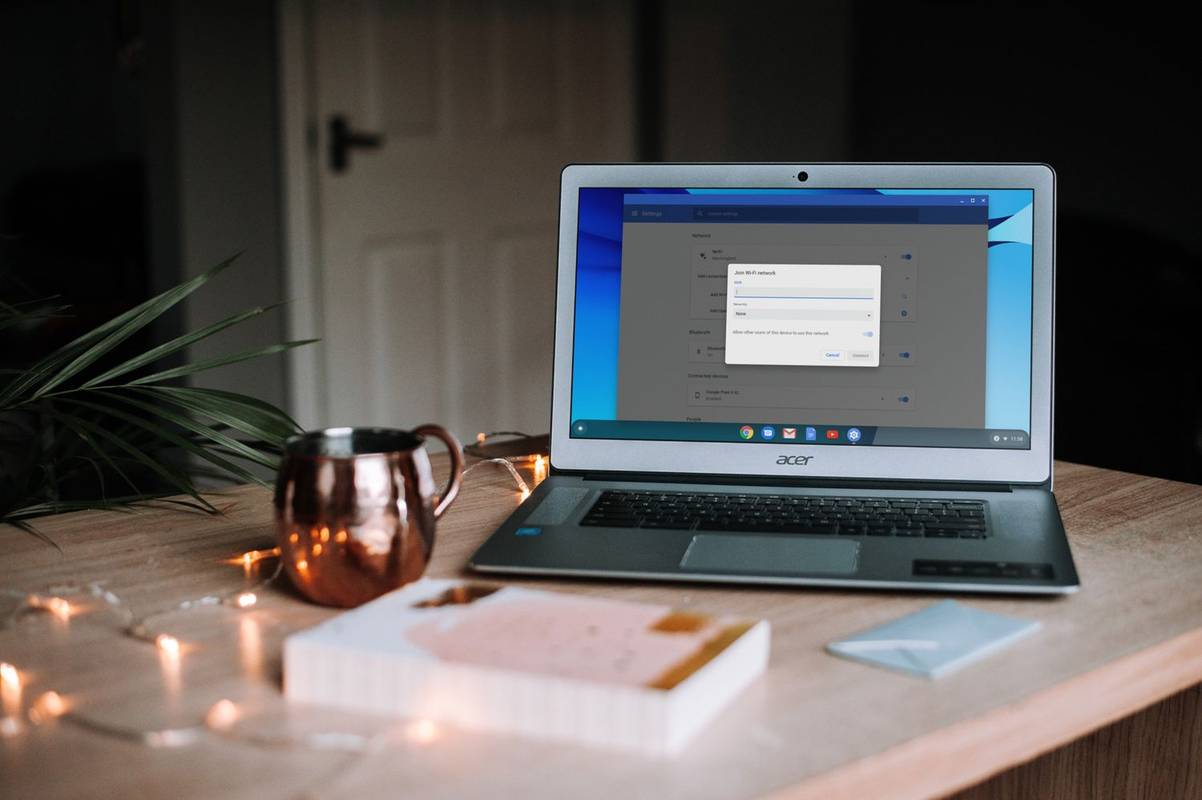
Bapt
- Wi-Fi trên Chromebook của bạn đã bị tắt.
- Sự cố giao tiếp giữa Chromebook và bộ định tuyến.
- Cạnh tranh giữa các mạng không dây ưa thích.
- Sự cố với phần cứng bên trong của thiết bị.
Trước khi khắc phục sự cố, bạn nên loại trừ các sự cố không dây tiềm ẩn khác bằng cách kiểm tra bộ định tuyến và modem. Nếu mạng được mã hóa , hãy kiểm tra kỹ để đảm bảo bạn đang sử dụng đúng mật khẩu.
Nếu bạn không thể kết nối với mạng gia đình trên bất kỳ thiết bị nào của mình thì bạn nên liên hệ với nhà cung cấp dịch vụ internet .
Cách khắc phục khi Chromebook của bạn không kết nối với Wi-Fi
Hãy thử từng bước sau theo thứ tự cho đến khi Chromebook của bạn có thể kết nối với Internet:
-
Hãy tìm một công tắc Wi-Fi. Một số kiểu máy có công tắc vật lý cho phép bạn bật và tắt kết nối không dây của Chromebook. Hãy chắc chắn rằng nó không vô tình bị chuyển sang vị trí Tắt.
-
Đảm bảo Wi-Fi được bật. Mở cài đặt Chromebook của bạn và xem bên dưới Mạng phần để đảm bảo công tắc bật tắt bên cạnh Wifi đang bật. Bạn cũng có thể chọn biểu tượng Wi-Fi ở góc dưới bên phải màn hình để xem các kết nối của bạn.
cách kết nối màn hình kép với máy tính xách tay
-
Ngắt kết nối và kết nối lại với mạng. Nếu bạn không thể truy cập Internet ngay cả khi Chromebook của bạn được kết nối với Wi-Fi, hãy ngắt kết nối Chromebook khỏi mạng rồi kết nối lại Chromebook với Wi-Fi. Đi vào cài đặt Wi-Fi của bạn, chọn mạng, chọn Ngắt kết nối và thử kết nối lại.
-
Cập nhật Chromebook . Nếu có thể, hãy cập nhật Chromebook của bạn để đảm bảo bạn đang chạy phiên bản Chrome OS hiện tại.
-
Tắt bộ định tuyến của bạn và khởi động lại Chromebook. Khởi động lại Chromebook của bạn sau khi tắt bộ định tuyến có thể giải quyết xung đột liên lạc giữa các thiết bị. Sau khi Chromebook khởi động lại, hãy bật lại bộ định tuyến và thử kết nối lại.
-
Vô hiệu hóa các mạng ưa thích. Việc có mạng ưu tiên có thể gây ra xung đột khi cố gắng thiết lập kết nối mới. Trong cài đặt Wi-Fi, hãy chọn mũi tên bên phải ở cạnh Mạng đã biết để quản lý các mạng ưa thích của bạn.
-
Chạy Chẩn đoán kết nối Chrome . Chẩn đoán kết nối Chrome là một tiện ích bổ sung của Google Chrome để khắc phục sự cố kết nối mạng trên Chromebook. Nó có thể phát hiện mọi vấn đề về Wi-Fi và đề xuất biện pháp khắc phục.
-
Thực hiện thiết lập lại cứng. Nhấn và giữ nút Phím làm mới + Quyền lực đồng thời rồi thả ra Làm cho khỏe lại khi Chromebook của bạn khởi động.
Khôi phục cài đặt gốc có thể xóa mọi tệp được lưu trữ cục bộ mà bạn đã tải xuống, vì vậy hãy lưu mọi thứ bạn muốn giữ vào máy tính của mình. Google Drive .
-
Sử dụng bộ chuyển đổi USB Wi-Fi. Nếu bạn đã xác định được sự cố nội bộ với Chromebook của mình, hãy cắm một trong những bộ điều hợp Wi-Fi USB tốt nhất và thử kết nối theo cách đó.
-
Kết nối với web thông qua Ethernet. Nếu Chromebook của bạn có Cổng mạng , bạn có thể cắm trực tiếp vào modem để tránh mọi sự cố Wi-Fi. Nếu bạn có thể kết nối theo cách này thì sự cố có thể nằm ở bộ thu Wi-Fi của Chromebook.
tại sao con trỏ của tôi cứ nhảy
-
Powerwash Chromebook của bạn . Phương án cuối cùng là truy cập cài đặt nâng cao của hệ thống để khởi động lại Chromebook của bạn và khôi phục Chromebook về cài đặt gốc. Nó sẽ giải quyết mọi xung đột liên quan đến phần mềm.
Mọi thứ được lưu trên ổ cứng của bạn sẽ bị xóa trong quá trình powerwash.
-
Liên hệ với nhà sản xuất. Nếu bảo hành thiết bị của bạn vẫn còn hiệu lực, bạn có thể được sửa chữa chuyên nghiệp miễn phí. Nếu bạn phải trả tiền để bảo trì nó, bạn có thể cân nhắc việc nâng cấp lên một máy mới hơn.
- Làm cách nào để tìm mật khẩu Wi-Fi trên Chromebook của tôi?
Cách duy nhất để tìm mật khẩu Wi-Fi là bật chế độ Nhà phát triển Chromebook. Bạn chỉ có thể xem mật khẩu của mạng mà bạn hiện đang kết nối.
- Làm cách nào để kết nối Chromebook của tôi với Wi-Fi theo cách thủ công?
Để kết nối Chromebook của bạn với Wi-Fi , hãy chọn Biểu tượng mạng Wi-Fi > Wifi > chọn mạng > Cấu hình . Nhậpkhóa mạngvà chọn Kết nối .
- Làm cách nào để tự động kết nối Chromebook của tôi với Wi-Fi?
Đi đến Cài đặt > Mạng > Wifi , chọn mạng của bạn, sau đó bật Tự động kết nối với mạng này . Bạn cũng có thể chọn tùy chọn này khi kết nối thủ công.
- Tại sao Chromebook của tôi liên tục ngắt kết nối khỏi Wi-Fi?
Có thể kết nối Wi-Fi của bạn yếu, nguyên nhân có thể là do có quá nhiều lưu lượng truy cập trên mạng của bạn. Thực hiện các bước để cải thiện tín hiệu Wi-Fi của bạn hoặc sử dụng kết nối Ethernet.









