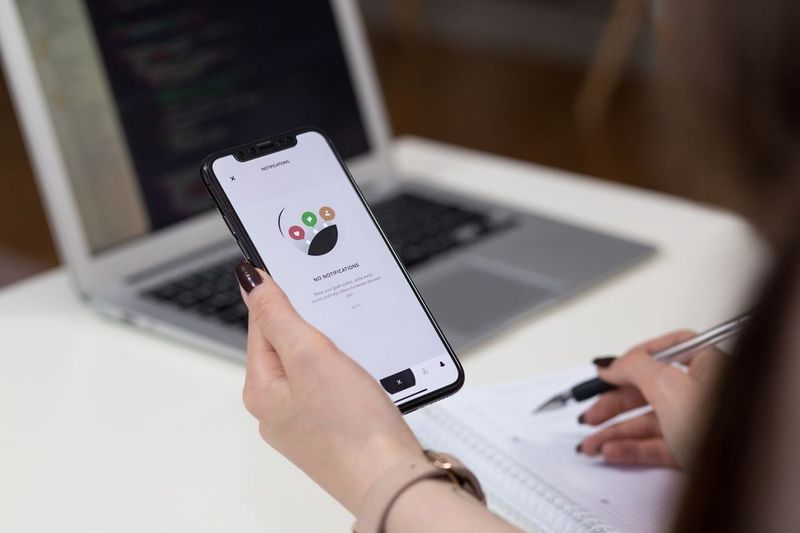Biết địa chỉ IP Roku của bạn có thể đặc biệt hữu ích khi bạn cần kết nối nó với mạng mới hoặc nếu bạn đang gặp sự cố với kết nối của mình. May mắn thay, có bốn cách bạn có thể tìm ra địa chỉ IP Roku của mình và mỗi cách trong số đó chỉ yêu cầu một vài bước.

Cách dễ nhất để tìm ra địa chỉ IP Roku của bạn là sử dụng điều khiển từ xa. Tuy nhiên, bạn có thể làm điều đó nhanh chóng mà không cần điều khiển từ xa bằng ứng dụng dành cho thiết bị di động, trình duyệt web hoặc bộ định tuyến của bạn. Chúng tôi sẽ thực hiện quá trình kiểm tra địa chỉ IP Roku của bạn bằng từng phương pháp sau.
Cách tìm địa chỉ IP Roku bằng điều khiển từ xa
Như đã đề cập ở trên, cách dễ nhất và nhanh nhất mà bạn có thể tìm thấy địa chỉ IP Roku của mình là bằng điều khiển từ xa. Để tìm hiểu cách thực hiện, hãy làm theo các bước bên dưới:
cách chặn một subreddit khỏi tất cả
- Bật Roku TV. Bạn sẽ ngay lập tức được đưa đến màn hình chính.
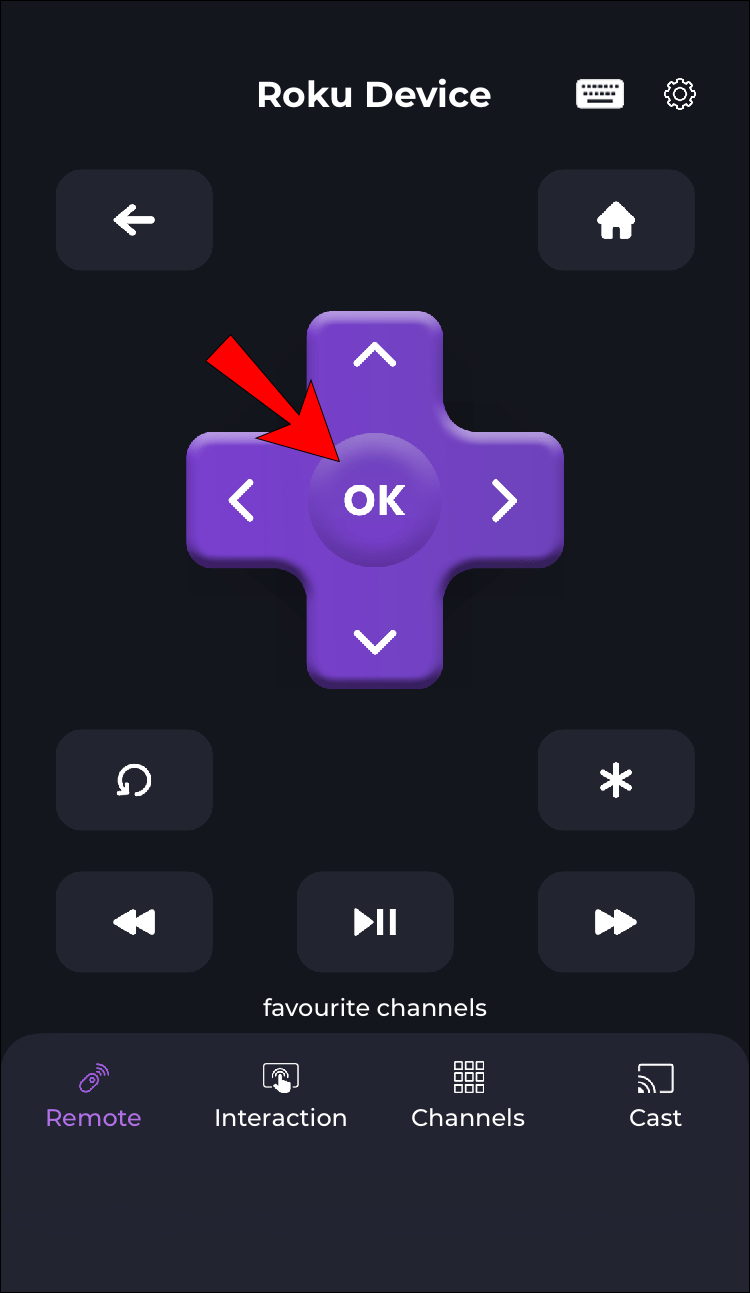
- Sử dụng điều khiển từ xa để mở menu trên đầu màn hình.
- Sử dụng nút xuống cho đến khi bạn tìm thấy Cài đặt trên menu.
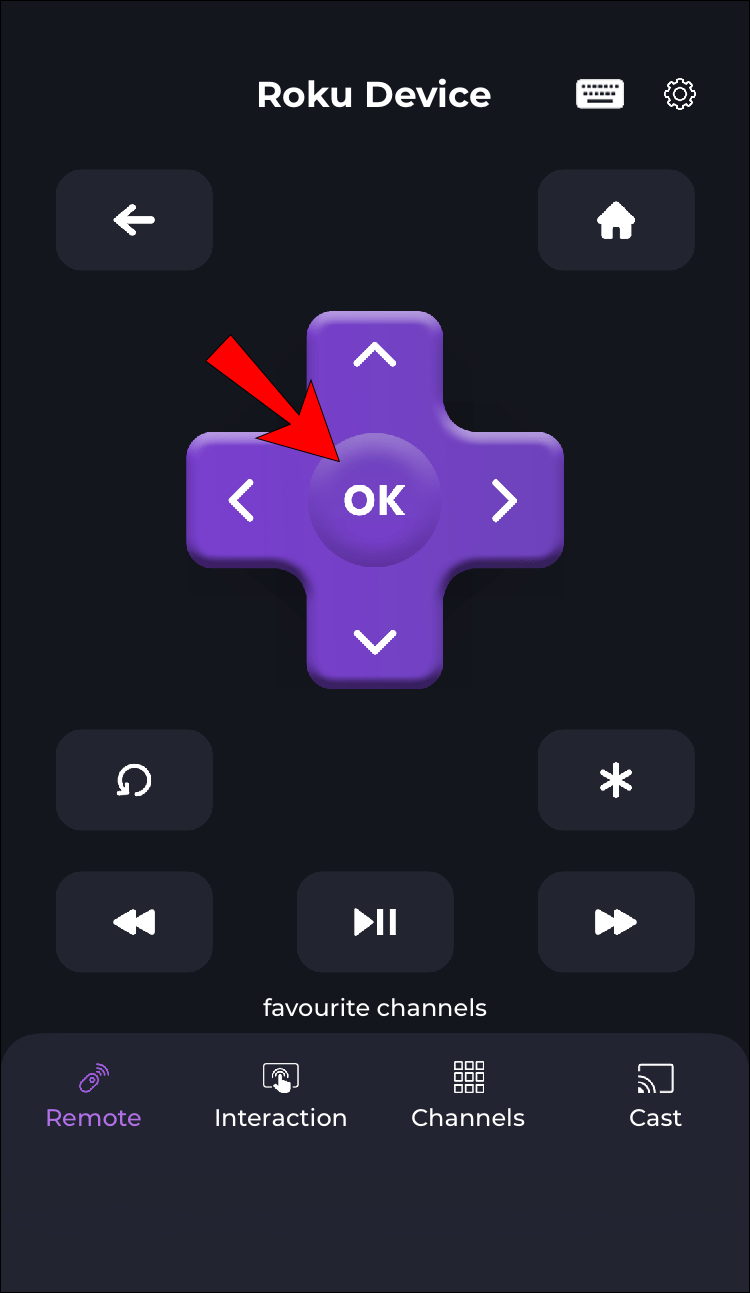
- Nhấn vào nút OK trên điều khiển từ xa của bạn.
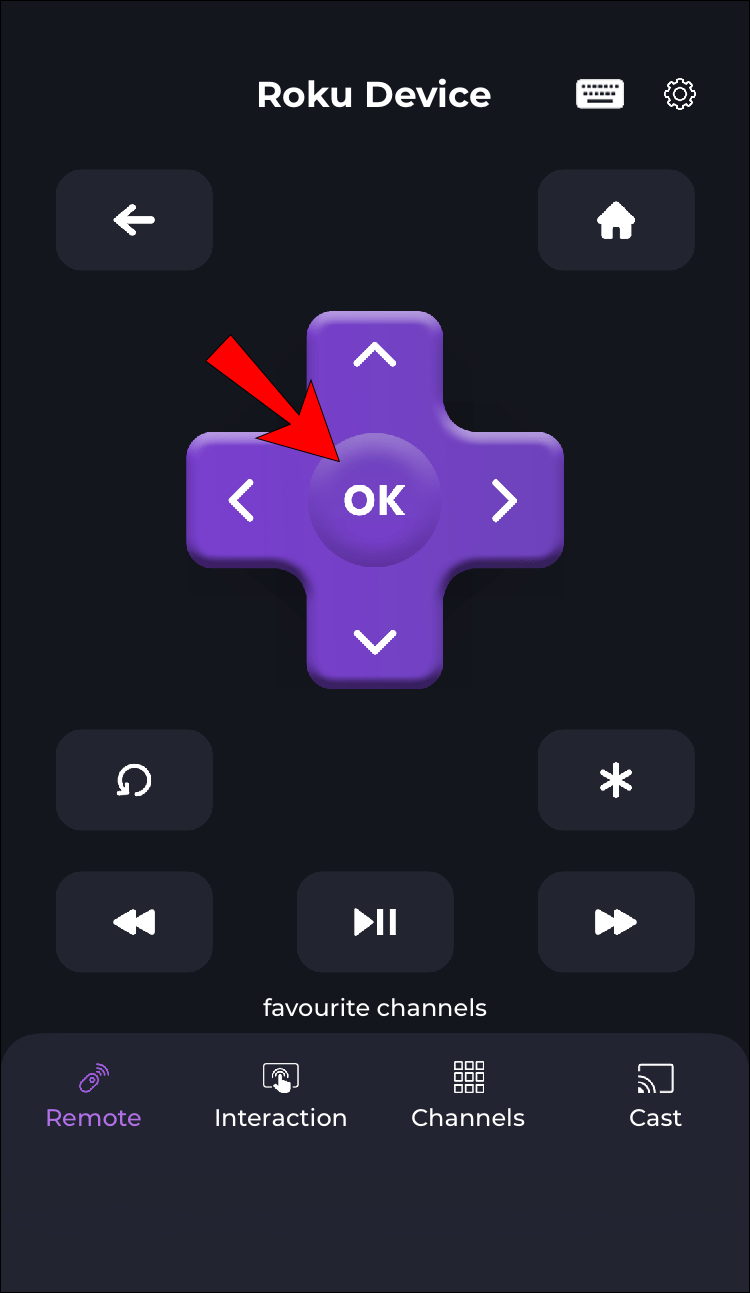
- Tiếp tục đến Mạng trong menu con.
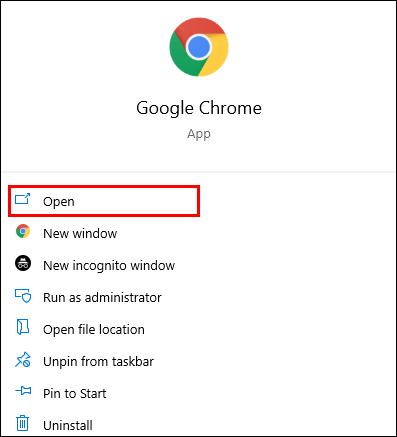
- Sử dụng nút OK trên điều khiển từ xa của bạn để chọn Giới thiệu.
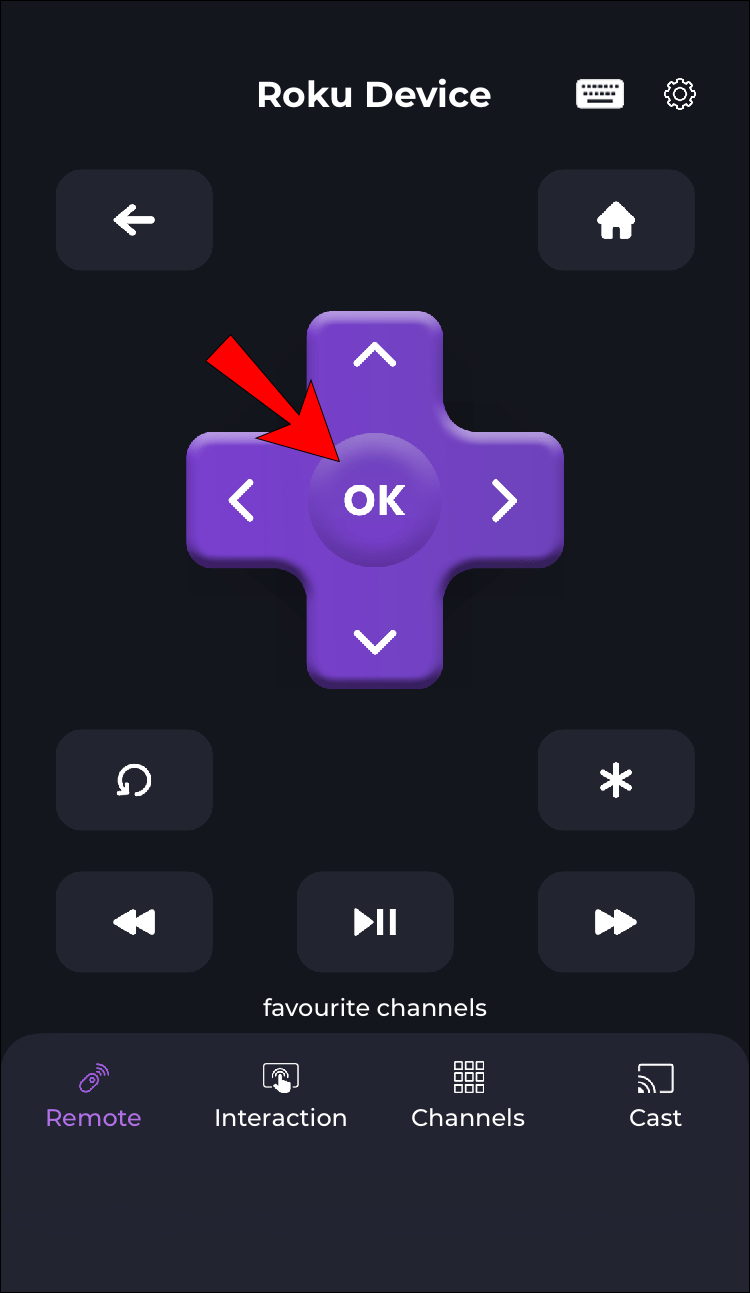
Khi màn hình mới xuất hiện, bạn sẽ có thể thấy địa chỉ IP Roku của mình ở bên phải màn hình. Ngoài địa chỉ IP của bạn, bạn có thể truy cập các loại thông tin khác tại thời điểm này, chẳng hạn như tên của mạng, trạng thái, loại kết nối, cường độ tín hiệu, v.v.
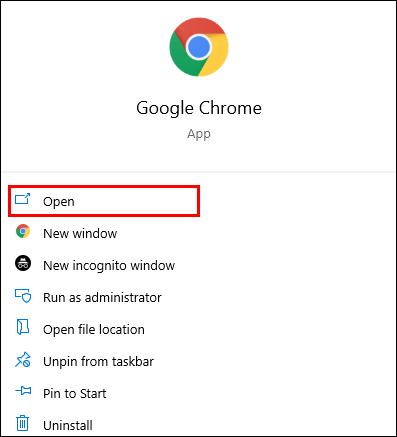
Sau khi ghi địa chỉ IP, bạn chỉ có thể sử dụng điều khiển từ xa để quay lại trang chủ và tiếp tục xem bất cứ thứ gì bạn muốn.
Cách tìm địa chỉ IP Roku bằng trình duyệt web
Nếu không tìm thấy điều khiển từ xa của mình vào lúc này, bạn có thể sử dụng trình duyệt web để tìm ra địa chỉ IP của Roku. Nói chính xác hơn, chúng tôi sẽ sử dụng tiện ích mở rộng của Google Chrome có tên là Remoku, tiện ích này đóng vai trò thay thế ảo cho điều khiển từ xa của bạn. Đây là cách nó được thực hiện:
- Mở Google Chrome.
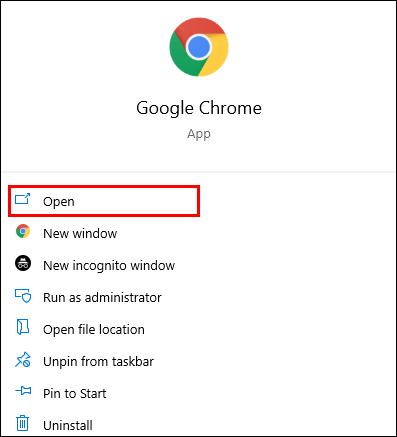
- Tìm kiếm Cửa hàng Google Chrome trực tuyến hoặc chỉ cần nhập các ứng dụng Chrome.
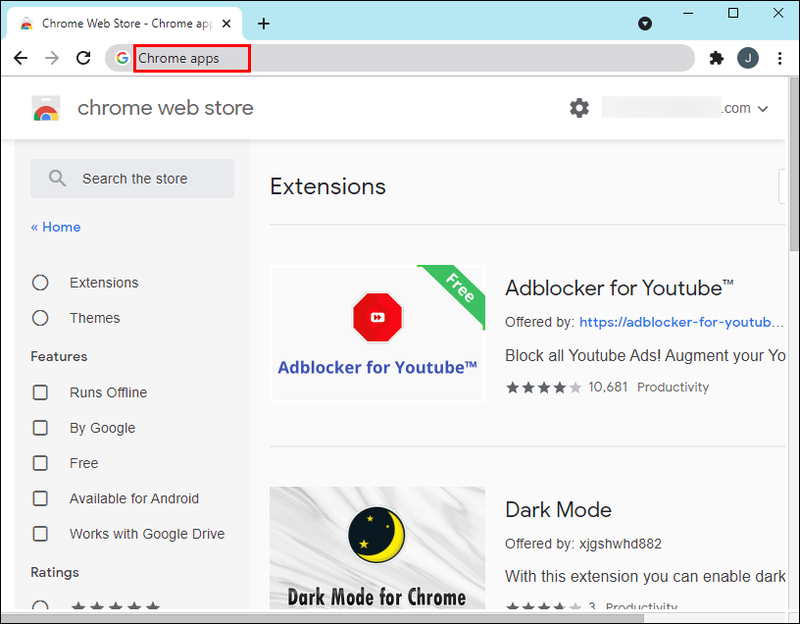
- Nhập Remoku vào thanh tìm kiếm. Chỉ nên có một phần mở rộng trên trang kết quả.
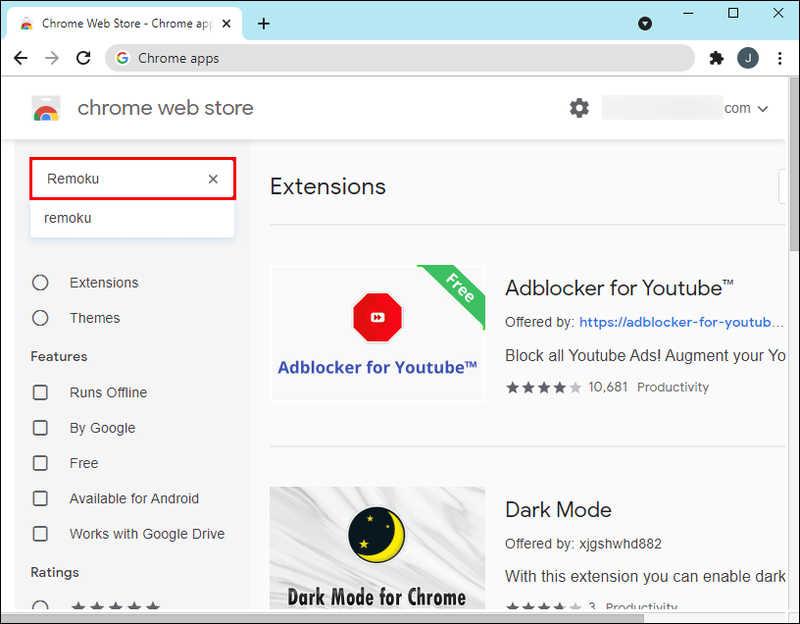
- Nhấp vào nút Thêm vào Chrome ở phía bên phải của tiện ích mở rộng.
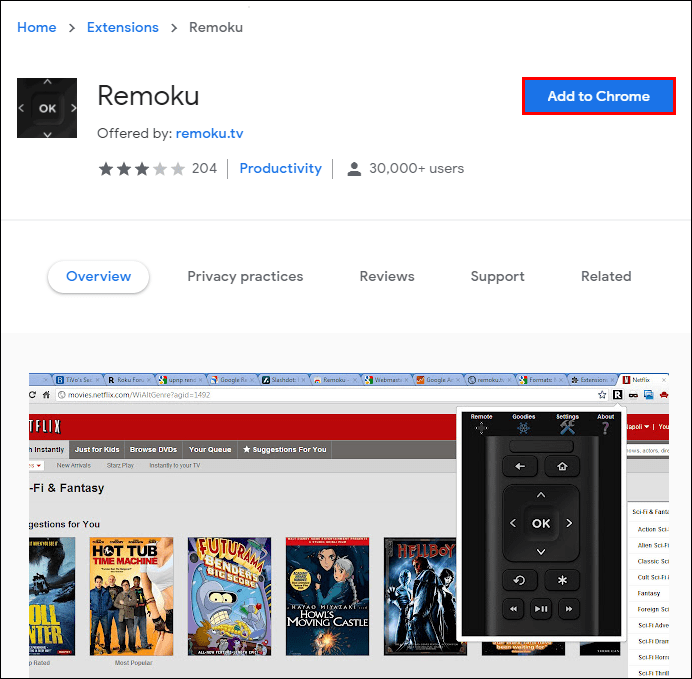
- Chọn Thêm trên menu bật lên.
Tiện ích mở rộng Remoku sẽ tự động được thêm vào thanh Dấu trang ở góc trên bên phải của trình duyệt. Nó trông giống như một hình vuông màu đen với chữ R trong đó. Khi bạn mở ứng dụng, nó sẽ giống như một điều khiển từ xa ảo. Đây là những gì bạn cần làm tiếp theo: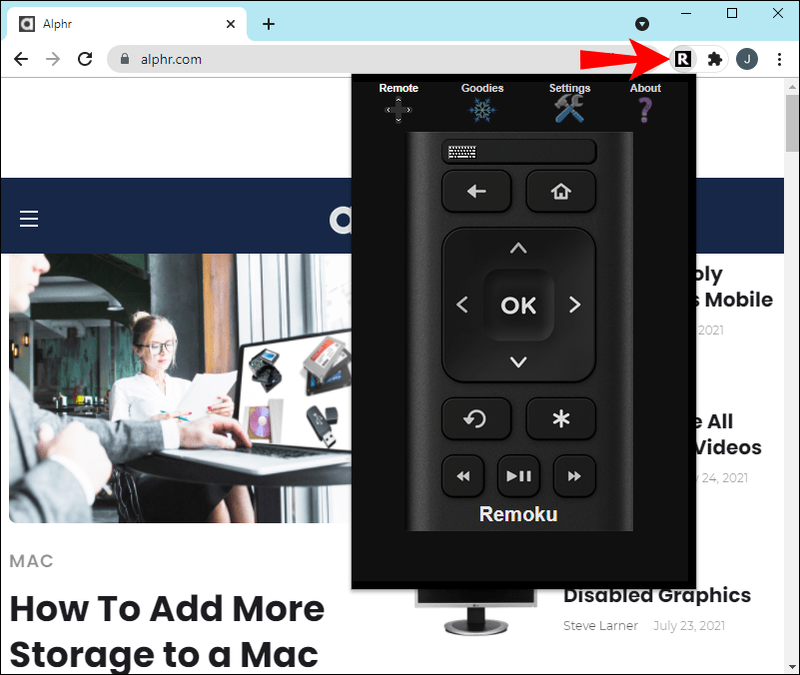
- Nhấn vào biểu tượng tiện ích mở rộng ở góc màn hình. Thao tác này sẽ mở ứng dụng.
- Chọn Cài đặt trên menu trên cùng.
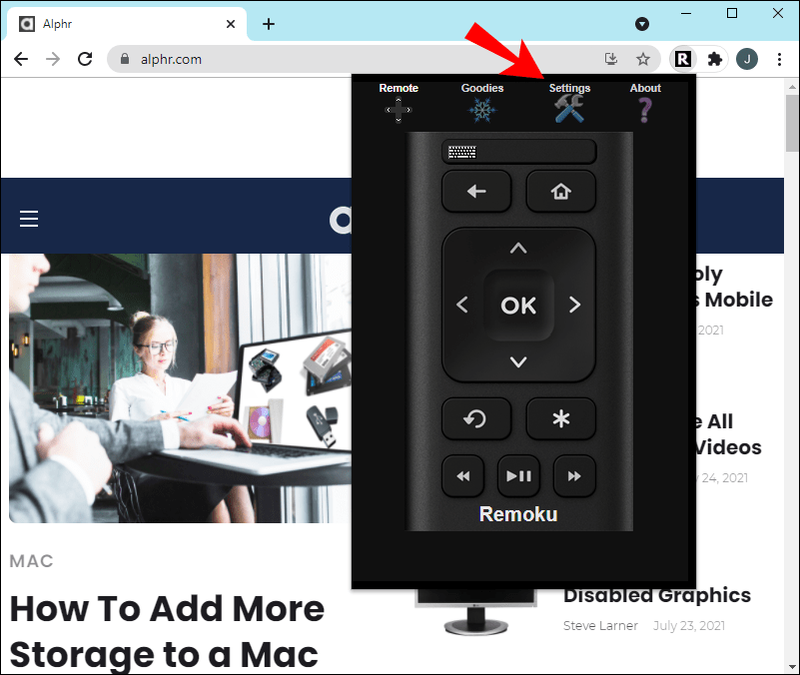
- Nhấp vào nút Quét bên cạnh Có bao nhiêu Rokus?
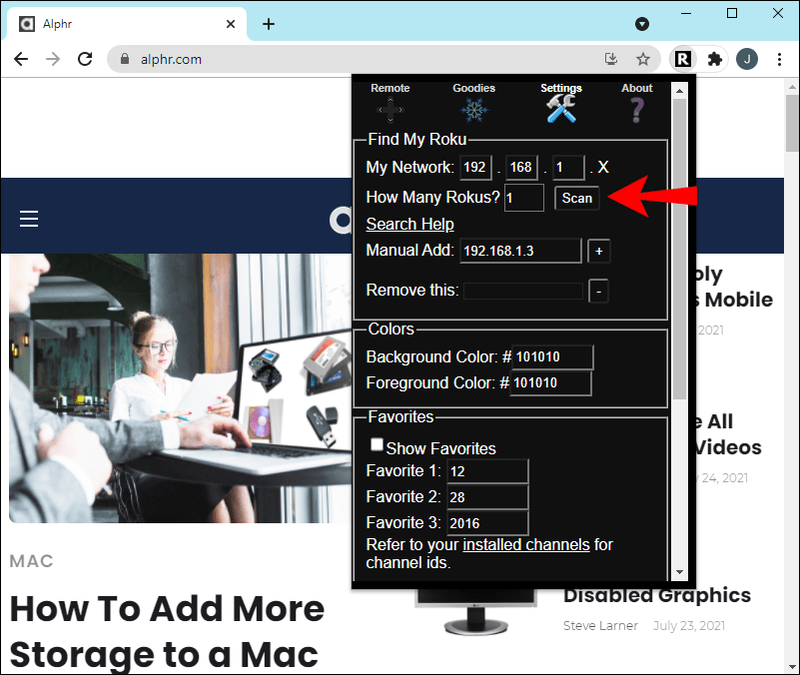
Thats tất cả để có nó. Địa chỉ IP Roku của bạn sẽ xuất hiện trong phần Tìm Roku của tôi. Nó được chia thành ba phần bên cạnh Mạng của tôi. Nếu bạn muốn ghi địa chỉ IP của mình, bạn có thể nhập nó vào bên cạnh phần Thêm thủ công. Bạn cũng có thể loại bỏ nó nếu bạn muốn.
liên minh huyền thoại cách hiển thị khung hình / giây

Vì tiện ích mở rộng này hoạt động như một điều khiển từ xa ảo, bạn sẽ có thể làm tất cả những điều tương tự như bạn làm với một điều khiển từ xa vật lý. Ví dụ: bạn có thể sử dụng ứng dụng web này để chuyển đổi giữa các kênh, điều khiển âm lượng, bật và tắt Roku TV, v.v.
Hãy nhớ rằng mặc dù phương pháp này nhanh chóng và dễ dàng, nhưng nó có thể không phải lúc nào cũng hoạt động với tất cả các phiên bản của Roku.
Cách tìm địa chỉ IP Roku bằng ứng dụng dành cho thiết bị di động
Bạn cũng có thể sử dụng ứng dụng Roku dành cho thiết bị di động để tìm địa chỉ IP của Roku. Trong trường hợp vẫn chưa có, bạn có thể cài đặt ứng dụng Roku dành cho thiết bị di động trên iPhone hoặc thiết bị Android của mình. Sau khi bạn tải xuống ứng dụng, đây là những gì bạn cần làm tiếp theo:
- Khởi chạy ứng dụng trên điện thoại của bạn.
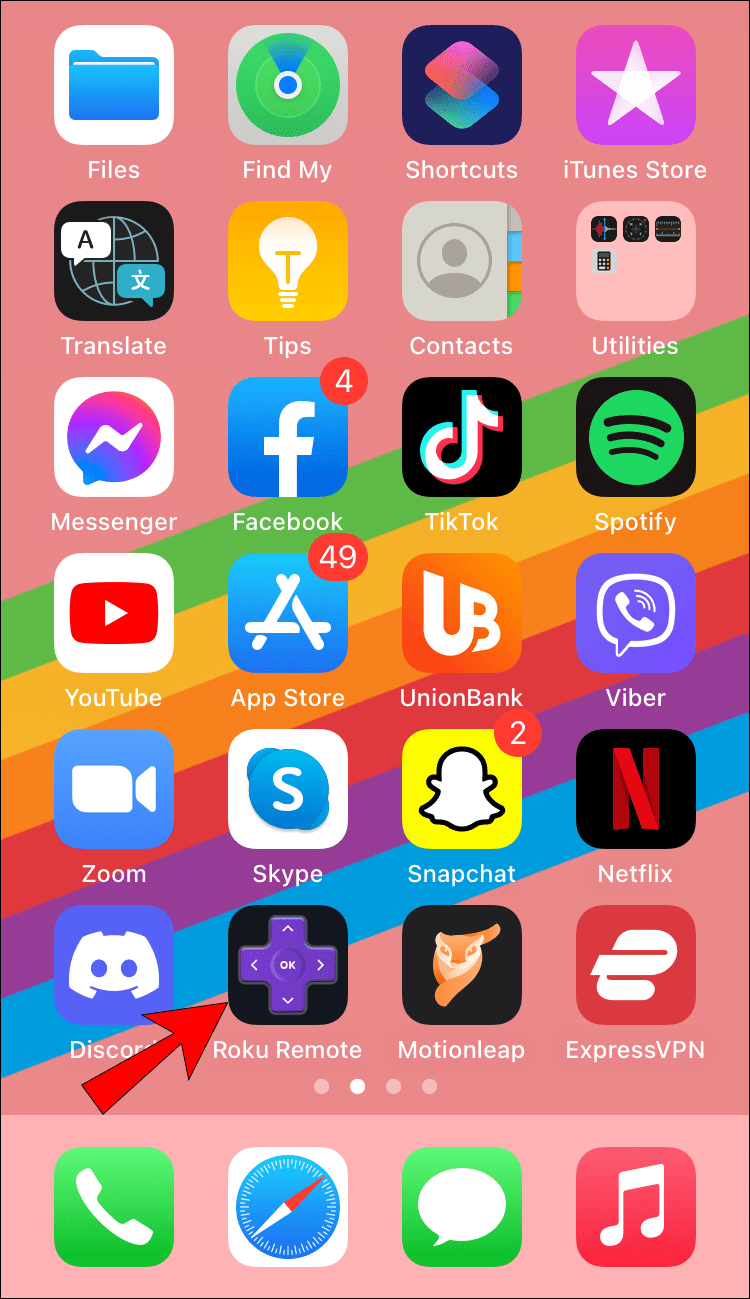
- Đăng nhập vào tài khoản của bạn nếu bạn chưa đăng nhập.
- Đi tới tab Kênh của tôi.
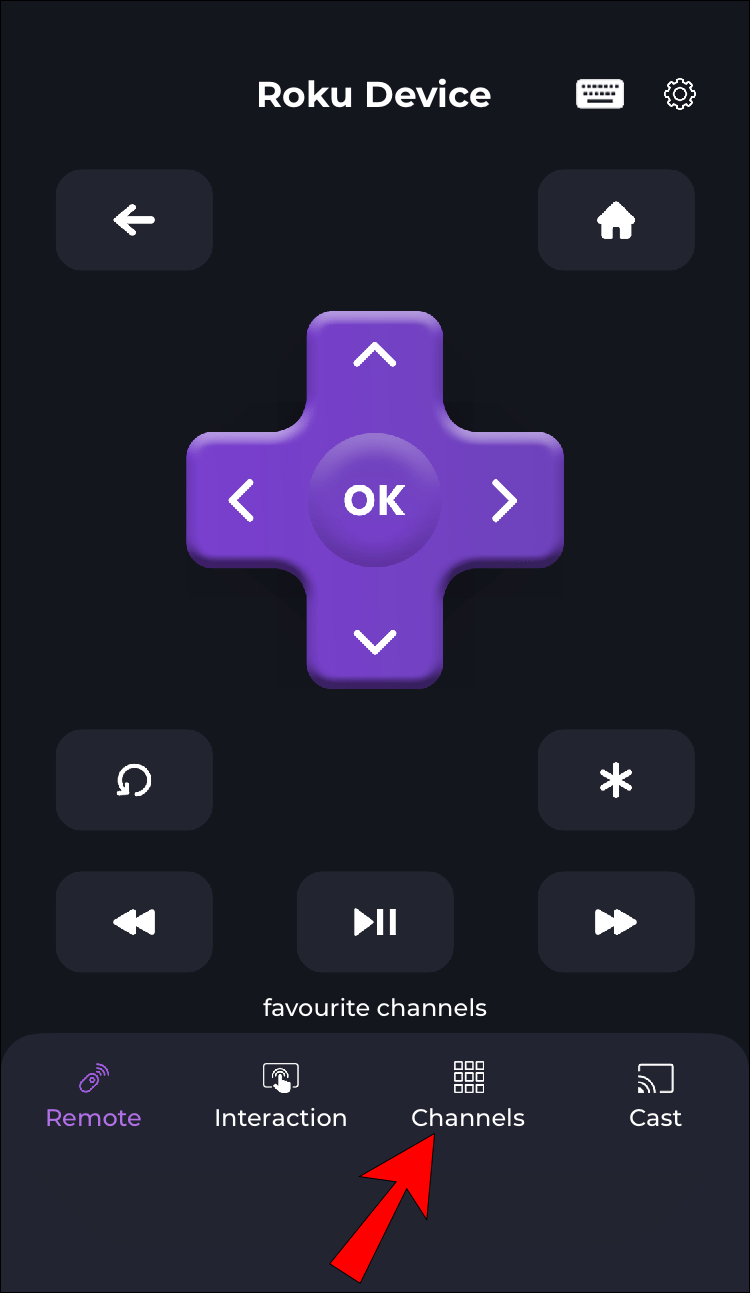
- Nhấn vào biểu tượng cài đặt ở góc trên bên phải của màn hình.
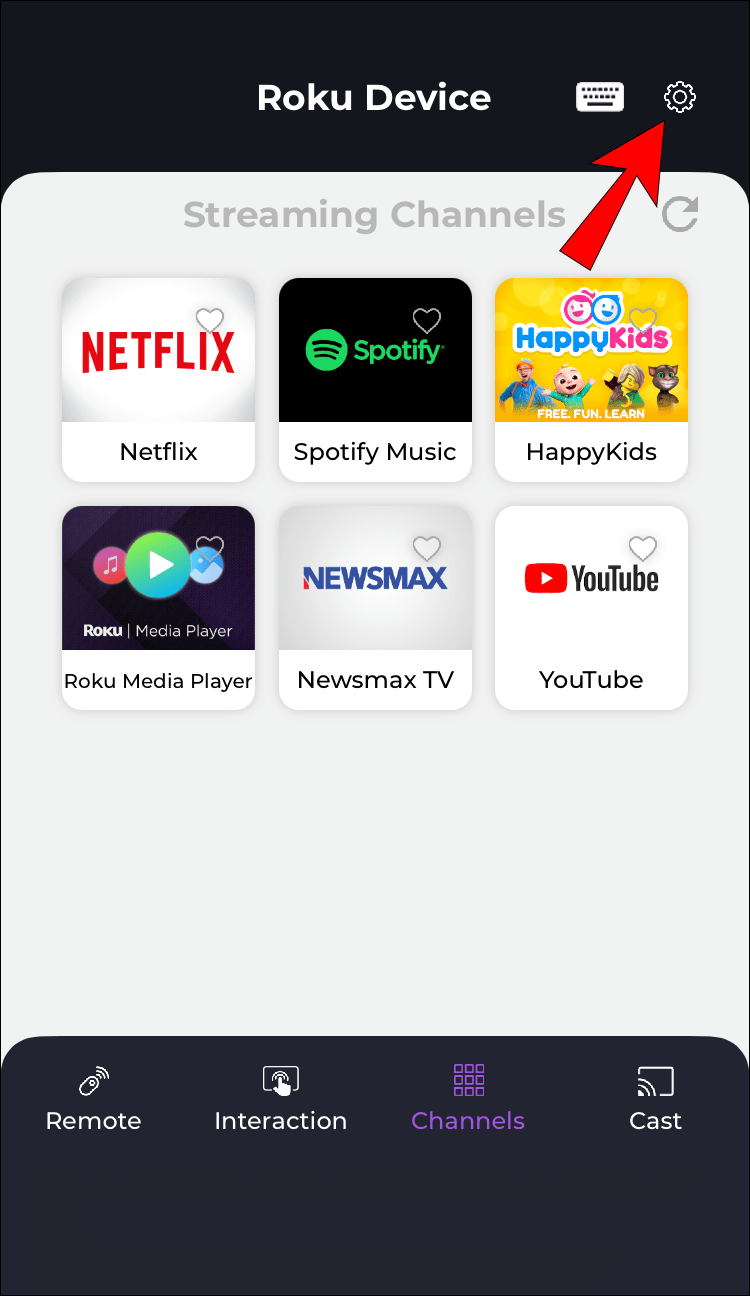
- Tìm Thông tin Hệ thống trên danh sách các tùy chọn.
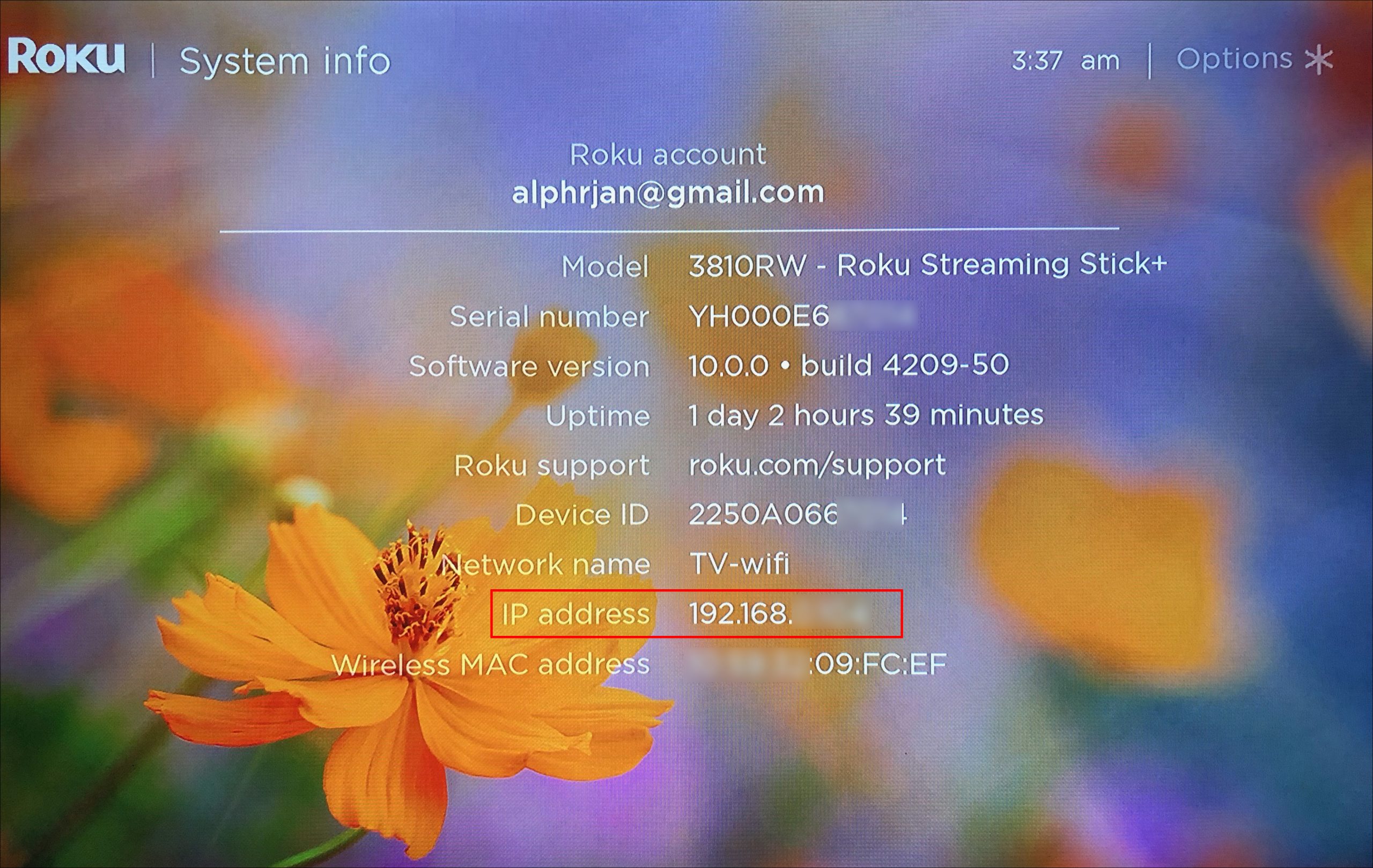
Địa chỉ IP Roku của bạn sẽ nằm trong tab Thông tin hệ thống, cùng với thông tin khác về mạng của bạn.
Cách tìm địa chỉ IP Roku từ bộ định tuyến của bạn
Phương pháp cuối cùng mà chúng tôi sẽ thực hiện liên quan đến việc sử dụng bộ định tuyến của bạn để tìm ra địa chỉ IP của Roku. Mặc dù phương pháp này có thể hơi phức tạp nhưng bạn có thể thử nếu vẫn thất bại.
Hãy nhớ rằng điều này không thể thực hiện được trên mọi loại bộ định tuyến. Mặc dù phần lớn các bộ định tuyến cho phép bạn tìm ra thiết bị mà Roku của bạn được liên kết với, chúng có thể không cung cấp cho bạn tùy chọn để xem tên thiết bị đó hoặc địa chỉ IP hoặc MAC của thiết bị đó. Trong mọi trường hợp, cách duy nhất để tìm hiểu xem phương pháp này có hiệu quả hay không là tự mình thử.
Dưới đây là những gì bạn cần làm để tìm địa chỉ IP của Roku với bộ định tuyến của bạn:
- Mở trình duyệt của bạn trên PC hoặc máy tính xách tay của bạn.
- Chuyển đến giao diện quản trị của bộ định tuyến của bạn. Nó thường có thể được tìm thấy ở cùng một nơi với địa chỉ IP của bộ định tuyến của bạn.
- Đăng nhập vào bộ định tuyến nếu bạn được yêu cầu.
- Điều hướng đến trang Trạng thái.
- Tìm thiết bị Roku trên trang này. Nó phải được liệt kê theo tên máy chủ của nó.
- Nếu bạn vẫn không thể tìm thấy nó, hãy tìm thiết bị Roku của bạn dưới địa chỉ MAC.

Địa chỉ IP Roku của bạn phải nằm bên cạnh tên của thiết bị Roku. Mặc dù phương pháp này liên quan đến một số tìm kiếm sâu, nhưng nó có thể giúp bạn nếu ba phương pháp đầu tiên không hoạt động.
làm thế nào để loại bỏ bảo vệ ghi trên ổ đĩa flash
Tìm địa chỉ IP của Roku của bạn trong Jiffy
Giờ bạn đã biết cách tìm địa chỉ IP của Roku bằng điều khiển từ xa. Bạn cũng biết cách thực hiện việc này với trình duyệt web, ứng dụng dành cho thiết bị di động và bộ định tuyến của mình. Sau khi bạn tìm thấy địa chỉ IP của Roku, hãy nhớ ghi nó vào đâu đó, vì vậy bạn sẽ không phải thực hiện cùng một quy trình hai lần.
Bạn đã bao giờ cố gắng tìm kiếm địa chỉ IP của Roku trước đây chưa? Bạn có sử dụng bất kỳ phương pháp nào được nêu trong hướng dẫn này không? Phương pháp nào phù hợp nhất với bạn? Cho chúng tôi biết trong phần ý kiến dưới đây.

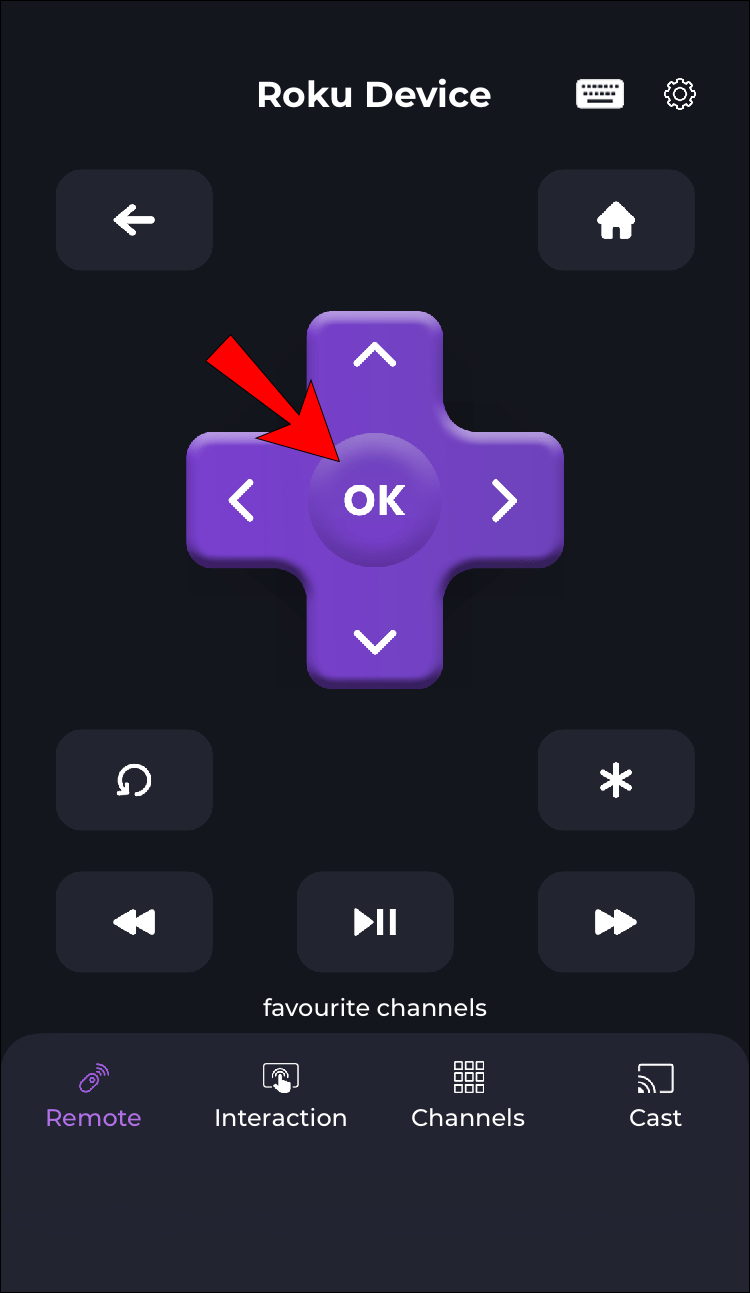
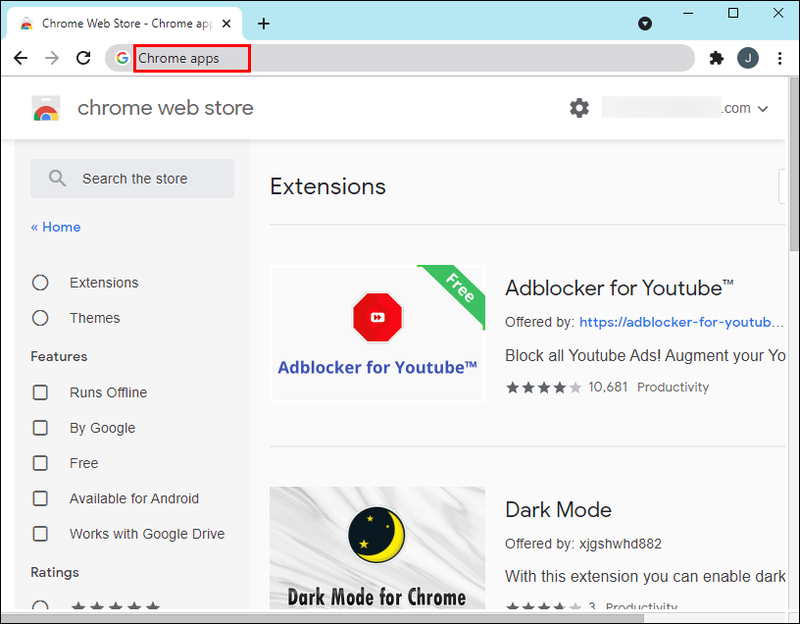
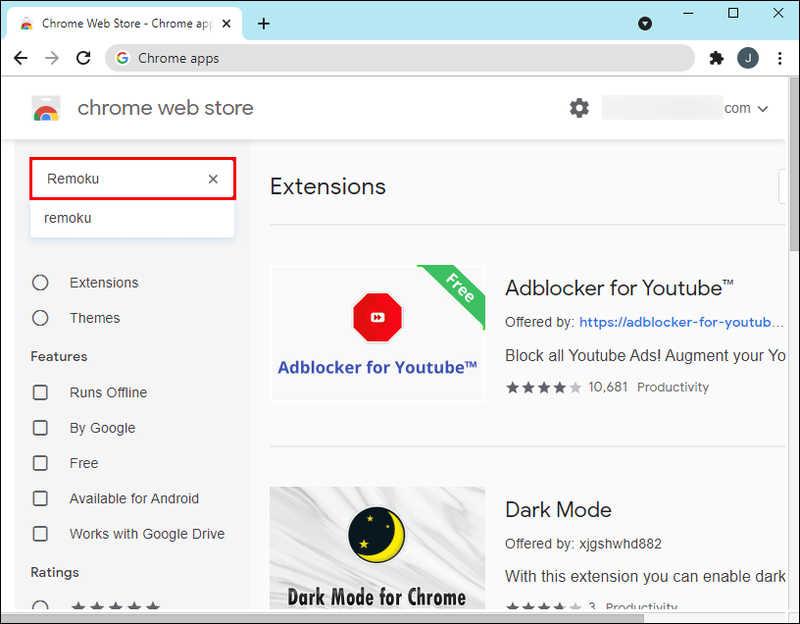
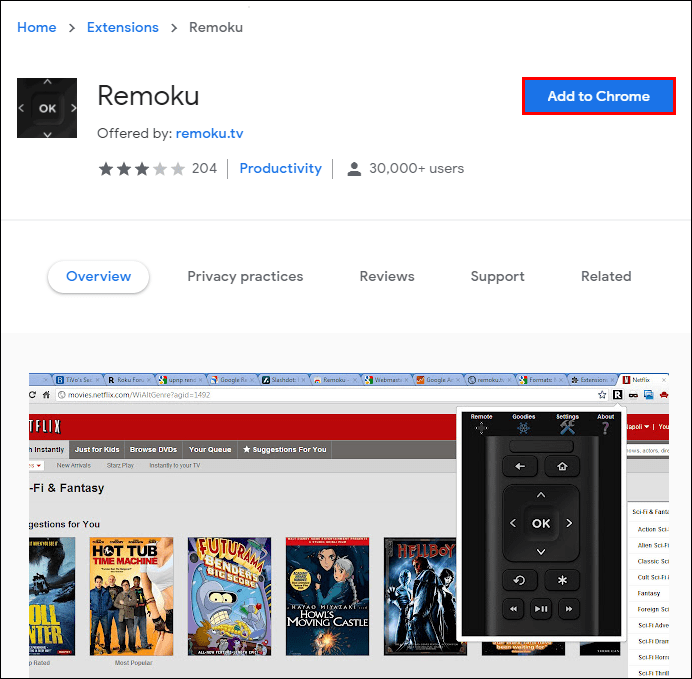
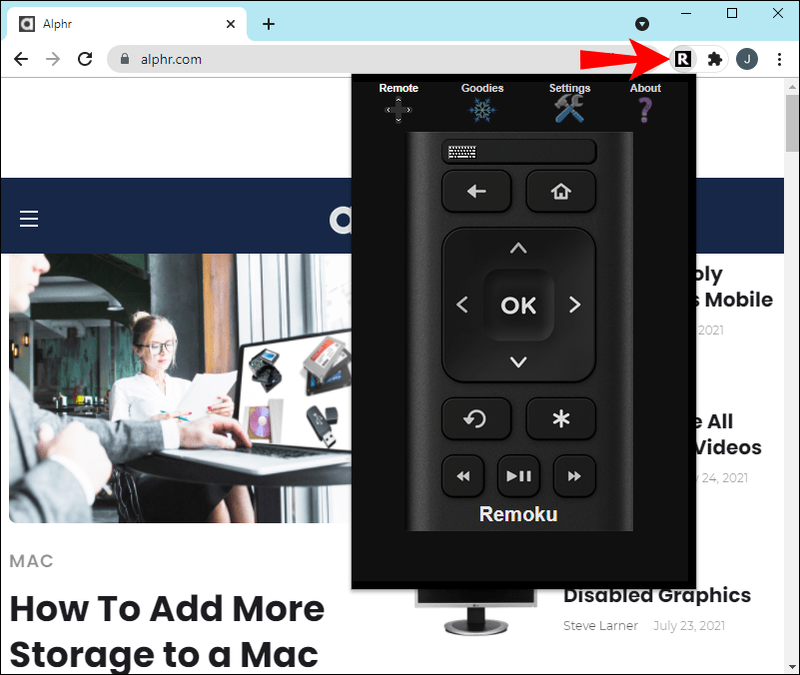
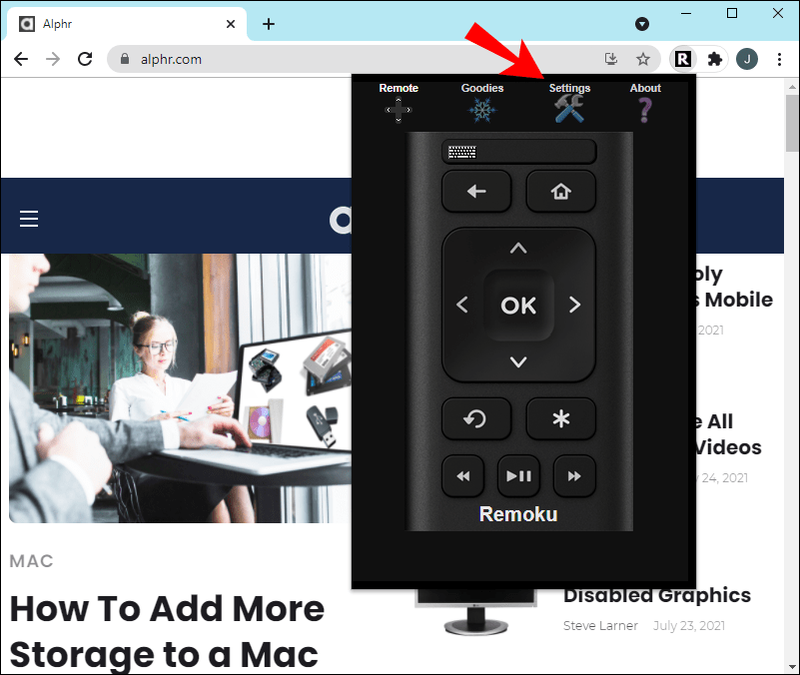
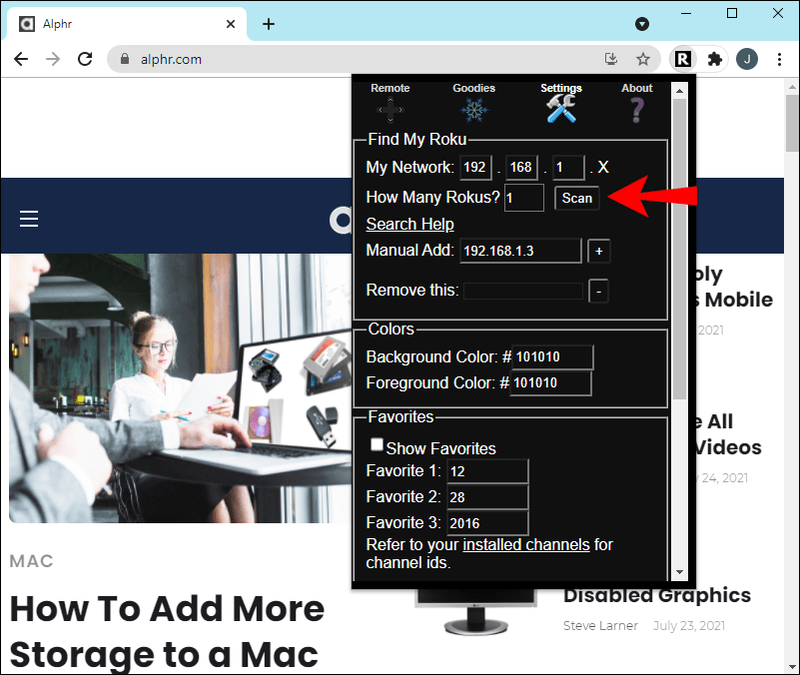
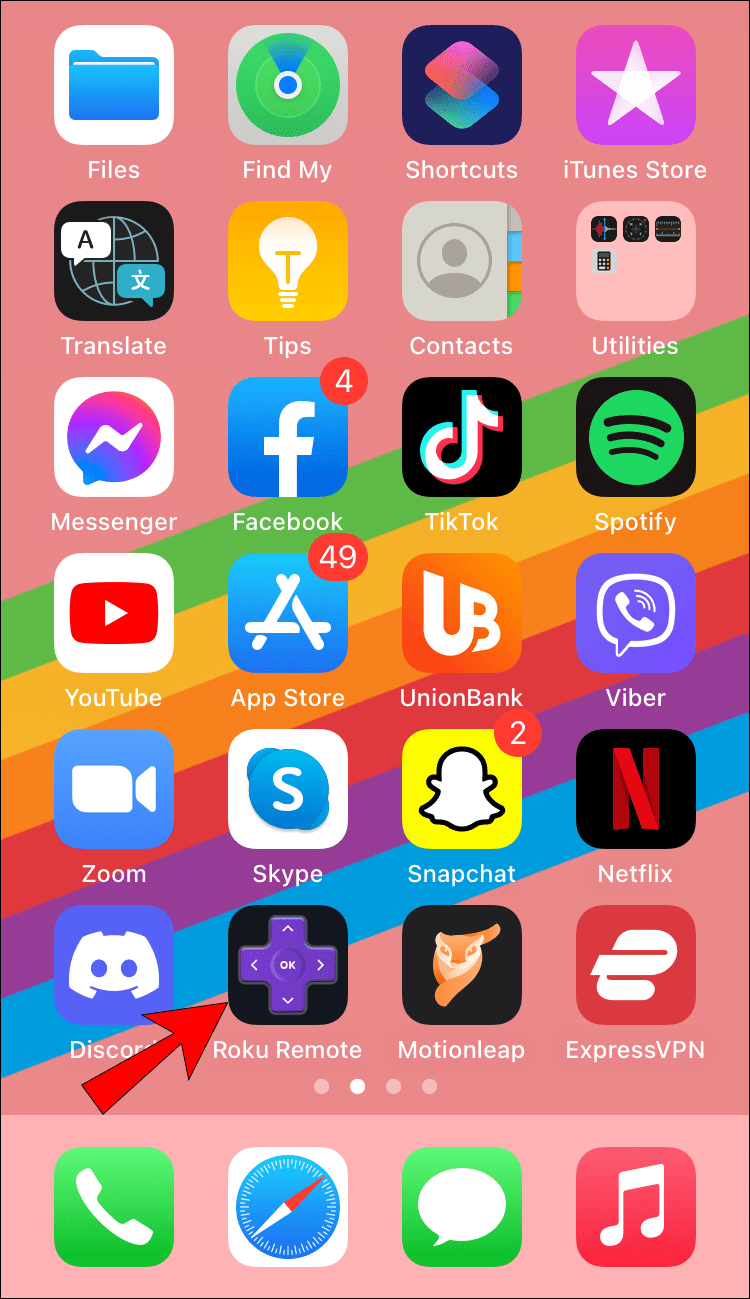
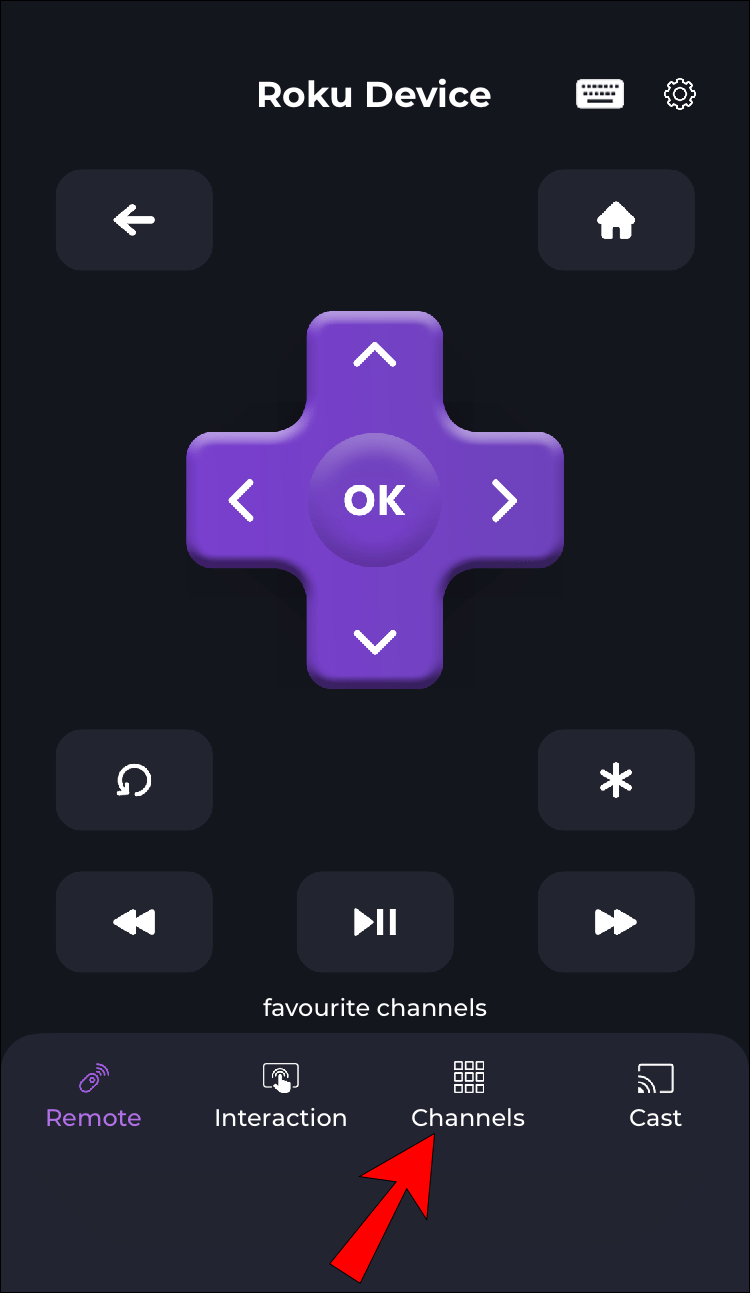
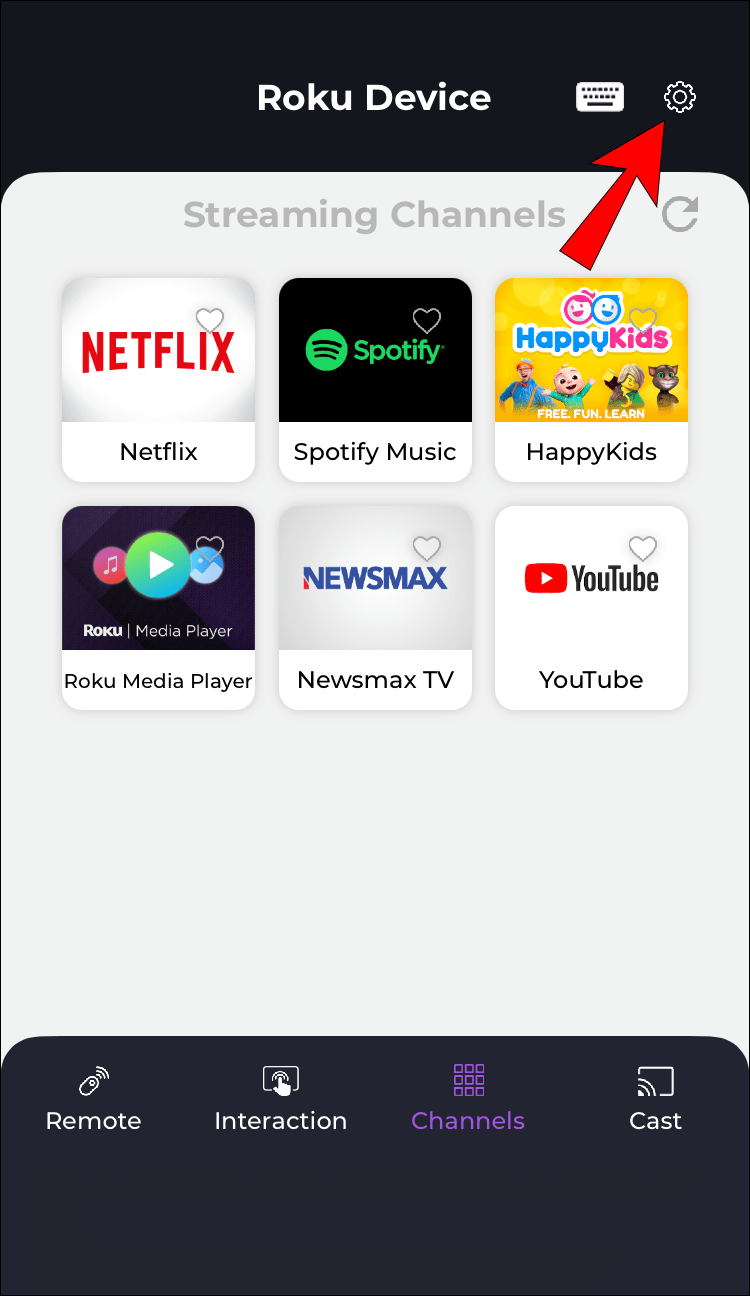
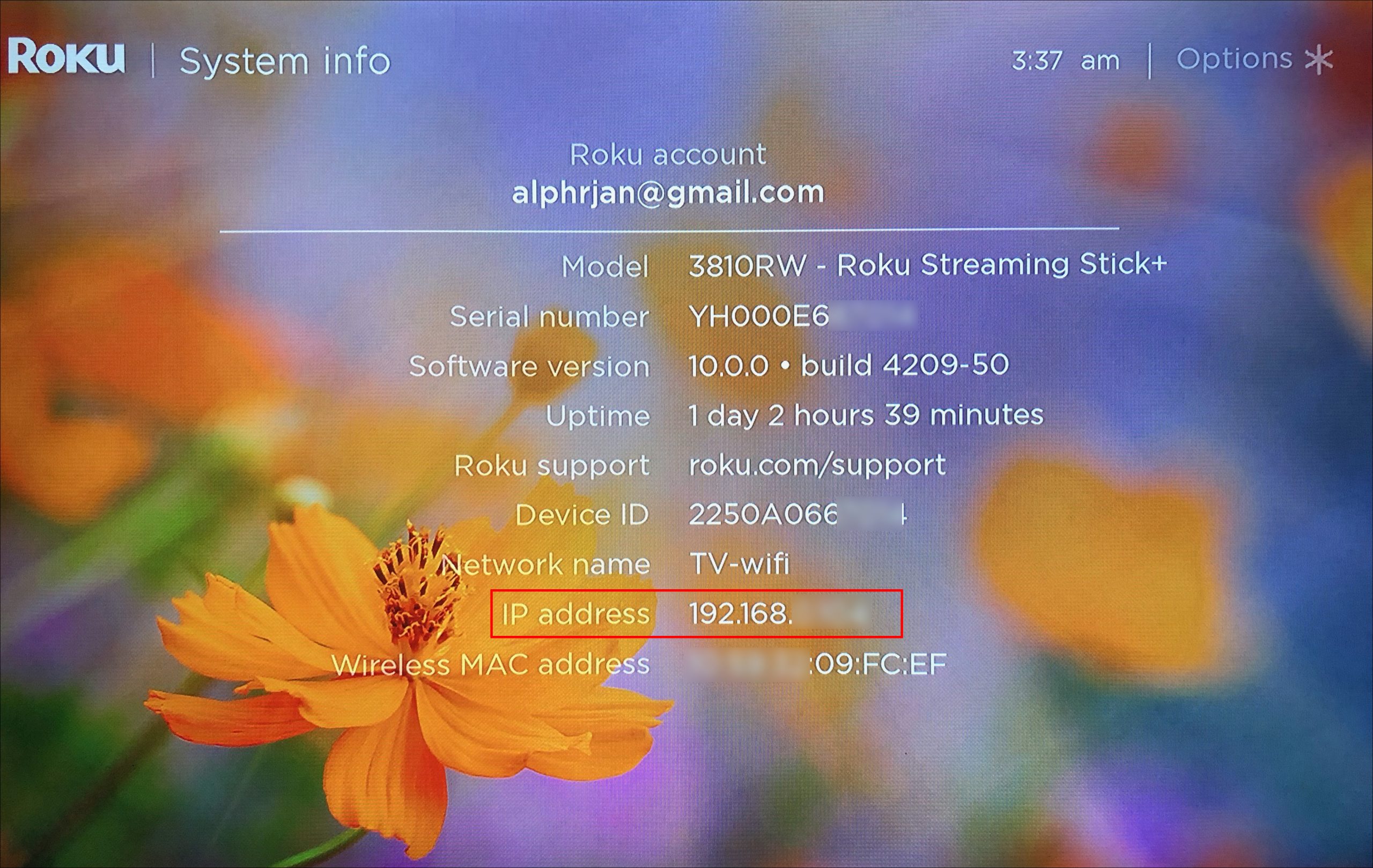
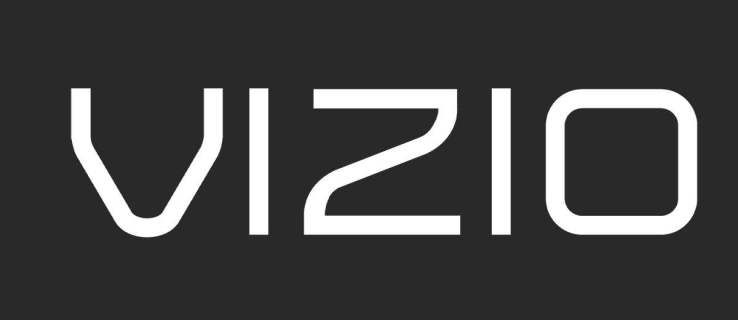
![Hệ điều hành Linux có ý nghĩa nhân văn [3 sự thật]](https://www.macspots.com/img/blogs/39/linux-operating-system-that-means-humanity.jpg)