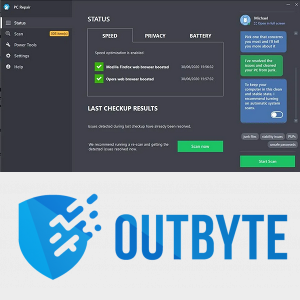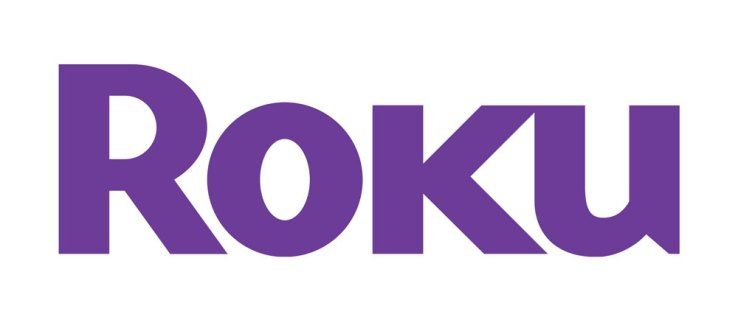Đối với những người muốn cải thiện sự an toàn của ngôi nhà của họ, Nest Indoor Cam có lẽ là giải pháp tốt nhất. Với Dịch vụ đăng ký Nest Aware , cảnh báo người và phát trực tuyến 24/7, tính năng này được thiết kế để theo dõi những gì quan trọng ngay cả khi bạn ở xa.

Tuy nhiên, cũng như với bất kỳ thiết bị điện tử nào hiện có, có khả năng Nest Indoor Cam đôi khi không hoạt động như dự kiến. Nếu nó không phản hồi sau khi cài đặt hoặc ứng dụng bị treo trong khi thiết lập, bạn có thể cần đặt lại nó về mặc định ban đầu. Hãy cùng xem cách thực hiện.
Xóa khỏi tài khoản
Một số camera Nest có nút khôi phục cài đặt gốc, nhưng điều đó không đúng với Nest Indoor Cam. Chỉ có một cách để đặt lại camera an ninh này - bạn cần xóa nó khỏi tài khoản Nest của mình.
Bạn có thể làm điều đó từ thiết bị di động hoặc máy tính của mình và quá trình này đều giống nhau. Nếu bạn đang sử dụng máy tính, hãy truy cập home.nest.com và làm theo hướng dẫn.
Trước tiên, bạn cần mở ứng dụng Nest trên thiết bị của mình. Sau đó, bạn cần chọn camera bạn muốn xóa trên Màn hình chính. Ở đầu màn hình, sẽ có một biểu tượng bánh răng mà bạn cần nhấn để mở cài đặt của máy ảnh.

Sau khi bạn nhập cài đặt, hãy ghi lại cách bạn đã đặt từng tùy chọn máy ảnh. Ngoài ra, nếu bạn đang sử dụng máy tính, hãy chụp ảnh màn hình bằng điện thoại của bạn hoặc tùy chọn PrintScreen. Nhưng đừng bỏ qua bước này - bạn sẽ cần thông tin này khi khôi phục cài đặt sau khi kết nối lại máy ảnh của mình với ứng dụng.
Sau khi đã ghi chú mọi thứ, bạn có thể cuộn xuống cuối màn hình, nơi bạn sẽ tìm thấy tùy chọn có tên Xóa máy ảnh. Nhấn hoặc nhấp vào nó và bạn sẽ được yêu cầu xác nhận.

Bạn sẽ nhận được email xác nhận từ Nest, trong đó họ sẽ cho bạn biết rằng họ đã xóa camera khỏi Tài khoản Nest của bạn.
Mục đích của Khôi phục cài đặt gốc
Khắc phục các vấn đề về chức năng của Nest Cam Indoor không phải là mục đích duy nhất của khôi phục cài đặt gốc. Đôi khi mọi người cần thực hiện khôi phục cài đặt gốc nếu họ muốn đưa máy ảnh cho người khác. Nếu đúng như vậy, bạn đã hoàn tất. Nhưng nếu bạn định khắc phục một số vấn đề kỹ thuật và có ý định sử dụng máy ảnh hơn nữa, thì bạn cần phải kết nối lại nó với ứng dụng và cài đặt nó một lần nữa.
làm thế nào để không có số id người gọi
Điều quan trọng nữa là không được hủy đăng ký Nest Aware nếu bạn muốn tiếp tục sử dụng Nest Indoor Cam. Nó không liên quan gì đến việc thiết lập lại, và nó sẽ chỉ làm phức tạp mọi thứ.
làm thế nào để loại bỏ bảo vệ ghi khỏi đĩa
Sau khi bạn xóa máy ảnh khỏi Tài khoản Nest, tất cả cài đặt sẽ trở về mặc định và bạn sẽ mất Lịch sử video đã ghi của mình. Đó là lý do tại sao điều quan trọng là phải đảm bảo rằng khôi phục cài đặt gốc là hành động đúng đắn cần thực hiện.
Khởi động lại hoặc Khôi phục cài đặt gốc?
Do lý do được đề cập ở trên, nếu máy ảnh của bạn không hoạt động như bình thường, bạn nên thử khởi động lại máy như bước đầu tiên. Điều đó có thể hữu ích trong việc khắc phục các sự cố khác nhau, đặc biệt nếu máy ảnh của bạn gặp sự cố khi kết nối Internet.
Không giống như khôi phục cài đặt gốc, khởi động lại Net Indoor Cam của bạn, bạn sẽ duy trì tất cả các cài đặt bạn đã thực hiện. Nó sẽ có thể kết nối lại với mạng WiFi và bạn vẫn có thể điều khiển nó trong ứng dụng.
Tất cả những gì bạn cần làm để khởi động lại máy ảnh của mình là rút phích cắm bộ đổi nguồn. Chờ 10 giây, sau đó cắm lại bộ đổi nguồn vào ổ cắm. Đó là nó. Nó có thể không giải quyết được sự cố, nhưng ít nhất bạn sẽ biết không có cách nào khác hơn là thực hiện khôi phục cài đặt gốc.
Những điều cần biết trước
Điều cần thiết là phải biết trước tất cả những điều sẽ xảy ra sau khi bạn khôi phục cài đặt gốc cho Nest Indoor Cam. Vì vậy, sau khi bạn xóa nó khỏi ứng dụng Nest, nó sẽ quên mật khẩu Wi-Fi và tên mạng và sẽ không thể tự động kết nối lại. Sau khi bạn kết nối lại nó với ứng dụng, tất cả cài đặt tùy chỉnh của bạn sẽ biến mất (quay lại mặc định).
Nếu bạn muốn thêm máy ảnh của mình vào tài khoản mới hoặc xóa hoàn toàn và bạn có đăng ký Nest Aware, bạn sẽ phải hủy đăng ký đó trướcthực hiện khôi phục cài đặt gốc. Điều đó sẽ dẫn đến mất mát không thể phục hồi. Ngay sau khi bạn ngắt kết nối máy ảnh khỏi ứng dụng, tất cả ảnh chụp nhanh, Vùng hoạt động và toàn bộ lịch sử video của bạn sẽ bị xóa. Và khi tất cả những thứ đó đã bị xóa, nó sẽ biến mất - không có cách nào để khôi phục bất kỳ thứ nào trong số đó. Nest không giữ các bản sao lưu.
Tuy nhiên, có một cách để lưu giữ cảnh quay video nếu nó có một giá trị cụ thể nào đó, cảm xúc hoặc cách khác. Bạn cần phải tạo thời gian trôi đi hoặc video clip , sau đó tải chúng xuống máy tính hoặc điện thoại của bạn để lưu giữ an toàn trước khi thực hiện khôi phục cài đặt gốc.
Vì tất cả các lý do được đề cập ở trên, bạn nên thử khởi động lại hoặc các tùy chọn khắc phục sự cố khác trước khi quyết định khôi phục cài đặt gốc. Nhận thức đầy đủ về tất cả những mất mát vĩnh viễn là một phần thiết yếu của quyết định.

Đừng nhảy súng
Thực hiện khôi phục cài đặt gốc trên Nest Indoor Cam cực kỳ nhanh chóng và dễ dàng. Chỉ có một vài bước sẽ kéo dài 5 phút. Nhưng điều đó không có nghĩa là bạn nên làm điều đó vào lần thứ hai khi vấn đề đầu tiên phát sinh. Trong hầu hết các trường hợp, chỉ cần khởi động lại đơn giản là đủ. Mặc dù việc đặt lại cam về cài đặt gốc là một công việc khó khăn, nhưng việc đưa nó trở lại theo sở thích của bạn sẽ yêu cầu một số bổ sung.
Bạn có hài lòng với Nest Indoor Cam của mình không? Bạn có biết một tùy chọn khắc phục sự cố khác cho các máy ảnh bị lỗi không? Cho chúng tôi biết trong phần ý kiến dưới đây.