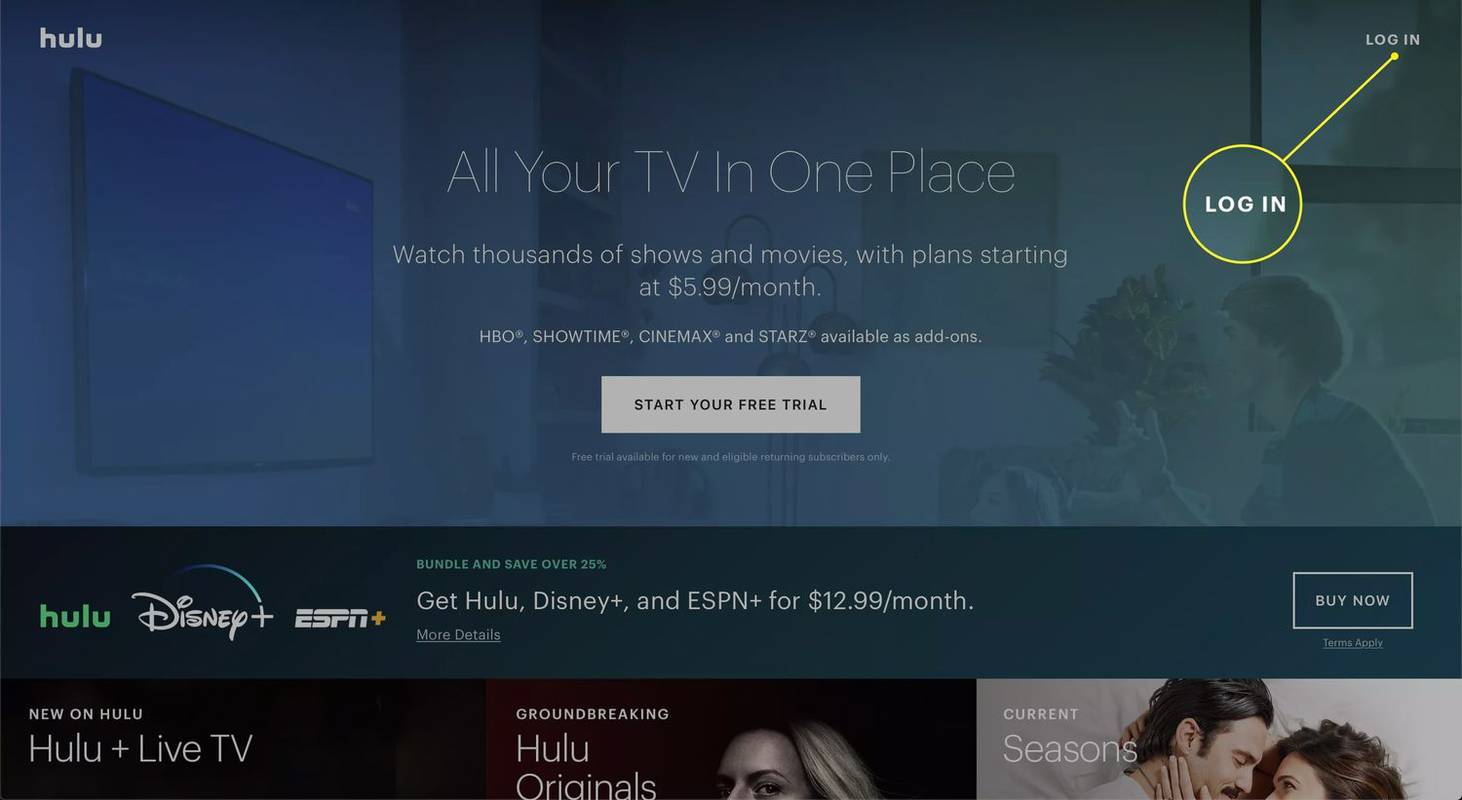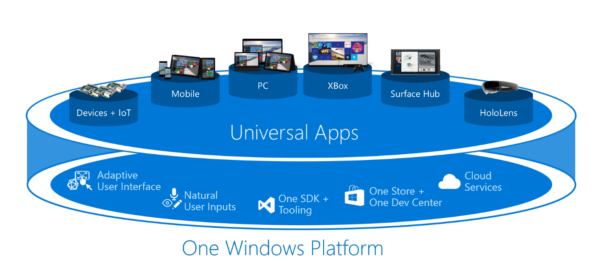Dock là một trong những tính năng thiết yếu của hệ điều hành Mac OS X của Apple. Nó làm cho việc sử dụng Mac trở nên dễ dàng và đơn giản hơn rất nhiều. Các phiên bản mới nhất của Hệ điều hành đã chứng kiến những thay đổi trong hoạt động của Dock khi nhiều màn hình được kết nối với máy tính.

Trong bài viết này, chúng tôi sẽ tìm hiểu cách di chuyển nó sang một màn hình khác. Chúng tôi cũng sẽ tìm hiểu những kiến thức cơ bản về thiết lập đa màn hình.
Mac và nhiều màn hình
Máy tính xách tay Mac đã có nhiều màn hình hỗ trợ từ lâu. Tuy nhiên, Apple đã thay đổi cách bạn có thể thiết lập chúng và những gì bạn có thể làm với chúng trong suốt nhiều năm. Một số tính năng được giới thiệu chỉ bị loại bỏ sau một hoặc hai phiên bản, trong khi những tính năng khác vẫn bị mắc kẹt và được cải tiến theo thời gian.

Ví dụ, trước đây thanh Menu chỉ được hiển thị trên màn hình chính. Tuy nhiên, với sự ra đời của OS X 10.9 Mavericks, máy Mac của bạn sẽ bắt đầu hiển thị nó trên mọi màn hình mà bạn đã cắm vào. Thanh sẽ chỉ hoạt động trên màn hình hiện đang hoạt động, trong khi nó sẽ chuyển sang màu xám trên các màn hình khác.
Với sự ra đời của OS X El Capitan, giờ đây bạn có thể di chuyển Dock sang màn hình phụ mà không cần thay đổi cài đặt hiển thị chính. Tất cả các phiên bản tiếp theo, bao gồm Sierra, High Sierra và Mojave đều hỗ trợ chức năng này.
Cách di chuyển Dock
Di chuyển Dock sang màn hình không phải màn hình chính trên máy tính xách tay Mac thật dễ dàng. Phương pháp này giống hệt nhau đối với Mavericks, El Capitan và tất cả các phiên bản mới hơn. Nếu bạn đang chạy Mountain Lion, Lion hoặc bất kỳ phiên bản OS X nào trước đó, bạn sẽ không gặp may khi nói đến tính năng nhỏ gọn này.
Đây là cách bạn có thể sử dụng nó:
- Di chuyển chuột hoặc bàn di chuột của bạn sang màn hình không phải màn hình chính. Nếu bạn có ba, bốn hoặc nhiều màn hình được kết nối, hãy di chuyển con trỏ đến bất kỳ màn hình nào trong số chúng.
- Di chuyển con trỏ đến cuối màn hình, gần vị trí mà Dock sẽ xuất hiện trên màn hình Mac.
- Chờ một vài giây cho đến khi thanh Dock xuất hiện bên dưới con trỏ của bạn.
- Dock hiện đã hoạt động và sẵn sàng sử dụng trên màn hình này.
Lưu ý rằng bạn có thể sử dụng phương pháp này để di chuyển Dock đến bất kỳ màn hình nào bạn chọn chỉ bằng cách lặp lại các bước này.
Có rất nhiều suy đoán về lý do tại sao Dock không tự động xuất hiện khi bạn di chuyển con trỏ chuột hoặc bàn di chuột sang màn hình không phải màn hình chính. Chúng tôi quyết định điều này là Apple đã loại trừ một trong những nỗ lực để làm cho trải nghiệm người dùng mượt mà hơn và ít gây rối mắt hơn.
Bằng cách này, bạn luôn có thể triệu hồi Dock khi nào và ở đâu bạn cần chỉ trong vài giây. Bạn không phải nghĩ Dock ở đâu hay màn hình chính của bạn là gì nữa. Tương tự như vậy, Dock không nhảy vào bạn khi bạn di chuyển sang màn hình khác. Thay vào đó, nó kiên nhẫn chờ đợi trong nền cho đến khi cần thiết.
Cách thay đổi màn hình chính
Trong khi nghiên cứu, chúng tôi cũng có thể tìm hiểu cách thiết lập và thay đổi màn hình chính trên máy Mac. Hãy nhớ rằng các bước thực tế và các tùy chọn có sẵn có thể đã thay đổi một chút theo thời gian và giữa tất cả các phiên bản OS X khác nhau được phát hành trong nhiều năm. Tuy nhiên, quá trình này phần lớn vẫn giống nhau. Dưới đây là cách thay đổi màn hình chính trên Mac OS X:
- Nhấp vào menu Apple.
- Đi tới Tùy chọn hệ thống.
- Bây giờ, hãy nhấp vào Màn hình.
- Khi phần Hiển thị mở ra, bạn nên nhấp vào tab Sắp xếp.
- Nhấp vào thanh màu trắng ở đầu biểu tượng của màn hình chính và kéo nó đến màn hình mà bạn muốn đặt làm màn hình chính.

Nếu bạn muốn sắp xếp các màn hình, bạn có thể kéo các biểu tượng màn hình xung quanh cho đến khi chúng khớp với cách sắp xếp từ trái sang phải của màn hình thực của bạn. Khi bạn chọn một màn hình và bắt đầu di chuyển nó, một đường viền màu đỏ sẽ xuất hiện xung quanh biểu tượng và màn hình thực tế.
Một điều cần lưu ý nữa là, kể từ khi phiên bản Mavericks được giới thiệu, tất cả các màn hình đều hiển thị thanh Menu. Tuy nhiên, nó được sử dụng để chỉ định màn hình chính trong cài đặt Hiển thị.
Mở rộng màn hình chính của bạn
Mac OS X cũng cho phép bạn mở rộng màn hình chính của mình ra màn hình bên ngoài. Đây là cách nó hoạt động:
- Nhấp vào menu Apple.
- Chọn Tùy chọn Hệ thống.
- Nhấp vào Hiển thị.
- Nếu nó được chọn, hãy bỏ chọn hộp kiểm Mirror Displays.

Dock miễn phí
Một số người nghĩ rằng quyết định của Apple để làm cho Dock xuất hiện liền mạch khi cần thiết sẽ cải thiện đáng kể trải nghiệm người dùng. Mặt khác, một số người dùng cảm thấy khó hiểu.
Bạn đứng về phía nào? Đây có phải là một tính năng tốt mà Apple nên giữ lại cho các phiên bản sau hay là thứ cần phải loại bỏ? Bạn đảm nhận việc này là gì? Đảm bảo cung cấp cho chúng tôi hai xu của bạn trong phần bình luận bên dưới.
mbr hoặc gpt cho hdd thứ hai