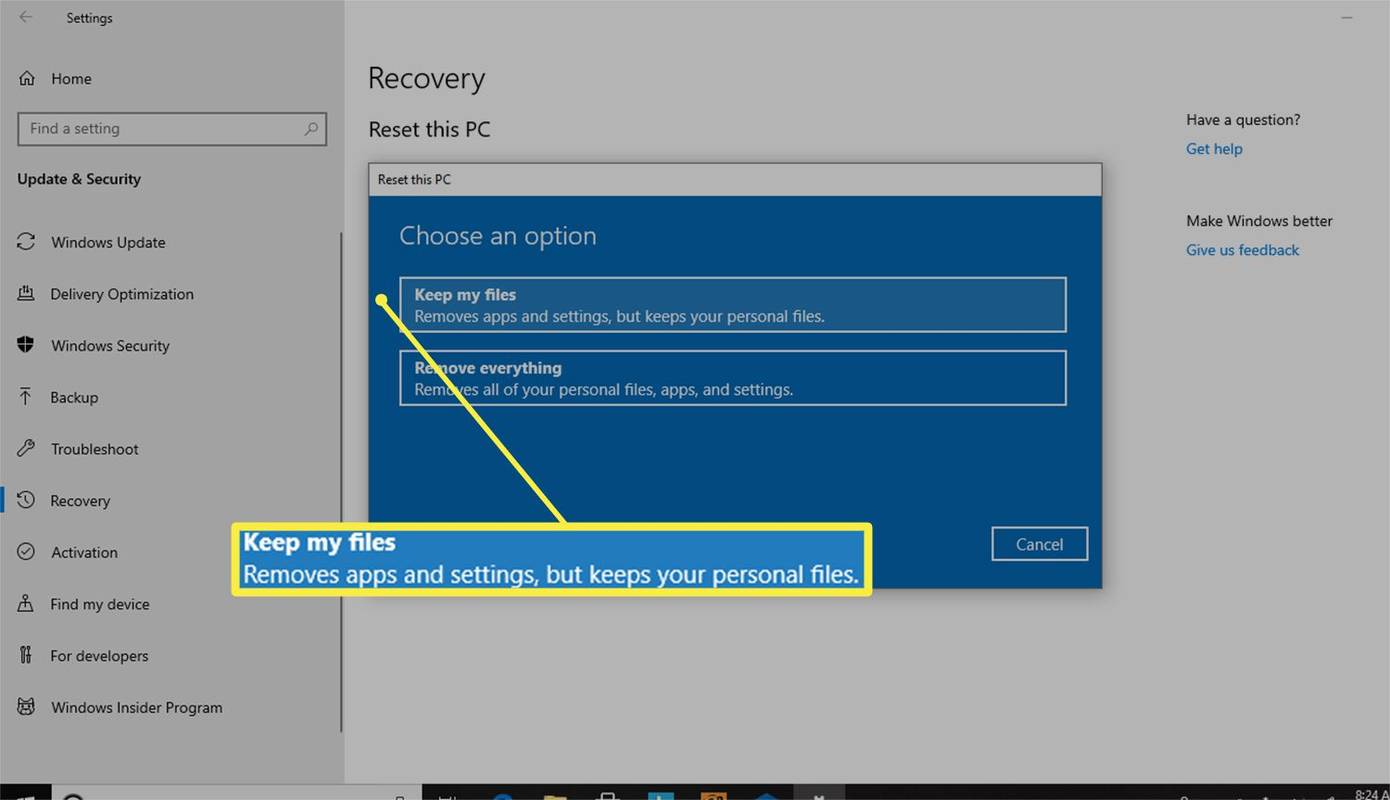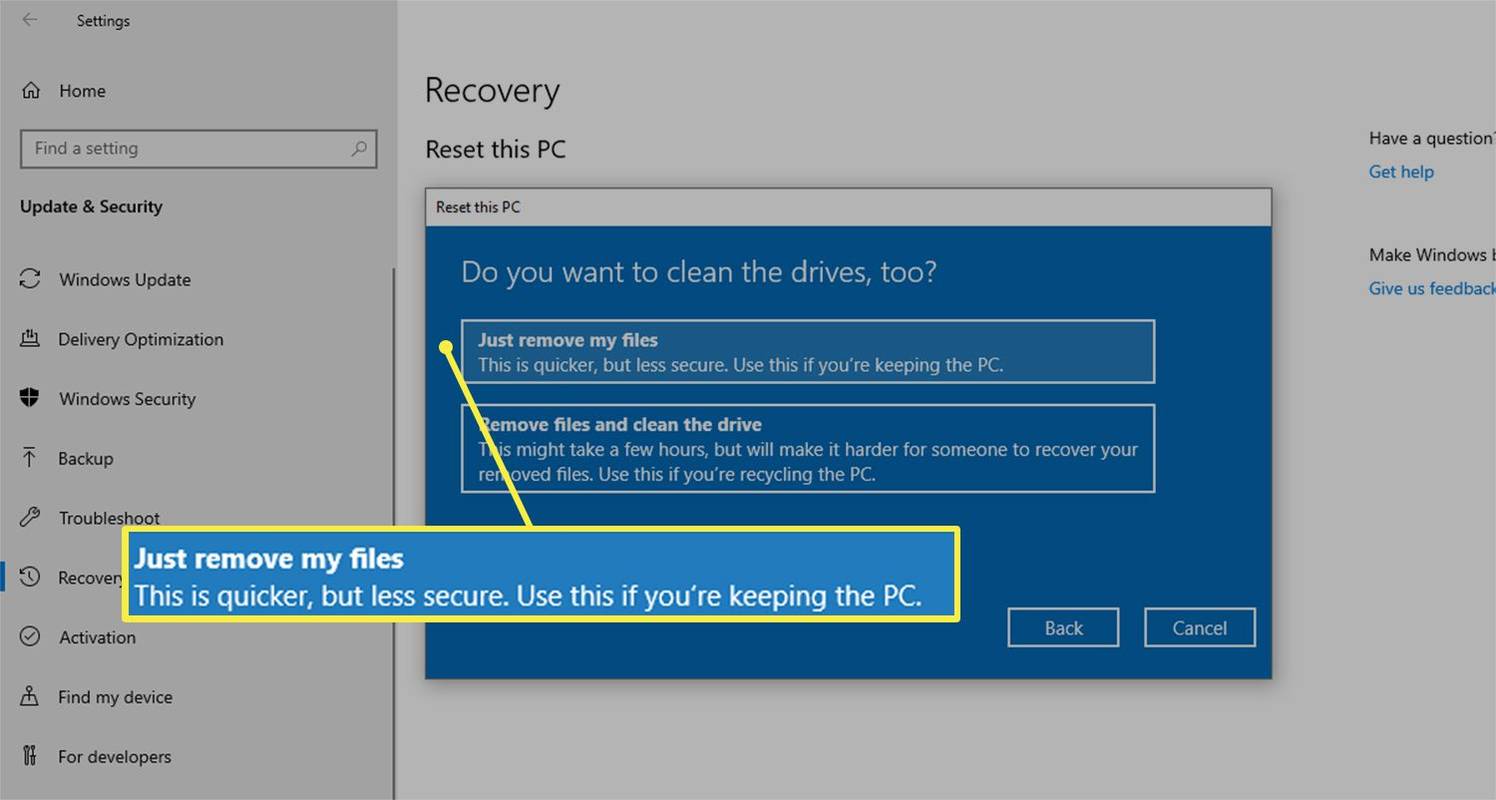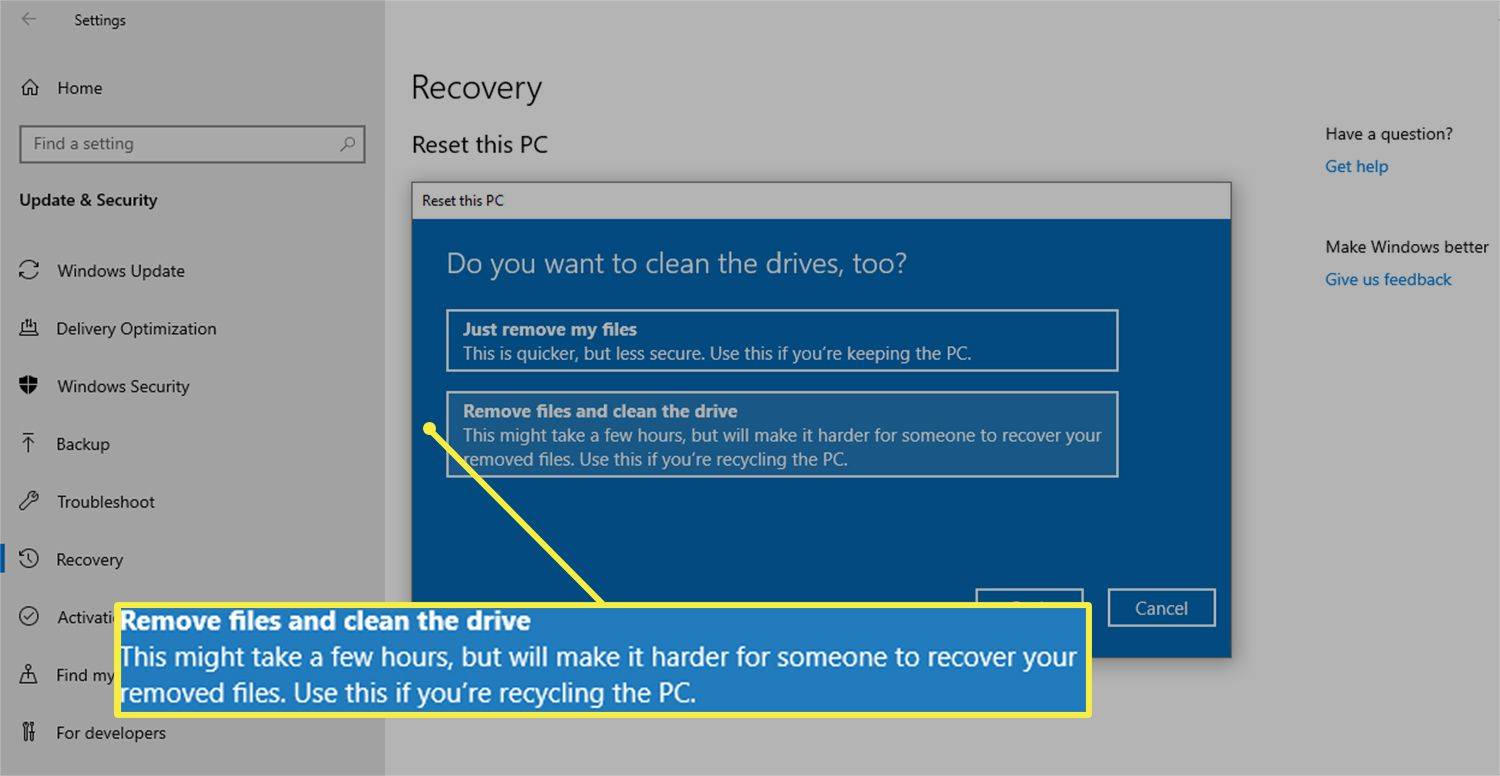Những gì để biết
- Trên Windows 11, hãy truy cập Cài đặt > Hệ thống > Sự hồi phục > Đặt lại PC .
- Trên Windows 10, hãy truy cập Cài đặt > Cập nhật & Bảo mật > Sự hồi phục > Bắt đầu .
- Chọn giữ tệp của bạn hay xóa mọi thứ và cài đặt lại Windows.
Bài viết này giải thích cách khôi phục cài đặt gốc cho máy tính xách tay Lenovo bằng cách sử dụng Đặt lại PC này trong Windows 11 hoặc Windows 10. Bạn được cung cấp tùy chọn xóa tất cả các tệp trong khi cài đặt lại hoặc giữ lại các tệp của mình; sự lựa chọn là của bạn.
Cách đặt lại máy tính xách tay Lenovo của bạn trong khi lưu tệp
Hãy làm theo các bước sau để bảo quản tài liệu, ảnh và các tệp khác của bạn trong quá trình đặt lại.
Nếu bạn có máy tính xách tay Lenovo IdeaPad hoặc ThinkPad, bạn có thể có tùy chọn sử dụng Nút NOVO để vào chế độ Lenovo OneKey Recovery để khôi phục cài đặt gốc cho thiết bị của bạn.
Windows 11
Các bước này chỉ liên quan đến Windows 11:
-
Mở menu Bắt đầu và chọn Cài đặt . Nếu bạn không thấy lối tắt cho nó, hãy nhấn Thắng + Tôi .

-
Với Hệ thống được chọn ở phía bên trái, chọn Sự hồi phục Phía bên phải.

-
Lựa chọn Đặt lại PC .
khi tôi nhấp vào menu bắt đầu, không có gì xảy ra

-
Chọn Giữ các tập tin của tôi .

Mặc dù các tệp cá nhân của bạn sẽ được lưu giữ trong quá trình đặt lại nhưng bạn vẫn nên sao lưu các tệp của mình theo cách thủ công trong trường hợp có sự cố. Có dịch vụ sao lưu trực tuyến Và chương trình sao lưu ngoại tuyến .
-
Chọn cách bạn muốn cài đặt lại Windows: Tải xuống đám mây hoặc Cài đặt lại cục bộ .

-
Lựa chọn Kế tiếp để bắt đầu thiết lập lại.

Luôn cắm máy tính xách tay của bạn trong toàn bộ quá trình này để tránh sự cố.
Windows 10
Quá trình Đặt lại PC này tương tự đối với Windows 10.
-
Từ Bắt đầu thực đơn, đi tới Cài đặt > Cập nhật & Bảo mật .

-
Chọn Sự hồi phục từ bên trái và sau đó Bắt đầu từ bên phải.

-
Chọn Giữ các tập tin của tôi để lưu tài liệu của bạn.
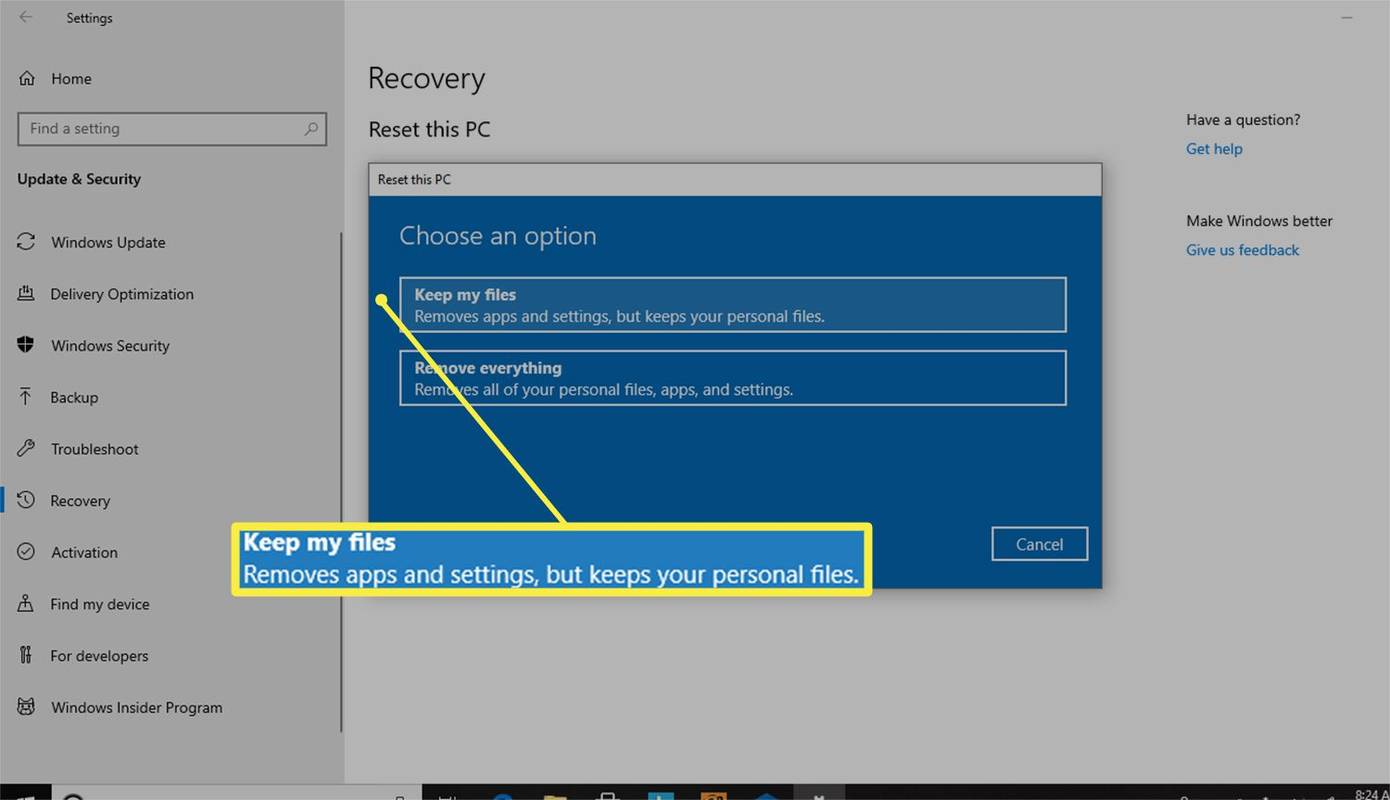
Bạn nên sao lưu các tệp của mình theo cách thủ công ngay cả khi bạn đã chọn tùy chọn giữ lại các tệp của mình trong quá trình đặt lại. Mặc dù khó xảy ra nhưng các tập tin cá nhân của bạn có thể bị xóa nếu có điều gì đó không mong muốn xảy ra.
-
Bạn sẽ thấy một thông báo cho biết Việc này sẽ không mất nhiều thời gian khi hệ thống sẵn sàng cho việc thiết lập lại máy của bạn.

-
Xem lại những thay đổi mà việc đặt lại sẽ gây ra, bao gồm xóa tất cả ứng dụng bạn đã thêm và đặt lại máy về mặc định của hệ thống.
cách chặn chương trình trong tường lửa
-
Chọn Cài lại để xác nhận và bắt đầu quá trình.

Khôi phục cài đặt gốc cho máy tính xách tay Lenovo của bạn có thể mất nhiều thời gian. Để đảm bảo quá trình diễn ra suôn sẻ, hãy cắm máy tính xách tay của bạn vào nguồn điện.
Cách thực hiện thiết lập lại toàn bộ và xóa tệp
Nếu bạn định tặng máy tính xách tay của mình hoặc bạn muốn khắc phục các sự cố dai dẳng bằng một giải pháp rõ ràng, hãy thử thiết lập lại toàn bộ để xóa sạch mọi thứ trong máy và đặt nó về 0.
Windows 11
Đây là cách thực hiện trong Windows 11:
-
Mở Cài đặt từ menu Bắt đầu.

-
Lựa chọn Hệ thống từ phía bên trái, và sau đó Sự hồi phục từ bên phải.

-
Lựa chọn Đặt lại PC .

-
Chọn Loại bỏ mọi thứ .

-
Chọn cách bạn muốn cài đặt lại Windows. Chọn Tải xuống đám mây hoặc Cài đặt lại cục bộ .

-
Lựa chọn Kế tiếp để bắt đầu thiết lập lại.

Windows 10
Hãy làm theo các bước sau dành cho Windows 10:
-
Từ menu Bắt đầu, đi đến Cài đặt > Cập nhật & Bảo mật .

-
Lựa chọn Sự hồi phục thì ở bên trái Bắt đầu Phía bên phải.

-
Nếu bạn sẽ giữ PC của mình, hãy chọn Loại bỏ mọi thứ > Chỉ cần xóa các tập tin của tôi .
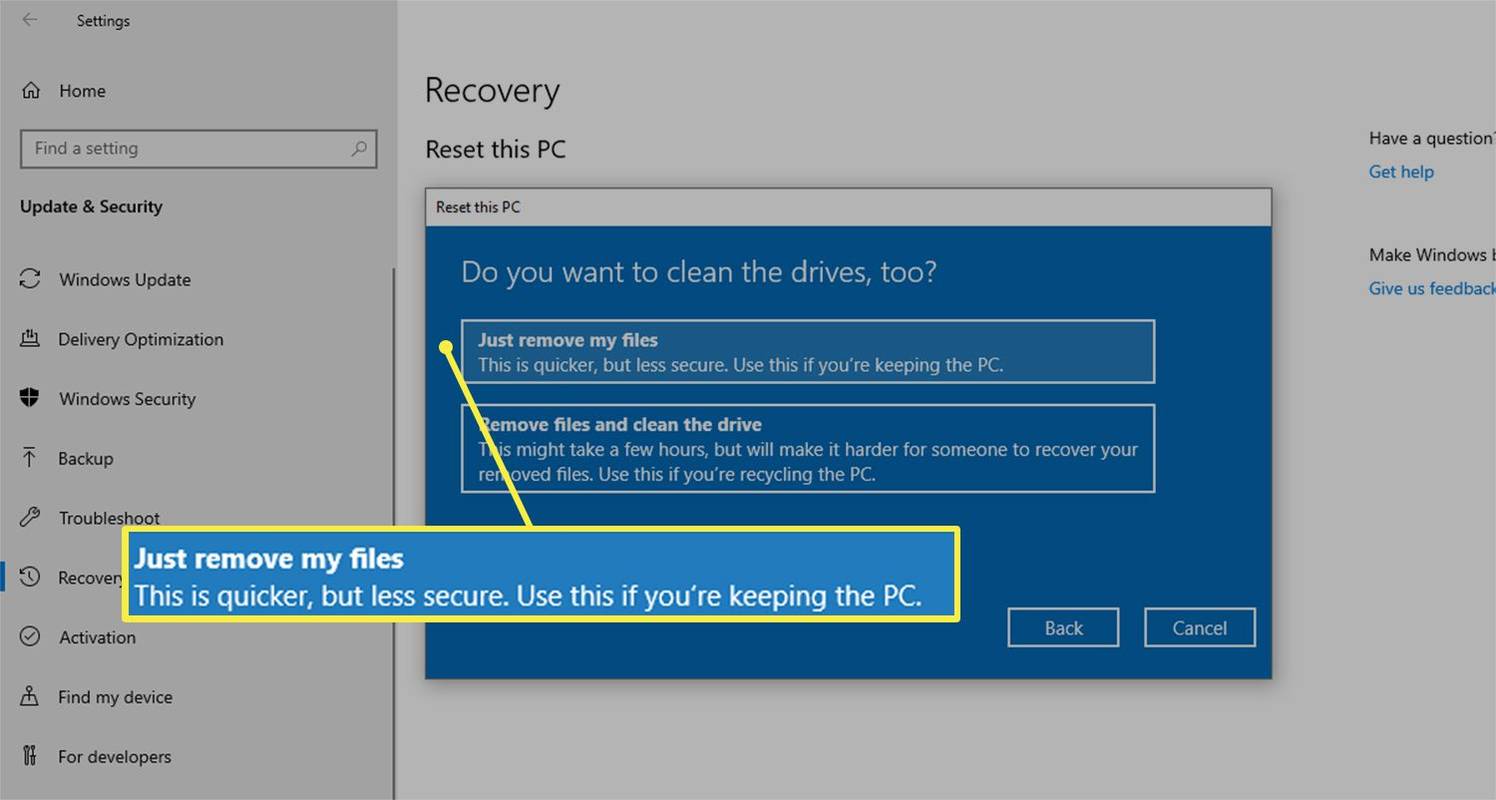
Tùy chọn này nhanh hơn trong hai tùy chọn nhưng có khả năng kém an toàn hơn nếu bạn định cho máy tính xách tay của mình đi. Bạn có thể muốn chọn tùy chọn dài hơn nhưng kỹ lưỡng hơn để xóa tất cả các tệp và dọn dẹp ổ đĩa.
-
Nếu bạn đang tặng máy tính xách tay của mình hoặc muốn thực hiện cài đặt lại chi tiết hơn, hãy chọn Loại bỏ mọi thứ > Xóa tập tin và dọn dẹp ổ đĩa để xóa tất cả ứng dụng và cài đặt tùy chỉnh.
Nếu bạn không thấy tùy chọn thứ hai, hãy chọn Thay đổi cài đặt và chuyển đổi Xóa dữ liệu TRÊN.
cách cấp thêm ram cho minecraft windows 10
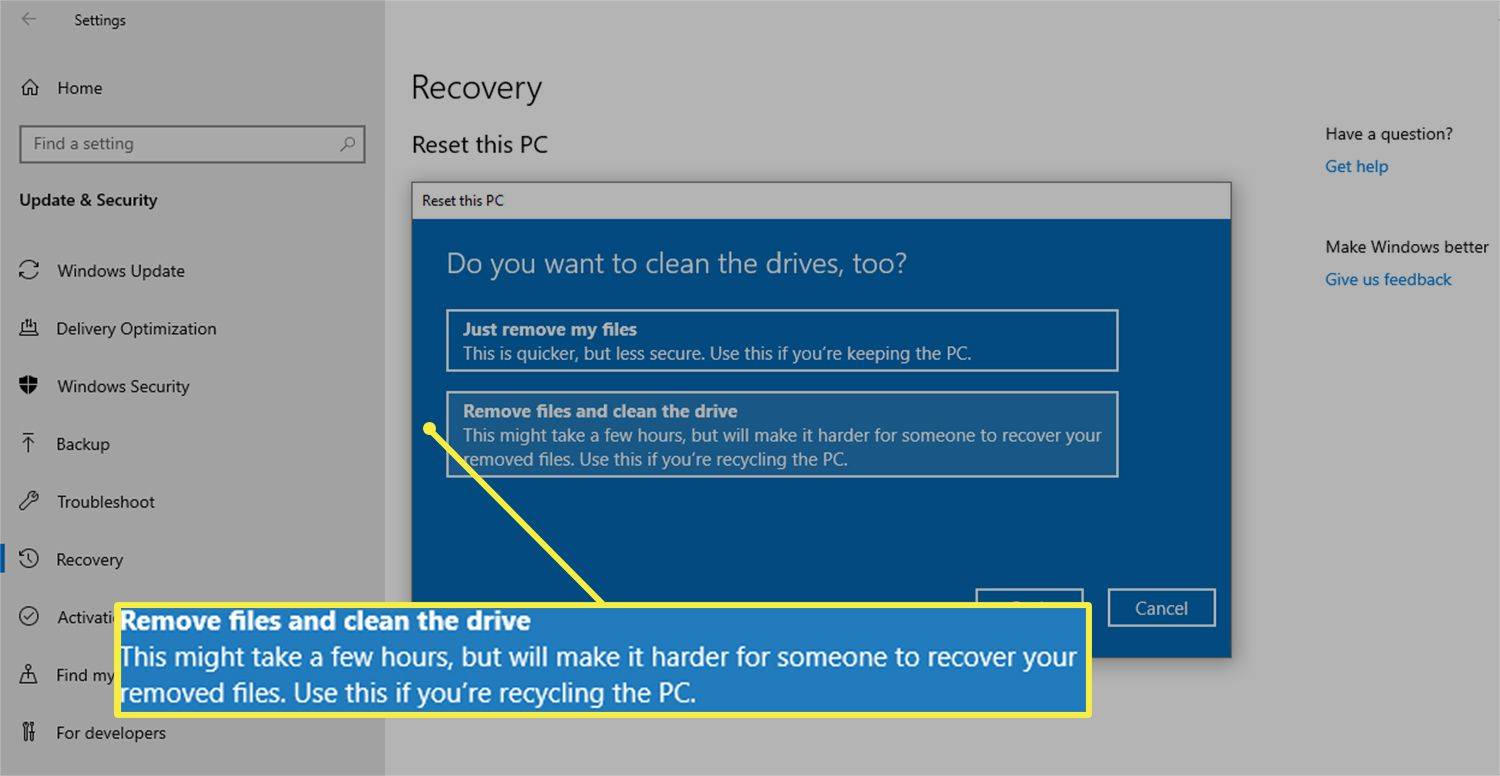
Nếu bạn chọn con đường này, sẽ không có cách nào để quay trở lại. Lựa chọn này sẽ đặt lại thiết bị của bạn về cài đặt gốc, có nghĩa là quá trình này sẽ xóa tất cả các ứng dụng và tệp.
-
Chọn phương án nào thì chọn Cài lại khi bạn đã sẵn sàng để bắt đầu.

Bạn nên khởi động lại hoặc đặt lại máy tính xách tay Lenovo của mình?
Hầu hết các sự cố máy tính có thể được khắc phục mà không cần thiết lập lại toàn bộ. Cài đặt lại toàn bộ hệ điều hành là một giải pháp hữu hiệu nhưng không phải lúc nào cũng cần thiết. Tốt hơn hết bạn nên thử khởi động lại máy tính . Nó sẽ không xóa bất cứ thứ gì và thường là bước đầu tiên khi khắc phục sự cố của PC.
Mặt khác, thiết lập lại chắc chắn sẽ được ưu tiên hơn nếu bạn đang bán máy tính xách tay của mình.
Bạn có thể đi sâu hơn vào sự khác biệt giữa khởi động lại và đặt lại nếu bạn không chắc chắn phải làm gì.
Cách khắc phục khi máy tính xách tay Lenovo không hoạt động