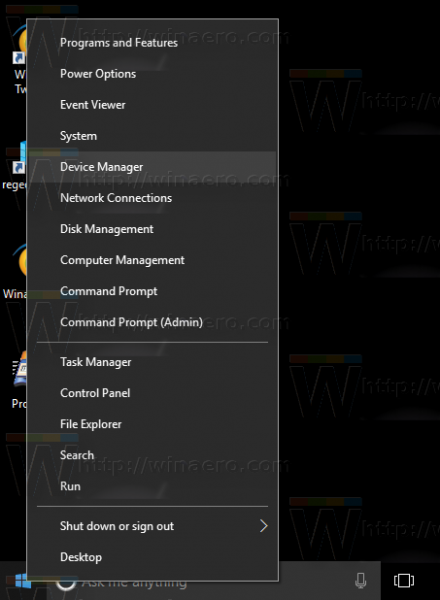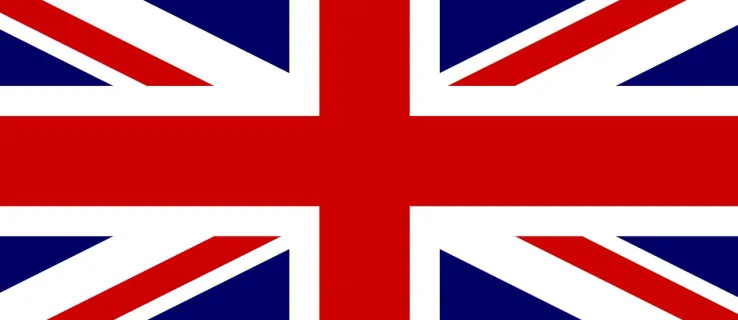Tường lửa là một thiết bị bảo mật mạng quan trọng. Nó kiểm soát lưu lượng truy cập từ và đến mạng của bạn. Nếu không có nó, bạn sẽ dễ bị tin tặc và phần mềm độc hại tấn công.

Nếu bạn đã từng gặp khó khăn trong việc chặn một chương trình trong tường lửa của mình trên Windows hoặc Mac, thì bạn đã đến đúng chỗ.
Trong bài viết này, chúng tôi sẽ cung cấp cho bạn hướng dẫn từng bước về cách thực hiện điều đó. Chúng tôi cũng sẽ thảo luận lý do tại sao bạn nên chặn các chương trình cụ thể, chương trình nào cho phép, cách kiểm tra xem một cổng hoặc một chương trình có bị chặn hay không, v.v.
Cách chặn chương trình trong tường lửa của bạn trên Windows 10, 8 và 7
Chặn một chương trình trong tường lửa của bạn trên Windows 10, 8 và 7 có thể được thực hiện thông qua các quy tắc Outbound và Inbound. Nếu bạn muốn chặn thông tin đi ra khỏi chương trình, chỉ áp dụng các bước cho quy tắc Gửi đi. Nếu bạn muốn chặn thông tin đến chương trình của mình từ internet, hãy áp dụng các bước cho quy tắc Đến. Nếu bạn muốn chặn hoàn toàn một chương trình truy cập internet, hãy áp dụng cả hai bước.
- Nhập tường lửa Windows vào thanh tìm kiếm và mở Tường lửa của Bộ bảo vệ Windows.

- Nhấp vào Cài đặt nâng cao ở phía bên trái của ngăn.

- Ở đó, bạn sẽ thấy Quy tắc gửi đến và đi. Bạn cần áp dụng các bước sau cho cả hai quy tắc. Nhấp vào Quy tắc đến trước.

- Ở bên phải của cửa sổ, nhấp vào Quy tắc mới. Nó sẽ hỏi bạn loại quy tắc nào bạn muốn tạo. Bấm vào Chương trình và sau đó bấm Tiếp theo.

- Tìm vị trí chương trình. Đảm bảo rằng bạn chọn vị trí mà chương trình đã được cài đặt chứ không phải là phím tắt của nó.
tiền boa : Nó phải nằm trong Tệp Chương trình.
- Sau khi bạn thêm chương trình bạn muốn chặn, hãy nhấp vào Tiếp theo.

- Chọn Block Connection và nhấp Next.

- Nếu bạn muốn chặn chương trình hoàn toàn, hãy đảm bảo rằng tất cả các hộp được chọn (Miền, Riêng tư, Công khai). Sau đó nhấp vào Tiếp theo.

- Trong hộp Tên bên cạnh, hãy nhập tên của chương trình bạn đang chặn và viết bị chặn bên cạnh chương trình đó. Bạn có thể thêm một mô tả ngắn nếu bạn muốn.

- Mở Quy tắc đi và lặp lại các bước (4-9).
Bây giờ bạn đã chặn thành công một chương trình truy cập internet trong Windows 10, 8 và 7.
làm thế nào để điểm snap tăng lên
Cách chặn chương trình trong tường lửa của bạn trên MacOS
- Nhấp vào nút logo Apple ở trên cùng bên trái của màn hình.

- Đi tới Tùy chọn hệ thống.

- Mở biểu tượng Bảo mật (hoặc Bảo mật & Quyền riêng tư).

- Nhấp vào tab Tường lửa.

- Nhấp vào biểu tượng ổ khóa và nhập tên và mật khẩu quản trị viên của bạn để thực hiện thay đổi.

- Bật Tường lửa.

- Mở Tùy chọn tường lửa.

- Nhấp vào nút Xóa ứng dụng (-).

- Chọn ứng dụng bạn muốn xóa.

- Thay đổi tùy chọn Cho phép kết nối đến thành Chặn kết nối đến.

- Bấm OK.
Để cho phép một chương trình, hãy làm theo các bước tương tự, nhưng thay vì Xóa (-), hãy nhấp vào nút Thêm ứng dụng (+), hãy chọn ứng dụng bạn muốn thêm và nhấp Cho phép kết nối đến.
Cách cho phép các chương trình bị chặn bởi tường lửa trên Windows 10
- Mở hộp Tìm kiếm và nhập tường lửa.

- Mở Tường lửa của Bộ bảo vệ Windows và đi tới Cài đặt Nâng cao.

- Ở phía bên trái của ngăn, nhấp vào Quy tắc đến.

- Tìm chương trình bạn đã chặn trước đó và nhấp đúp vào chương trình đó. Bây giờ cửa sổ Takeown Properties sẽ mở ra.

- Trong phần Hành động, nhấp vào Cho phép kết nối.

- Quay lại Cài đặt nâng cao và nhấp vào Quy tắc gửi đến.

- Lặp lại các bước 5 và 6.
Cách kiểm tra xem Tường lửa của Windows có đang chặn chương trình hay không
- Tìm kiếm Tường lửa của Bộ bảo vệ trong hộp tìm kiếm.

- Nhấp vào Cho phép ứng dụng hoặc tính năng thông qua Tường lửa của Bộ bảo vệ Windows.

- Bạn sẽ thấy danh sách các chương trình được phép (đã chọn) và các chương trình bị chặn (bỏ chọn).

Cách kiểm tra xem Tường lửa của Windows có đang chặn cổng hay không
- Nhập cmd vào hộp tìm kiếm.

- Chạy Command Prompt với tư cách là Quản trị viên.

- Nhập trạng thái hiển thị tường lửa netsh trong dấu nhắc lệnh và nhấn enter.

- Nó sẽ cung cấp cho bạn danh sách các cổng được bật và tắt.

Câu hỏi thường gặp
Tại sao tôi nên chặn chương trình bằng tường lửa?
Hầu hết thời gian đều mong muốn có một chương trình truy cập mạng miễn phí. Tuy nhiên, có thể có một ứng dụng trên máy tính của bạn liên tục gửi cho bạn thông báo, quảng cáo hoặc tự cập nhật. Những sự phân tâm đó có thể khiến bạn bực bội nếu bạn đang cố gắng tập trung vào công việc của mình. Bạn có thể muốn chặn quyền truy cập của nó vào internet tại thời điểm đó. Hoặc có thể có một trò chơi mà bạn thích chơi, nhưng bạn ghét các yếu tố nhiều người chơi trực tuyến. Chỉ cần chặn chương trình bằng tường lửa sẽ khiến mọi thứ trở nên đơn giản hơn rất nhiều.
Tôi nên cho phép những chương trình nào trong Tường lửa của mình?
Bạn có thể cho phép các ứng dụng thông qua Tường lửa của Bộ bảo vệ Windows bằng cách thêm chúng vào danh sách các ứng dụng được phép hoặc mở một cổng. Cả hai đều có rủi ro, đặc biệt là cái sau. Khi bạn mở một cổng, lưu lượng truy cập có thể ra vào máy tính của bạn một cách dễ dàng. Đây có thể là một vấn đề bảo mật lớn. Tin tặc có thể truy cập dữ liệu của bạn dễ dàng hơn rất nhiều.
Để bảo mật nâng cao, chỉ cho phép ứng dụng khi bạn không còn lựa chọn nào khác. Ngoài ra, hãy chặn các ứng dụng bạn không sử dụng. Sẽ là tốt nhất nếu bạn không bao giờ cho phép giao tiếp tường lửa với một ứng dụng mà bạn không quen thuộc.
Làm cách nào tôi có thể bỏ chặn cài đặt chương trình?
Đôi khi, Defender có thể bảo vệ quá mức và ngăn bạn cài đặt ứng dụng. Trên hết, nó sẽ xảy ra để chặn các ứng dụng hoàn toàn an toàn. Dưới đây là cách giải quyết vấn đề:
• Định vị tệp bạn muốn bỏ chặn.
• Nhấp chuột phải vào nó.
• Đi tới Thuộc tính.
• Trong mục Chung -> Bảo mật, hãy nhớ chọn hộp Bỏ chặn.
• Nhấp vào Áp dụng.
Làm cách nào để tắt Tường lửa trên Windows 10 và 8?
Chúng tôi khuyên bạn không nên tắt tường lửa. Nhưng nếu bạn có lý do chính đáng để làm như vậy, hãy làm theo các bước sau:
• Mở hộp tìm kiếm và nhập Tường lửa của Bộ bảo vệ Windows.
• Khi cửa sổ mở ra, hãy nhấp vào Bật hoặc tắt Tường lửa của Bộ bảo vệ Windows.

• Trong Cài đặt Tùy chỉnh, hãy đảm bảo nhấp vào các vòng tròn bên cạnh Tắt Tường lửa của Bộ bảo vệ Windows cho mạng riêng hoặc mạng công cộng (hoặc cả hai nếu cần).

• Bấm OK.

Để bật Tường lửa của Bộ bảo vệ, hãy nhấp vào Bật Tường lửa của Bộ bảo vệ Windows cho các mạng bạn đã tắt nó trước đó.
Làm cách nào để tắt Tường lửa trên MacOS?
• Đi tới Tùy chọn Hệ thống.

• Đi tới Bảo mật và Quyền riêng tư.

• Chọn Tường lửa từ menu trên cùng.

• Nhấp vào nút ổ khóa và chèn tên và mật khẩu quản trị viên của bạn.

• Chọn Tắt tường lửa.

• Nhấp lại vào ổ khóa để nó khóa trở lại.
Để bật lại Tường lửa, hãy lặp lại các bước và nhấp vào Bật tường lửa.
Làm cách nào để tắt SmartScreen của Bộ bảo vệ Windows?
Chúng tôi khuyên bạn không nên tắt SmartScreen của Bộ bảo vệ Windows. Nếu bạn thực sự phải làm như vậy, hãy đảm bảo rằng bạn đã bật lại nó sau đó.
• Tìm kiếm Trung tâm Bảo mật của Bộ bảo vệ Windows trong hộp tìm kiếm.
• Đi tới Ứng dụng và điều khiển trình duyệt.

tại sao tôi không thể thay đổi tên twitch của mình
• Tìm phần Kiểm tra ứng dụng và tệp và nhấp vào Tắt.

• Tìm phần SmartScreen cho Microsoft Edge và nhấp vào Tắt.

• Tìm phần ứng dụng SmartScreen cho Windows Store và nhấp vào Tắt.
Để bật SmartScreen của Bộ bảo vệ Windows, hãy lặp lại các bước bằng cách nhấp vào Chặn thay vì Tắt cho các bước 3 và 4 và Cảnh báo thay vì Tắt cho Bước 5.
Làm cách nào để Đặt lại Cài đặt Tường lửa của Windows?
Có thể có sự cố với tường lửa của bạn mà việc khắc phục sự cố không giúp giải quyết được. Nếu đúng như vậy, hãy thử đặt lại về mặc định. Đây là cách thực hiện:
• Tìm kiếm Tường lửa của Bộ bảo vệ Windows trong hộp tìm kiếm.
• Nhấp vào Khôi phục mặc định.
• Khi một cửa sổ mới mở ra, hãy nhấp lại vào Khôi phục mặc định.
• Nhấp vào Có trên hộp thoại xác nhận. Cài đặt tường lửa của bạn hiện đã được khôi phục về mặc định.
Tìm đường với Firewall
Hy vọng rằng, bài viết này đã giúp bạn tìm ra giải pháp cho một số vấn đề về Tường lửa phổ biến nhất. Hãy nhớ rằng việc sử dụng tường lửa là điều cần thiết đối với bảo mật mạng của bạn. Bạn chỉ nên vô hiệu hóa nó nếu bạn muốn cài đặt một cái mới hoặc nếu bạn đang khắc phục sự cố.
Tường lửa đã chặn một số chương trình của bạn trước đây, mặc dù chúng hoàn toàn an toàn để sử dụng? Bạn đã xử lý điều này như thế nào? Cho chúng tôi biết trong phần ý kiến dưới đây.